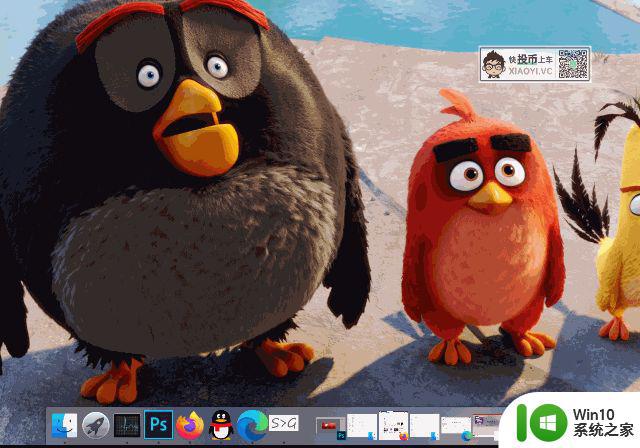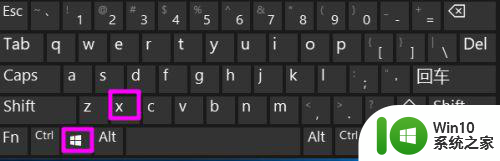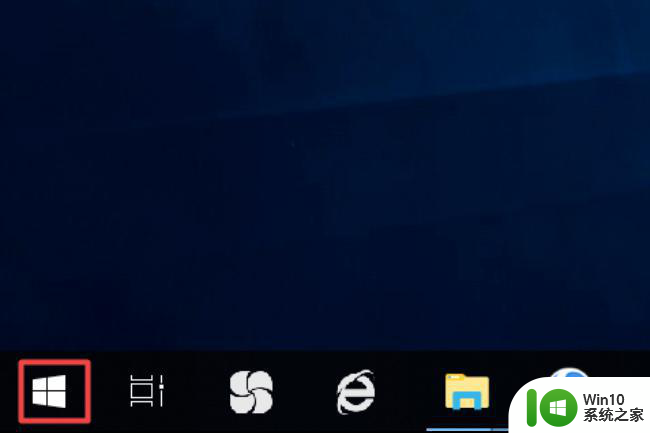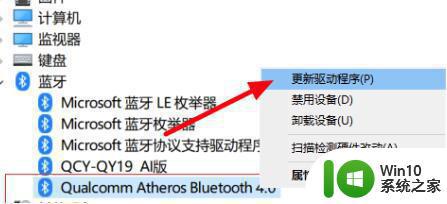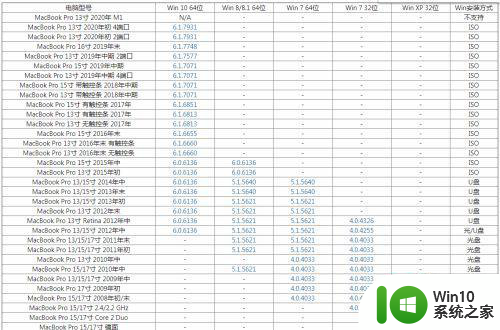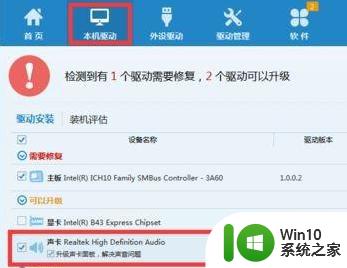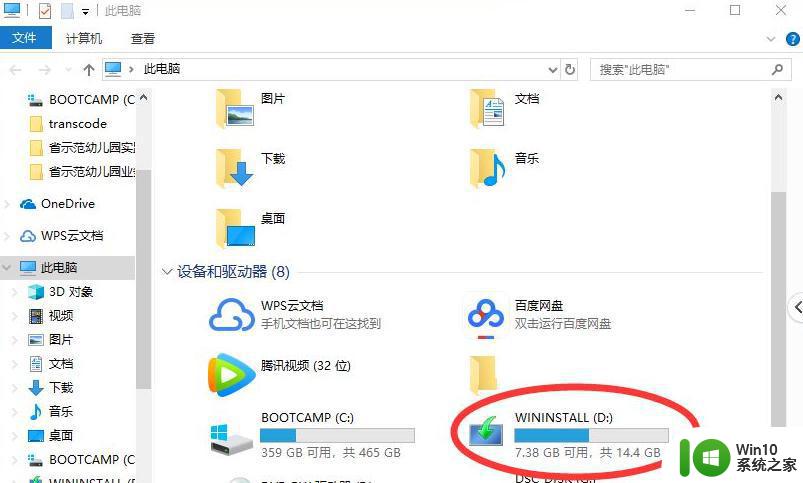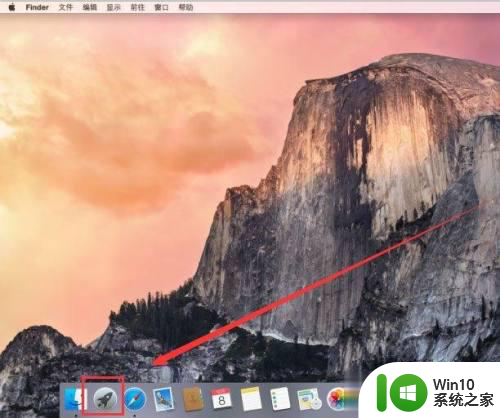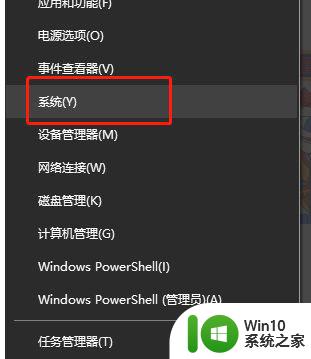苹果双系统win10界面怎么进入mac系统 苹果双系统win10界面如何切换至mac系统
苹果双系统win10界面如何切换至mac系统一直是许多用户关注的问题,在使用苹果双系统时,如果想要进入mac系统,只需要在开机时按住Option键,然后选择进入Mac OS即可。而想要从win10界面切换至mac系统,则可以通过点击桌面左上角苹果图标,选择重启然后按住Option键选择进入Mac OS。这样就可以轻松实现从win10界面切换至mac系统的操作。
具体方法:
Windows切换iOS
1、首先在Windows系统下,找到并点击打开右下角工具栏中的Boot Camp。

2、在弹出的小框中,选择并点击Boot Camp控制面板...(C)或者只点击在OS X 中重新启动...(R)。
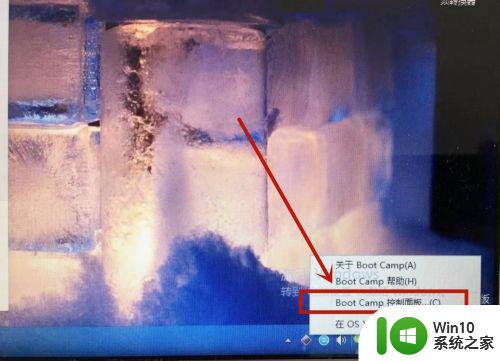
3、在Boot Camp控制面板页面,点击请选择你想要用来启动电脑的系统(S)下的Mac OS X,再点击重新启动按钮即可。
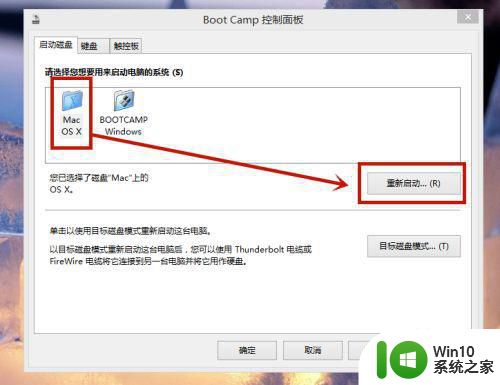
iOS切换Windows
1、电脑在iOS系统下,点击并进入下方工具栏中的launchpad设置。
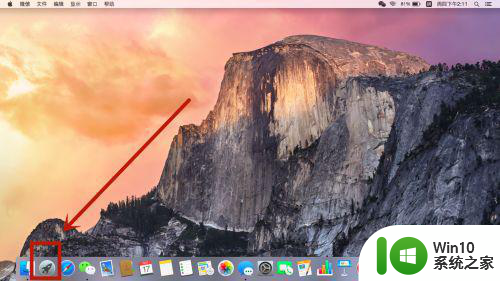
2、点击并进入系统偏好设置。
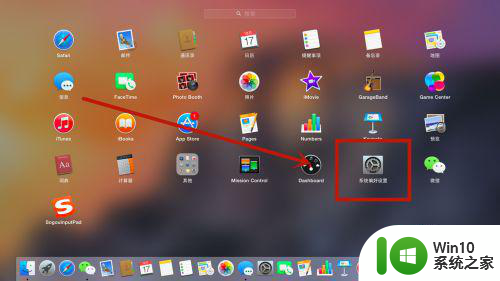
3、在系统偏好设置页面,点击并进入启动磁盘。
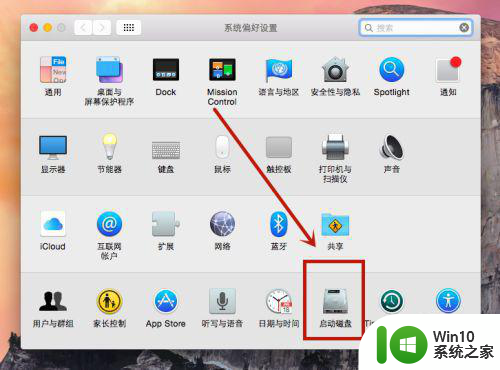
4、在启动磁盘页面,点击BOOTCAMP Windows再点击重新启动...。
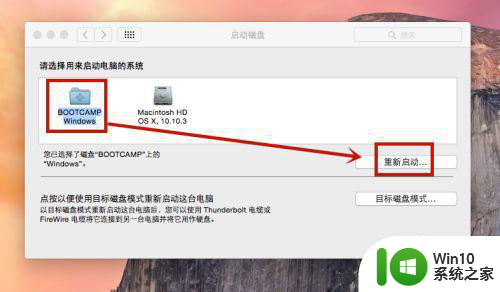
5、在弹出的小框中,您确定要重新启动电脑吗?下方再次点击重新启动即可。
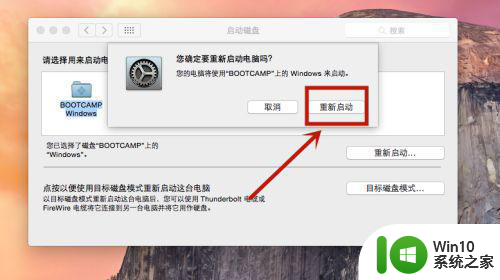
以上就是苹果双系统win10界面怎么进入mac系统的全部内容,有出现这种现象的小伙伴不妨根据小编的方法来解决吧,希望能够对大家有所帮助。