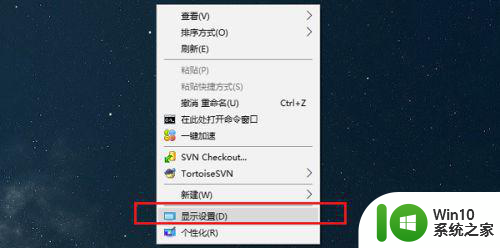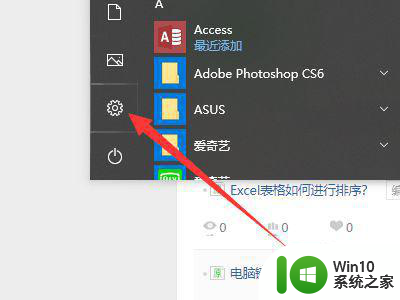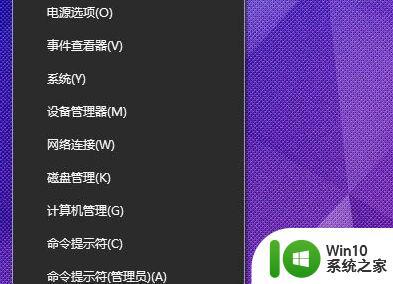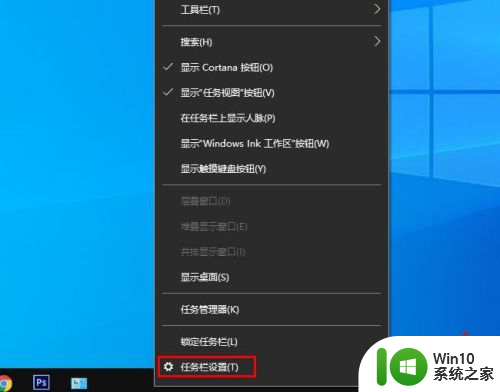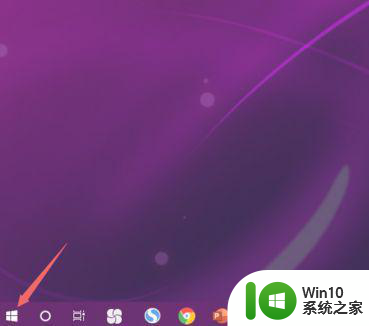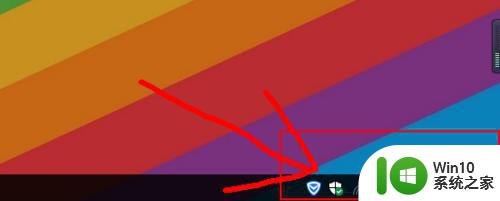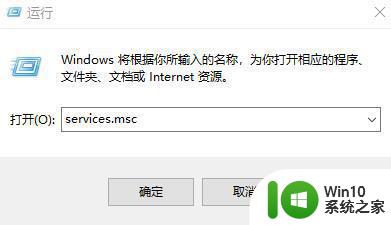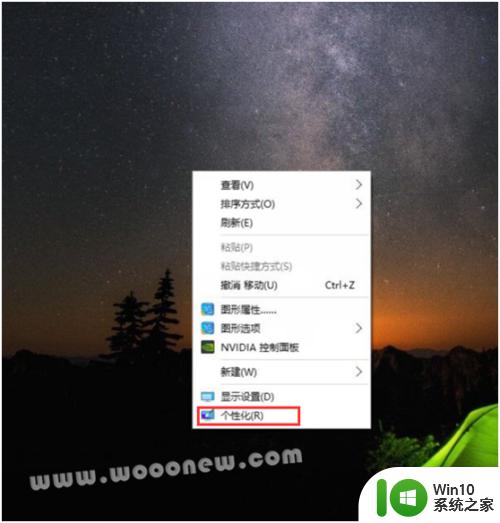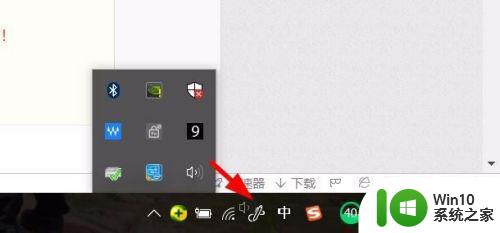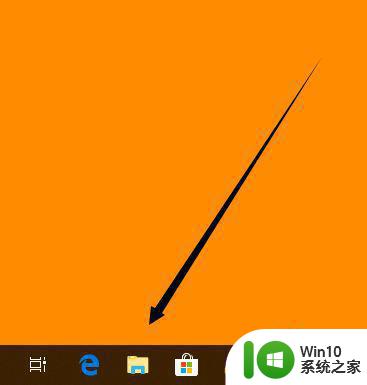win10电脑找回电池图标的方法 win10系统电池图标不见了如何设置
Win10系统是目前广泛使用的操作系统之一,但有时候我们会遇到一些问题,比如电池图标不见了,这种情况下,我们可以通过一些简单的方法来找回电池图标。在Win10电脑上找回电池图标的方法有很多种,比如通过设置中的“任务栏设置”来重新启用电池图标,或者通过设备管理器来更新电池驱动程序。无论采取哪种方法,只要按照指导逐步操作,很快就能重新看到电池图标在任务栏上显示了。
win10系统电池图标不见了如何设置:
1、此刻电脑没有电池图标了。那么就需要重启一下电池控件。
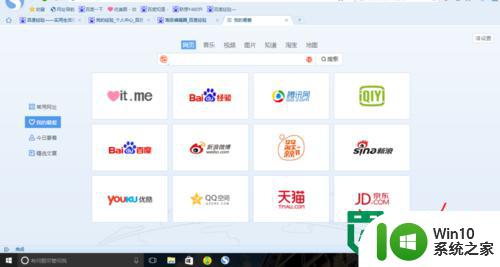
2、首先打开“此电脑”。(除图中的简版菜单,桌面的图标也可打开)
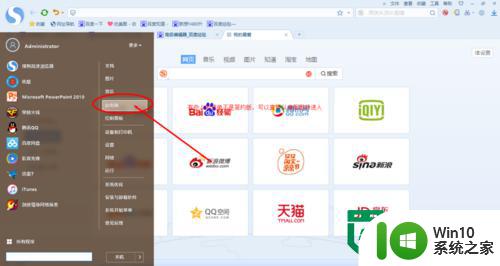
3、逐步点击“计算机”-“管理”以为了打开“设备管理器”。
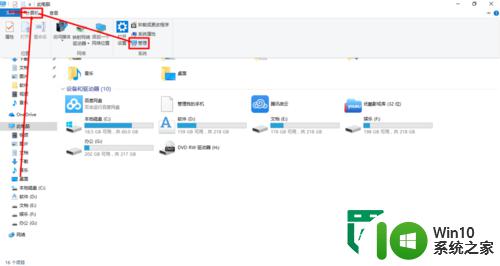
4、点击”设备管理器“并进入。
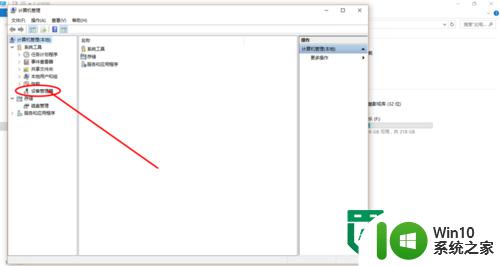
5、再点击“电源选项”前的箭头,打开选项,能看到两个相关的选项。
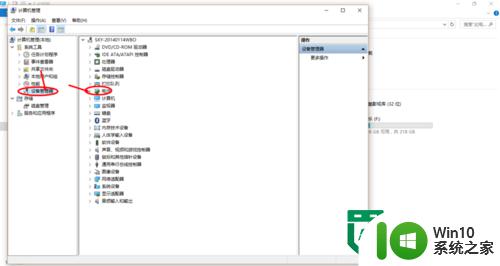
6、右键此图标选择“禁用”,禁用时系统会有提示蹦出来,点击“是”即可
ps:两个都需要禁用。
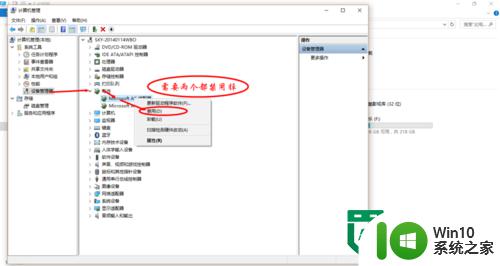
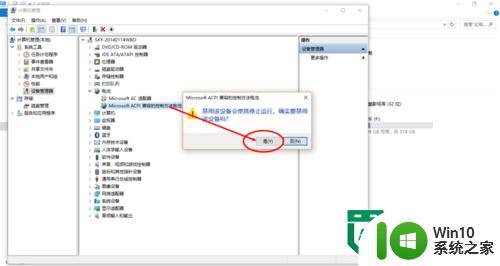
7、两个均禁用后,再次右键图标选择“启用”。
ps:同理,两个都需要启用。
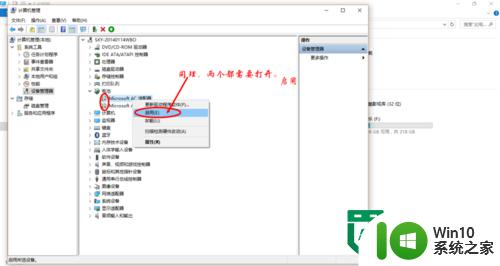
8、这样重启电源控件之后就能又看到“电源图标”啦
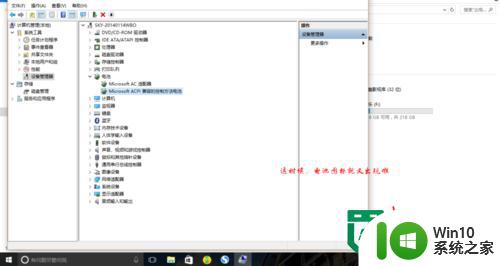
以上就是win10电脑找回电池图标的方法的全部内容,有遇到相同问题的用户可参考本文中介绍的步骤来进行修复,希望能够对大家有所帮助。