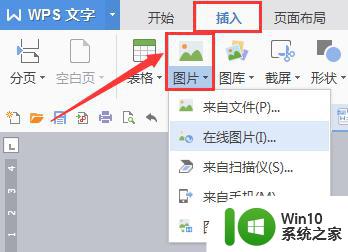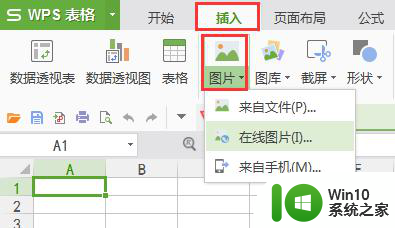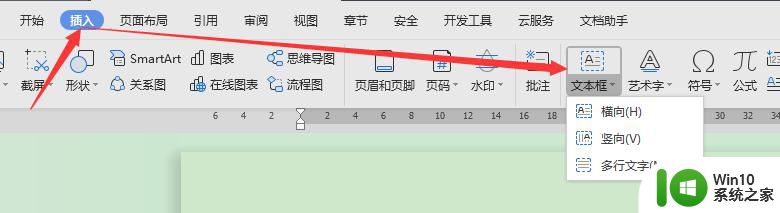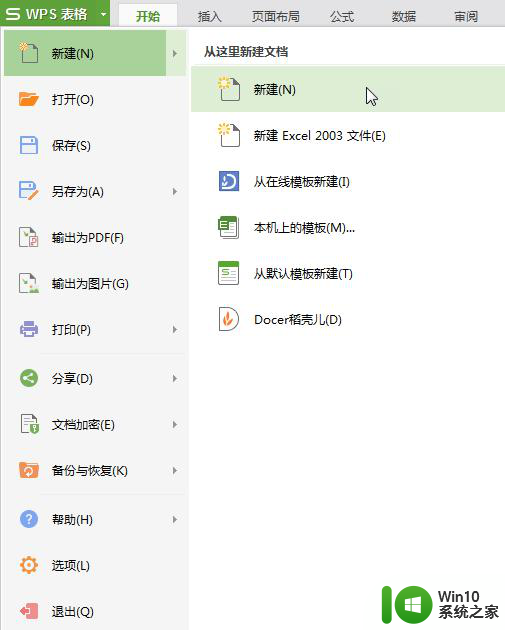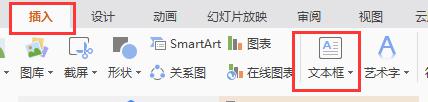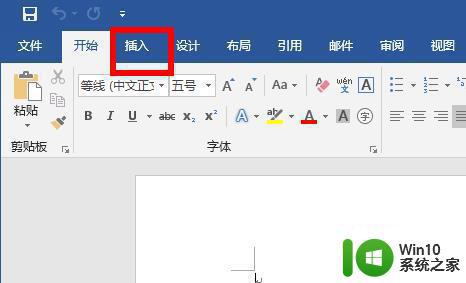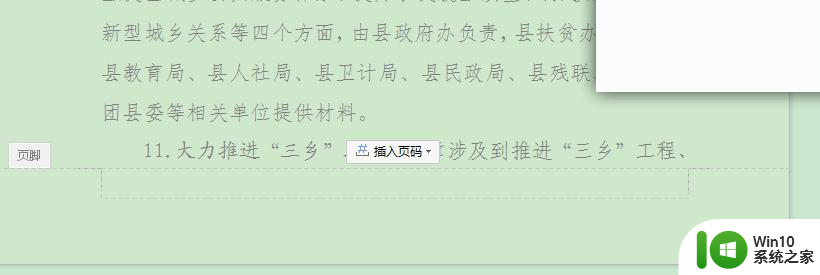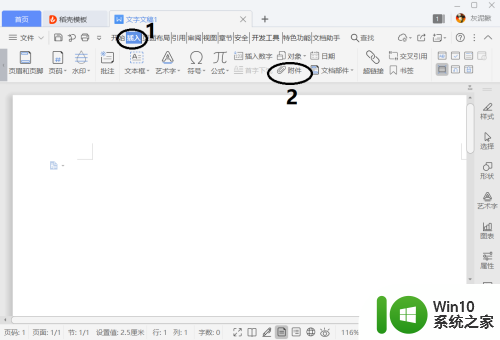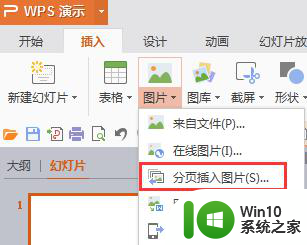wps怎么插入pdf wps如何将PDF文件插入到文档中
更新时间:2024-02-15 12:53:13作者:yang
在日常工作和学习中,我们经常会遇到需要将PDF文件插入到文档中的情况,而WPS作为一款常用的办公软件,为我们提供了简便的解决方案。通过WPS,我们可以轻松地将PDF文件插入到文档中,并进行编辑和排版。无论是合并多个文件、添加批注或者与他人共享,WPS都能满足我们的需求。接下来让我们一起来了解一下WPS如何插入PDF文件到文档中的具体操作方法。
具体步骤如下:
1、双击打开想要插入pdf的word文档。
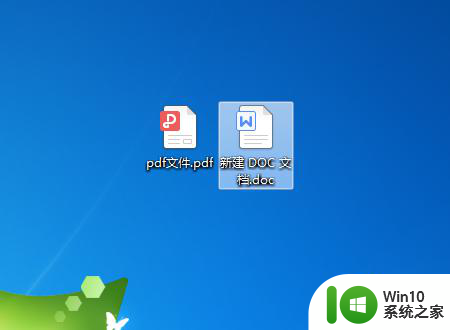
2、然后在该界面中,上方工具栏里选择“插入”选项。
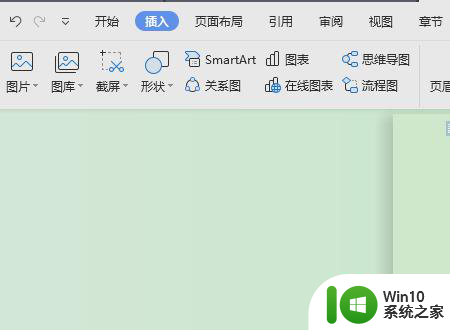
3、之后在该界面中,点击右侧“对象”按钮。
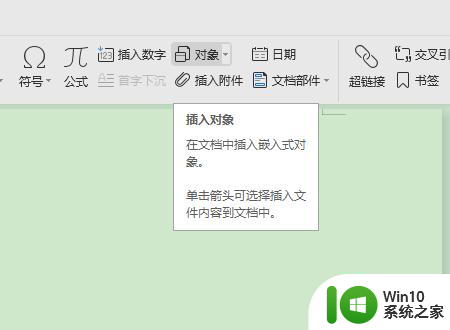
4、接着在弹出窗口中,选择“由文件创建”选项,点击“浏览”按钮。
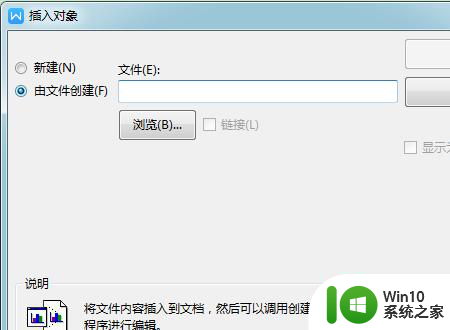
5、之后在弹出窗口中,选择要插入的pdf格式文件,点击“确认”按钮。
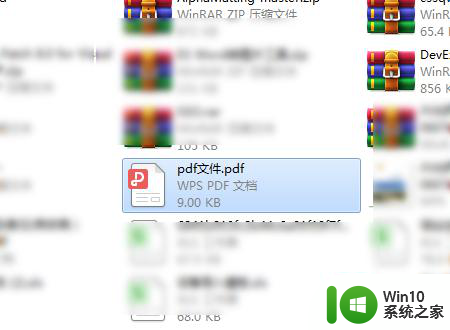
6、再者在该界面中,点击“确定”按钮。
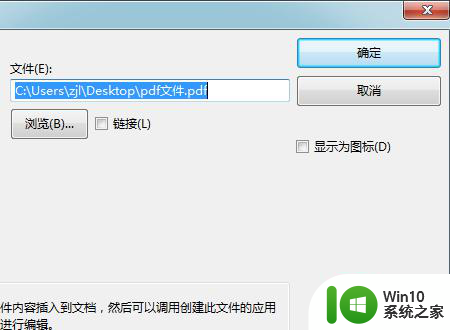
7、最后成功在wps中插入pdf格式文件。
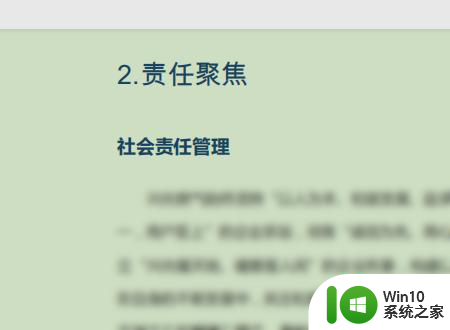
以上就是wps怎么插入pdf的全部内容,有遇到这种情况的用户可以按照小编的方法来进行解决,希望能够帮助到大家。