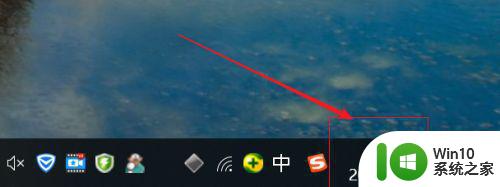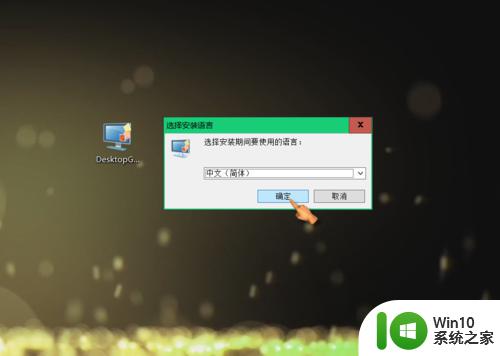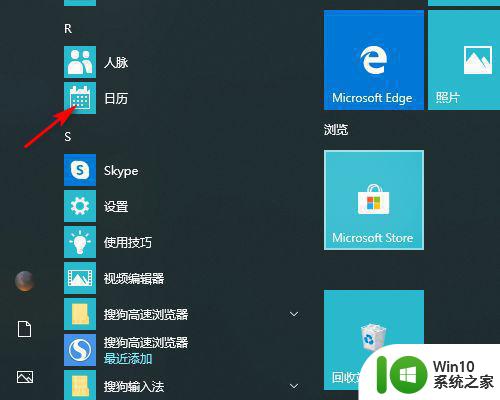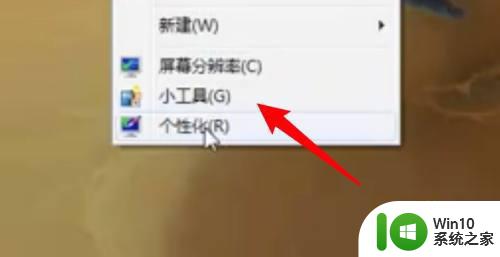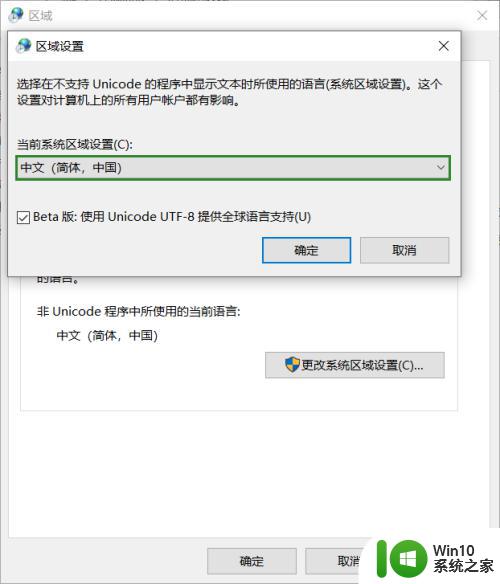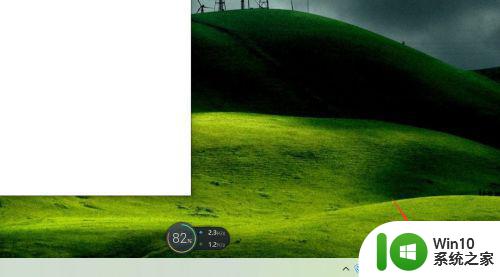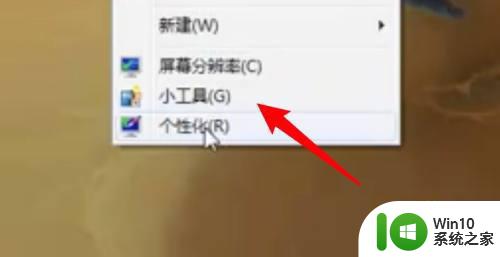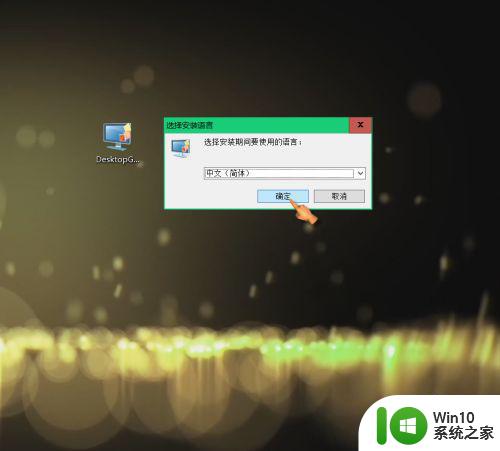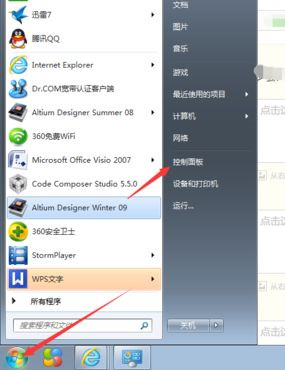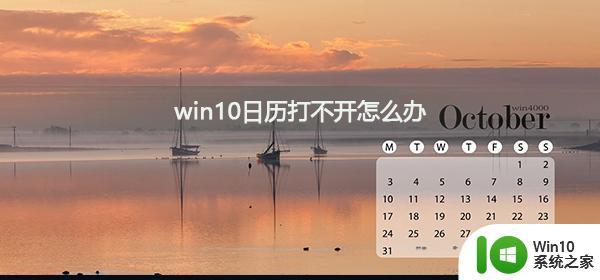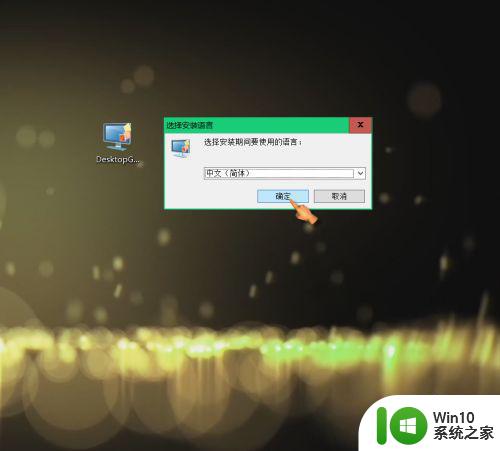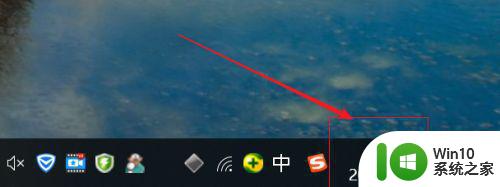win10点击日历不能增加行程解决方法 win10点击日历无法增加行程怎么办
对于一些重要的事件,我们可以通过win10系统中的文档将其记录下来,而对于一些规定好的行程,则可以在日历中选择增加行程,方便后续查看,可是近日有用户发现自己的win10系统日历无法增加行程,那么win10点击日历不能增加行程解决方法呢?下面小编就来告诉大家win10点击日历无法增加行程怎么办。
具体方法:
方法一.运行Windows应用程序疑难解答
1、按Windows键并键入疑难解答。
2、单击疑难解答打开疑难解答窗口。
3、点击查看全部按钮并打开Windows应用商店。
4、按“ 下一步”,等待故障排除扫描系统并解决问题。
5、最后,重启系统。
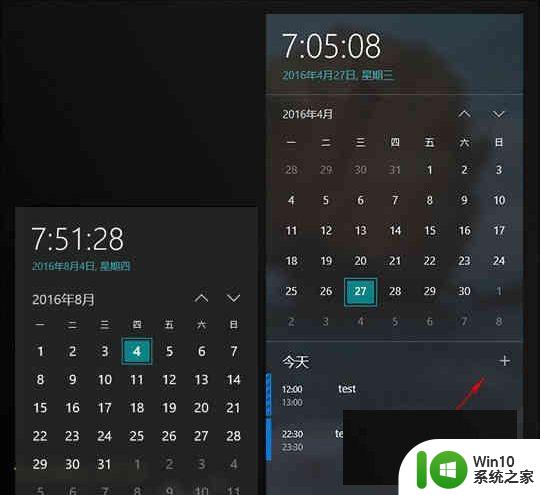
方法二.启用Windows更新
1、如果您还记得禁用Windows更新,我们建议启用它们,因为打开这个有用的功能可能会触发日历应用程序失败。
2、按Windows键并键入服务。
3、点击服务选项,找到Windows Update服务。
4、双击它并打开属性。
5、将启动类型设置为自动。
6、单击应用并确定以保存更改。
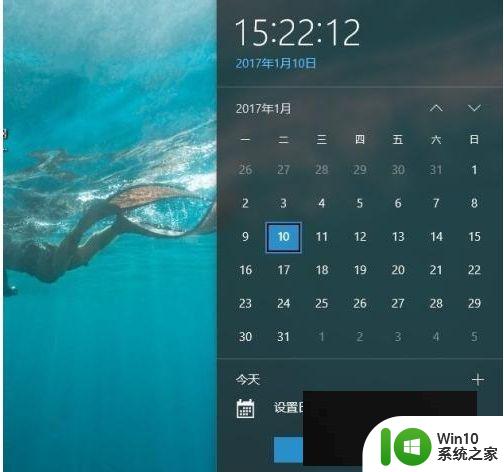
方法三.更新日历应用程序
1、打开Windows应用商店,然后点击您的账户资料图片。
2、打开下载和更新选项,然后单击检查更新按钮。
3、如果找到任何新的应用程序更新,请选择安装邮件和日历应用程序的更新。
4、最后,重新启动系统。
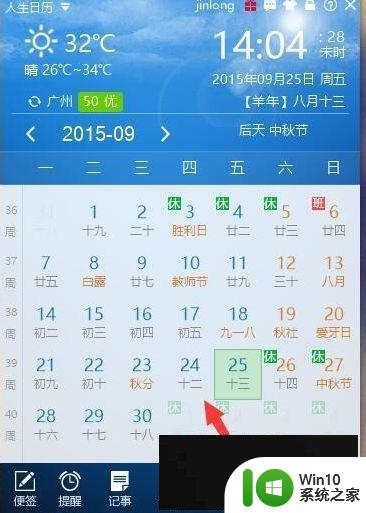
方法四.清除Windows Store缓存
1、按Windows键+ R键入wsreset.exe,然后按Enter键。
2、现在您应该等待Windows Store窗口打开。这意味着缓存已成功清除。
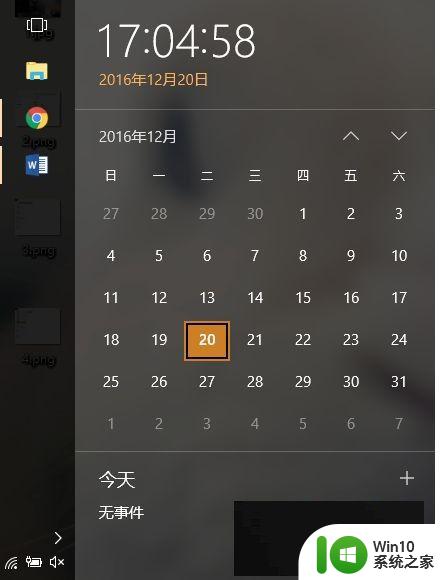
方法五.重置日历应用程序
1、右键单击Windows键并选择应用程序和功能。
2、查找邮件和日历条目并单击它。
3、选择高级选项,然后单击重置按钮。
4、您应该收到一条警告消息:“这将永久删除此设备上的应用数据,包括您的偏好设置和登录详细信息。”

上述就是win10点击日历无法增加行程怎么办了,有出现这种现象的小伙伴不妨根据小编的方法来解决吧,希望能够对大家有所帮助。