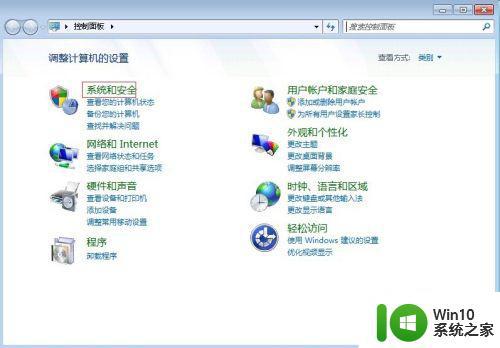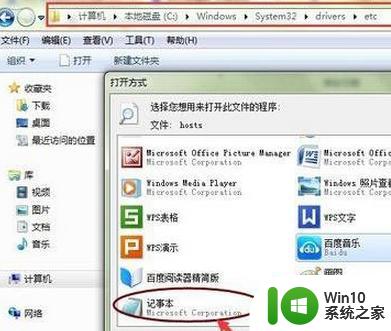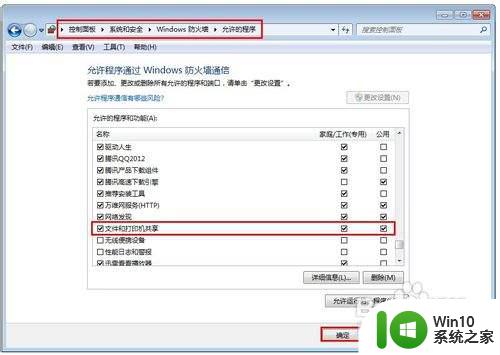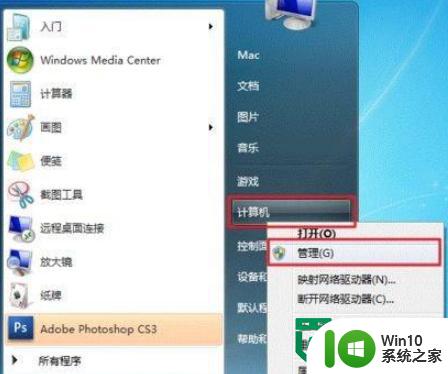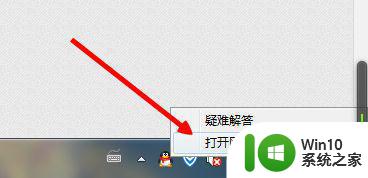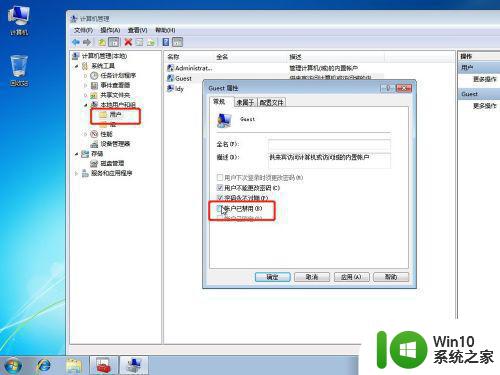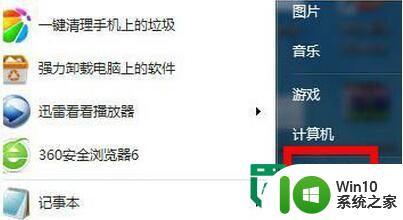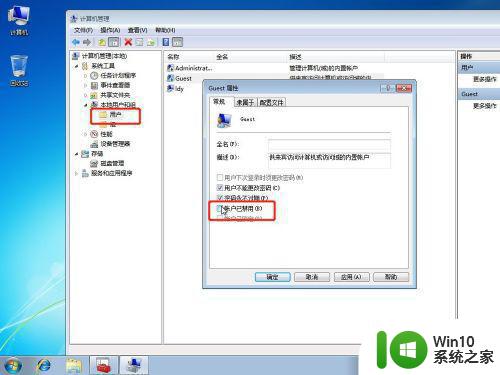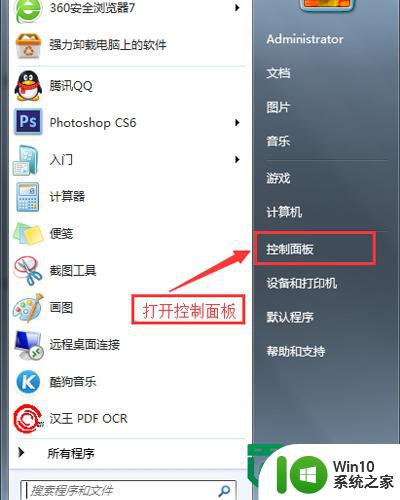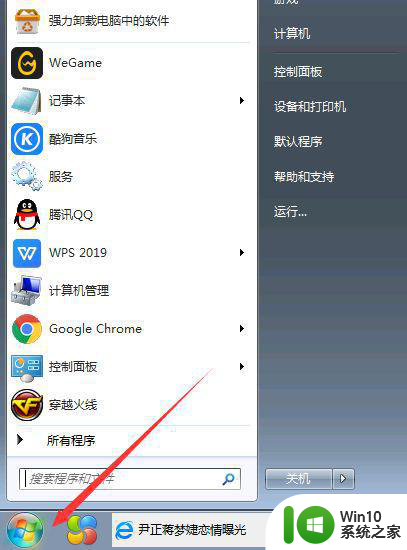win7防火墙阻止打印机共享怎么解决 Win7防火墙如何设置允许打印机共享
Win7防火墙是一种很重要的安全工具,但有时候它会误将一些正常的网络连接阻止,比如打印机共享,当我们想要在局域网内共享打印机却发现无法连接时,可能是因为防火墙阻止了这一操作。我们应该如何解决这个问题呢?接下来让我们一起探讨Win7防火墙如何设置允许打印机共享的方法。
解决方法:
1、点击电脑开始菜单,选择设备和打印机。

2、右击要共享的打印机,选择“打印机属性”项。
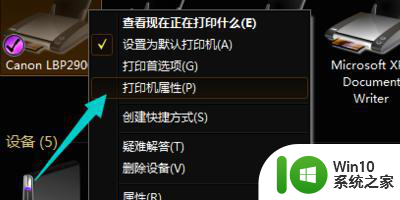
3、在打开的“打印机属性”窗口中,切换到“共享”选项卡。
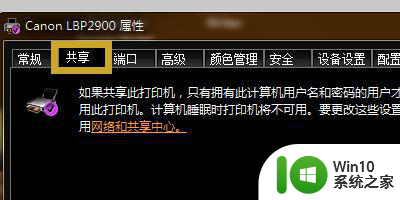
4、勾选“共享这台打印机”,同时设置“共享名”。
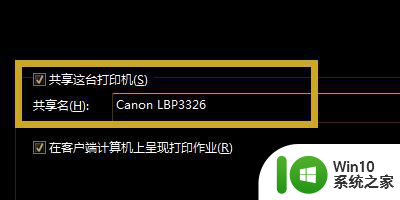
5、接着打开“控制面板”,依次点击“网络和共享中心”-“高级共享设置”。
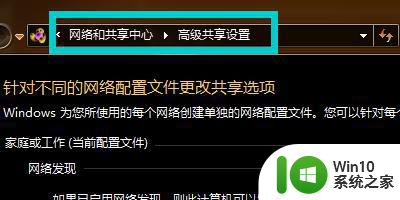
6、勾选“启用文件和打印共享”项。
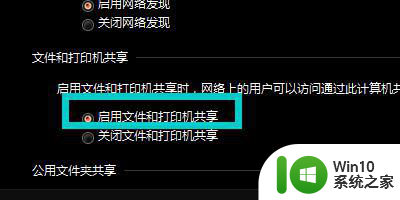
7、接着在“控制面板”界面中找到并点击“管理工具”按钮进入,找到“高级安全Windows防火墙”项。双击打开。
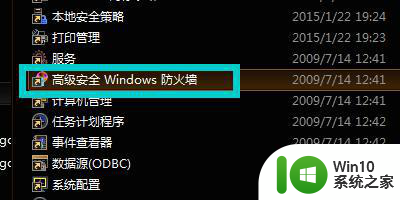
8、点击右侧的“新建规则”按钮。
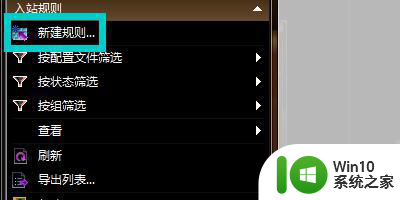
9、从打开的“新建入站规则向导”界面中,将“规则类型”设置为“自定义”即可。
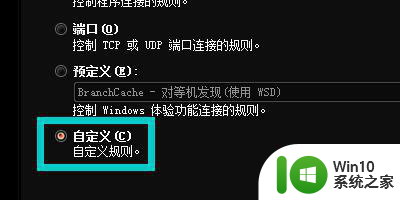
以上就是win7防火墙阻止打印机共享怎么解决的全部内容,有遇到相同问题的用户可参考本文中介绍的步骤来进行修复,希望能够对大家有所帮助。