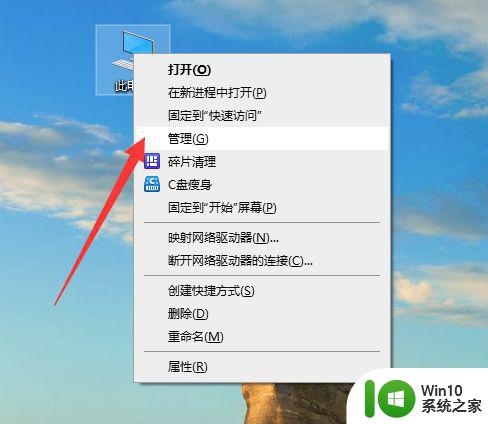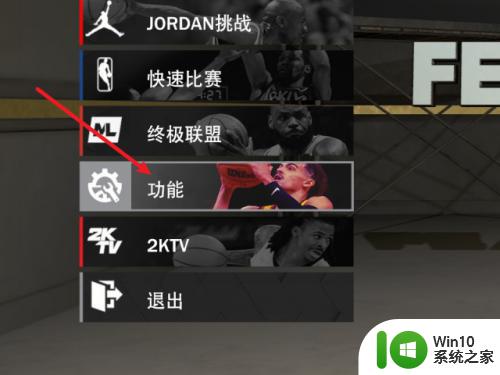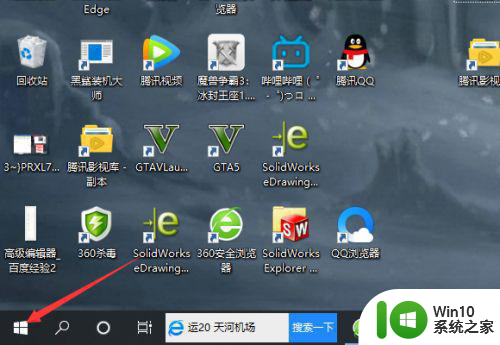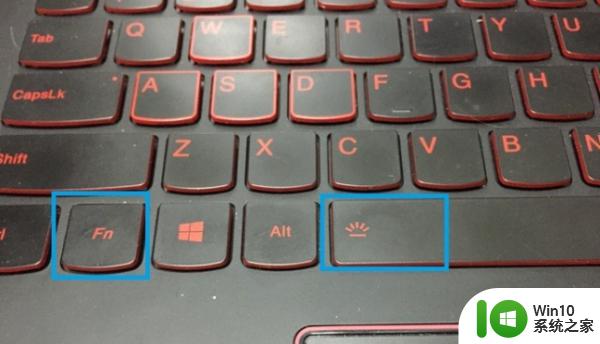键盘设置怎么调 电脑键盘如何设置
电脑键盘是我们日常使用电脑时不可或缺的工具,而键盘的设置对于我们的使用体验和效率起着至关重要的作用,许多人对于如何调整键盘的设置还存在着一定的困惑。要想让键盘在使用中更加符合个人习惯和需求,我们可以通过一些简单的设置来实现。从调整键盘的灵敏度、布局到个性化设置,不同的需求可以通过不同的操作来满足。在本文中我们将介绍一些常见的键盘设置方法,帮助读者更好地调整电脑键盘,提高工作和娱乐效率。
方法如下:
1.在开始菜单中选择控制面板,如图。
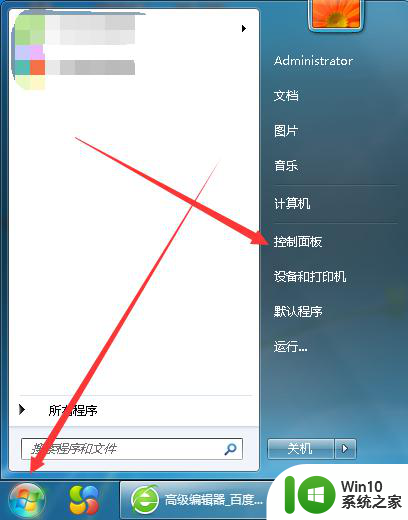
2.控制面板中选择键盘,如图。
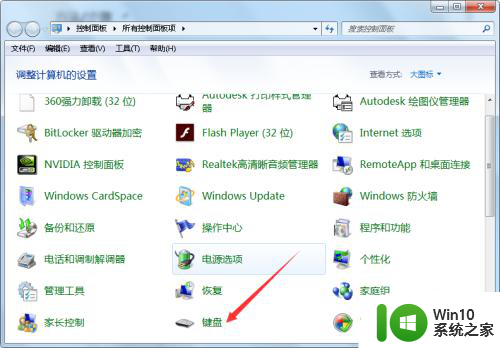
3.键盘属性中可更改设置重复延迟长短、重复速度快慢和光标闪烁速度,如图。
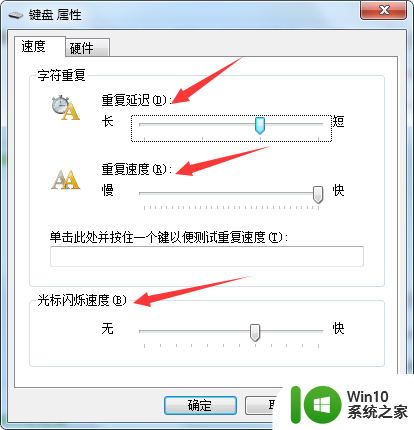
4.其中硬件可点击属性,属性中选择驱动程序并进行更新或查看其他基本信息。如图。
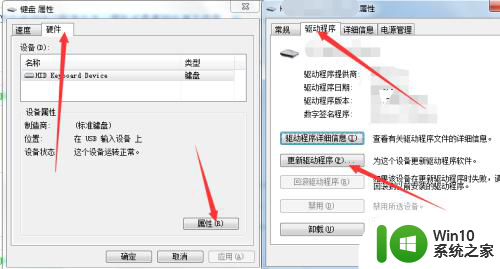
5.小结
以上就是在控制面板中更改键盘设置的操作步骤,各项进行调整一定要微调不要调太大即可。
6.在控制面板中选择区域和语言,如图。
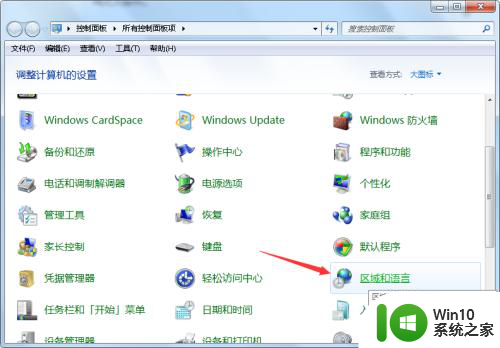
7.其中选择键盘和语言选项,下面选择更改键盘,如图。
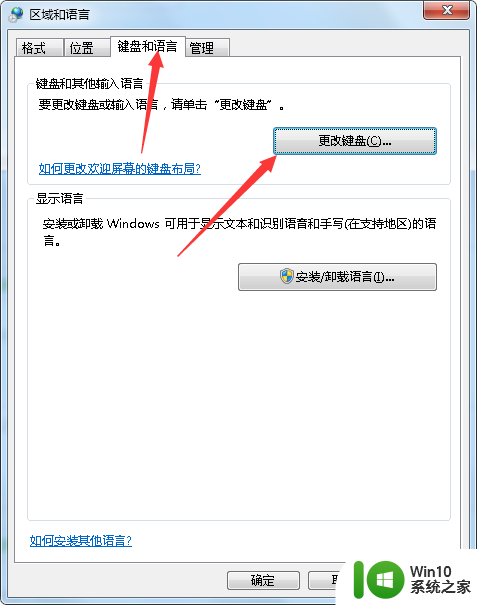
8.其中可调整输入法的各项设置,其中高级键设置中可设置键盘的操作组合方式。如图。
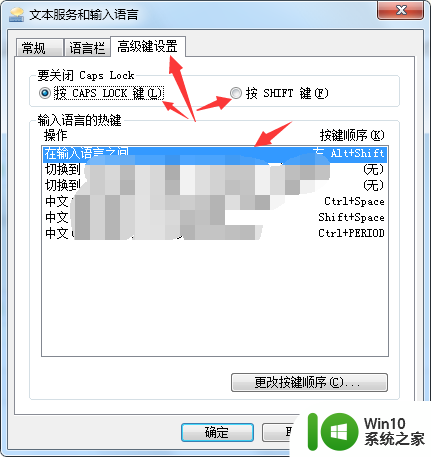
以上就是键盘设置的调整方法,希望对遇到同样情况的朋友们有所帮助,请参照小编提供的方法进行处理。