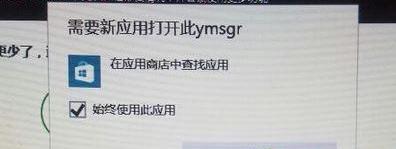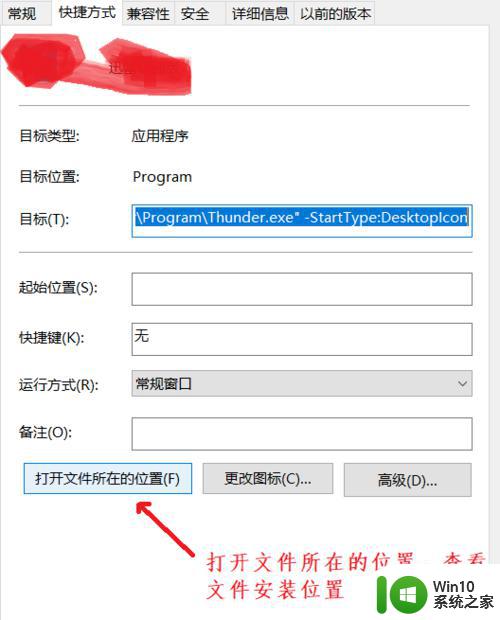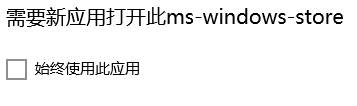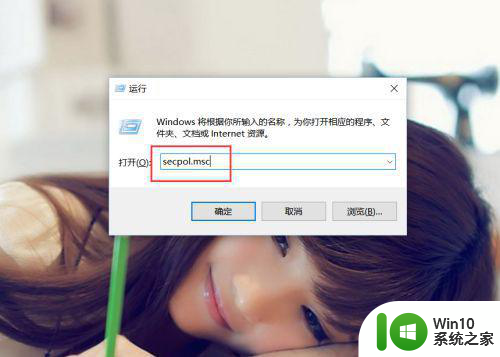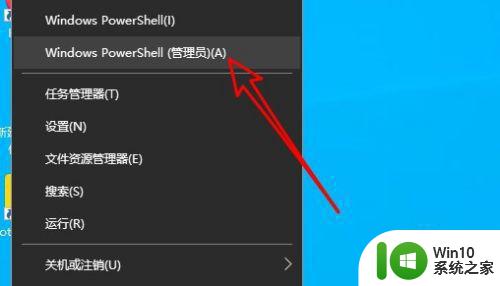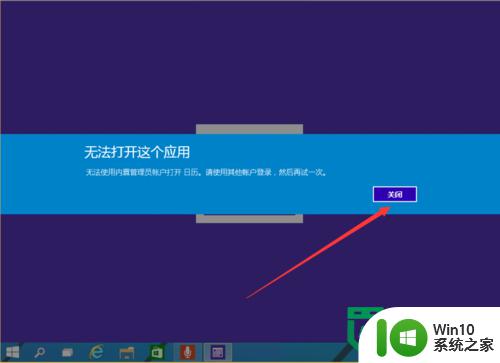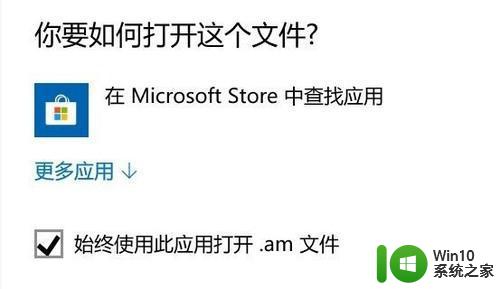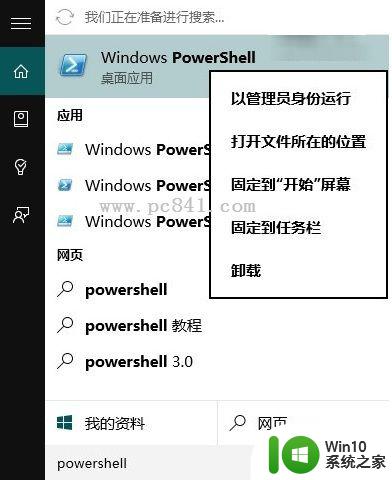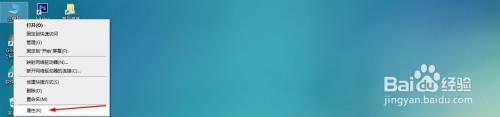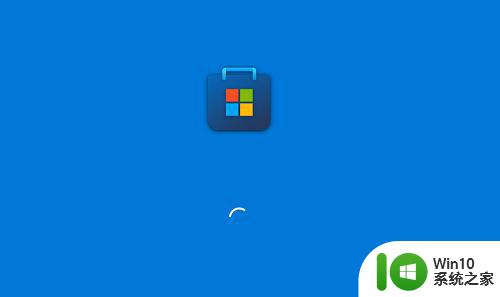win10一直弹出无法打开这个应用怎么修复 Win10应用无法打开怎么处理
近段时间,许多Win10用户反映在打开应用时频繁弹出“无法打开这个应用”的提示,给他们的正常使用造成了困扰,面对这种情况,用户可以尝试一些简单的修复方法,比如检查系统更新、重置应用设置、清理系统文件等。通过这些操作,很可能可以解决Win10应用无法打开的问题,让用户能够顺利地使用各种应用程序。
具体方法:

操作一:打开电脑,按下键盘的win+R,打开电脑的运行界面,操作图片步骤如下。

操作二:打开运行界面后,在运行界面中输入:gpedit.msc命令,按下回车执行,操作图片如下
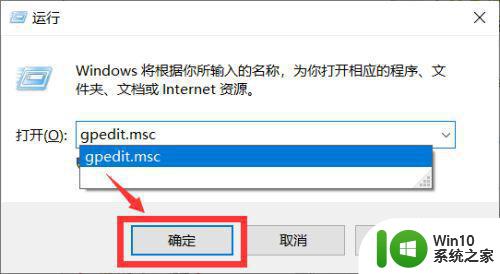
操作三:进入【本地组策略编辑器】后,按序点击打开:【计算机配置→windows设置→安全设置→本地策略→安全】选项;操作图片如下。
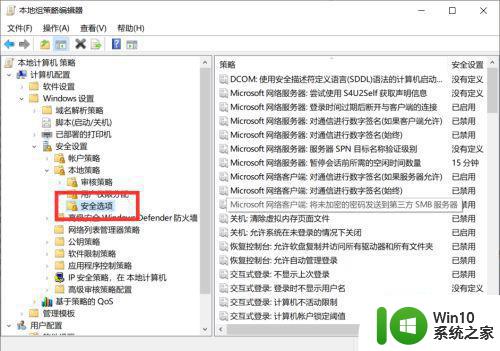
操作四:然后在【安全】选项,在右侧找到并双击打开【用户帐户控制:用于内置管理员帐户的管理员批准模式】操作如下;
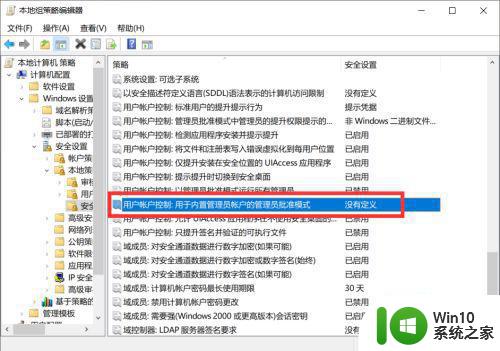
操作五:最后在用户帐户控制:用于内置管理员帐户的管理员批准【模式属性】窗口后,在本地【安全设置】选项卡内,点击已启用,确定保存。 操作如下
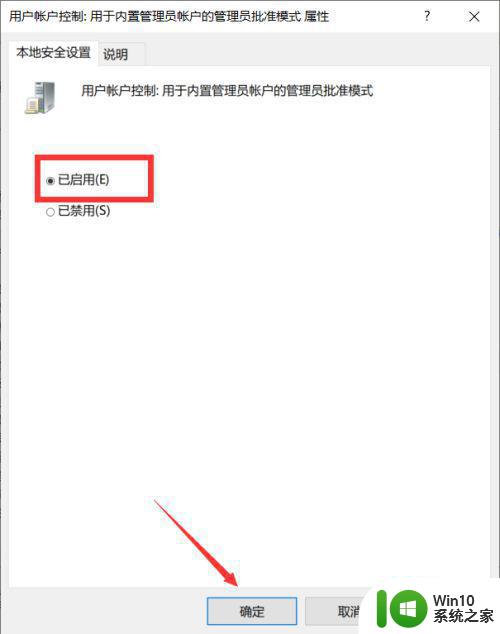
以上就是win10一直弹出无法打开这个应用怎么修复的全部内容,有出现这种现象的小伙伴不妨根据小编的方法来解决吧,希望能够对大家有所帮助。