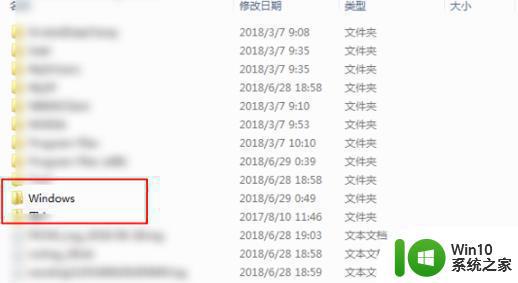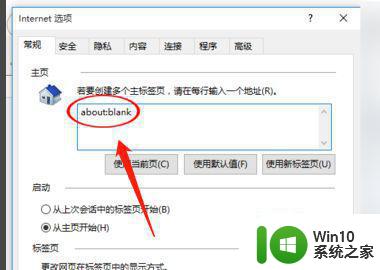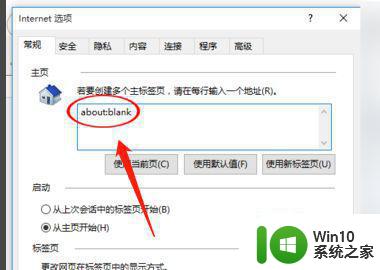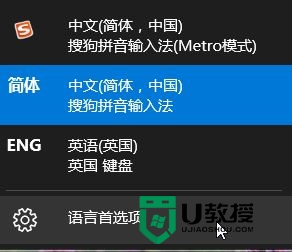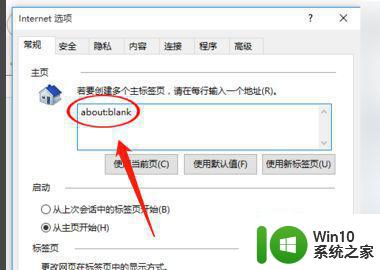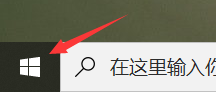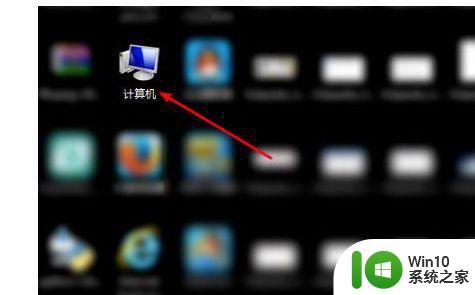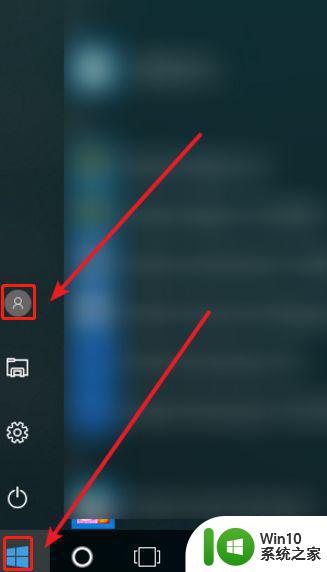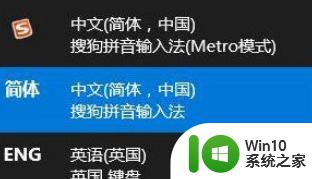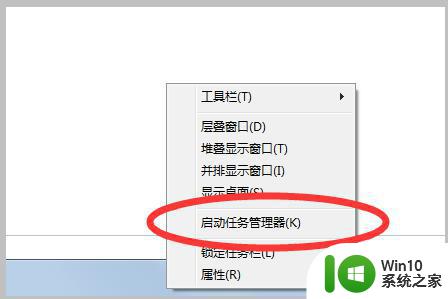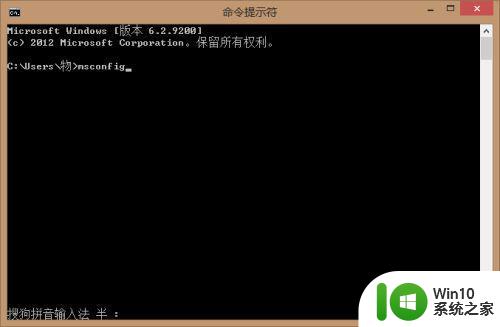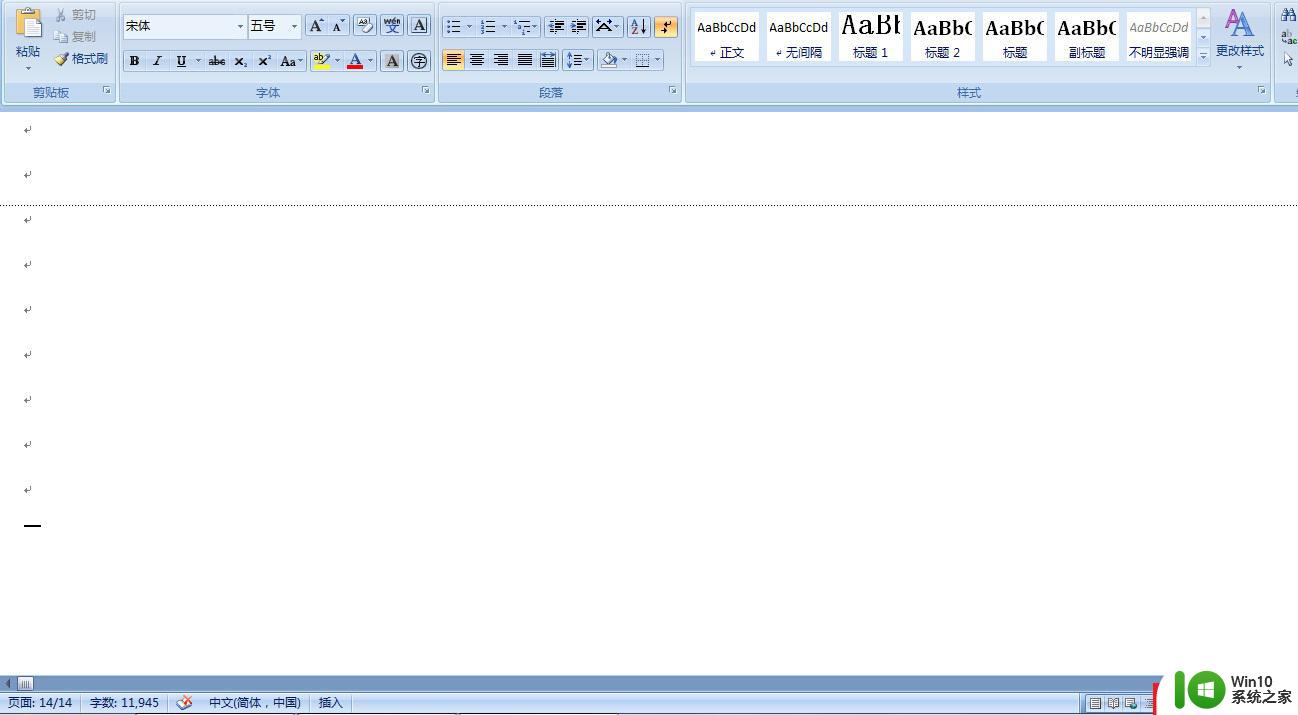win10彻底删除2345的详细教程 为什么笔记本电脑win10里面的2345删除不了
更新时间:2023-04-14 12:49:36作者:xiaoliu
在操作win10系统会不小心下载到一些垃圾类的软件程序,打开C盘看到2345文件占据内存,于是想要将此给删除,但按照正常方法删除却怎么也删不了,win10彻底删除2345的详细教程?可能是和系统设置有关闭,接下去介绍为什么笔记本电脑win10里面的2345删除不了。
1、点击桌面的“计算机”进入c盘。
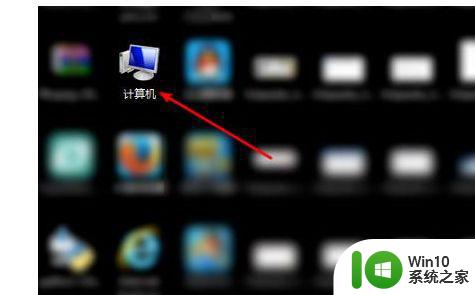

2、随后找到windows文件,双击再点击“system32”目录。
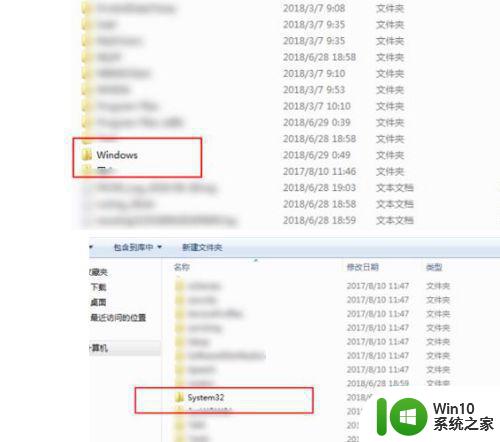
3、下滑找到“drivers”文件,双击进入。
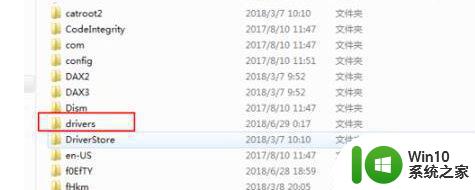
4、找到sys文件,右击它并选择“删除”。
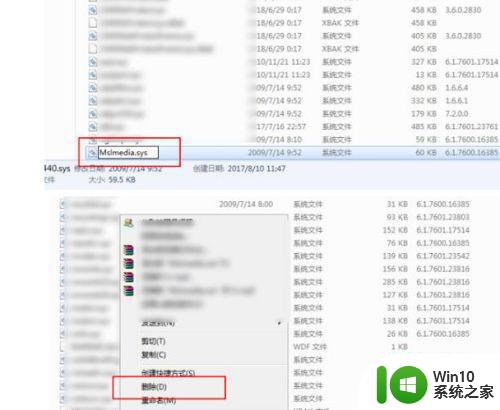
5、最后在按下“win+r”打开运行,输入cmd。
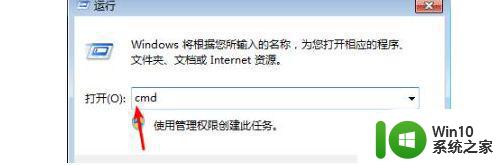
6、进入命令提示符后输入sc delete mslmedia。
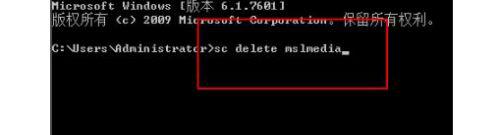
参考上述步骤操作,其实将win10系统2345彻底删除,不需要借助其他软件,简单又安全的方法。