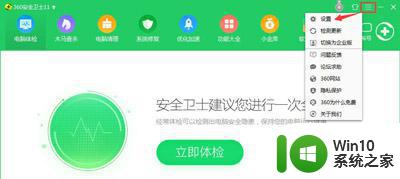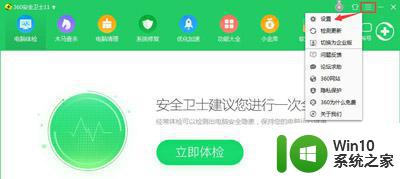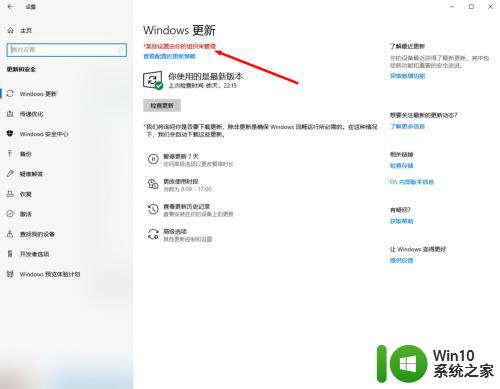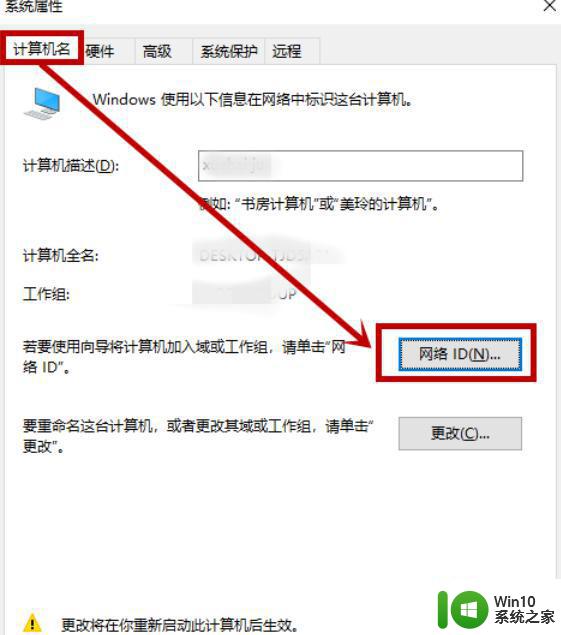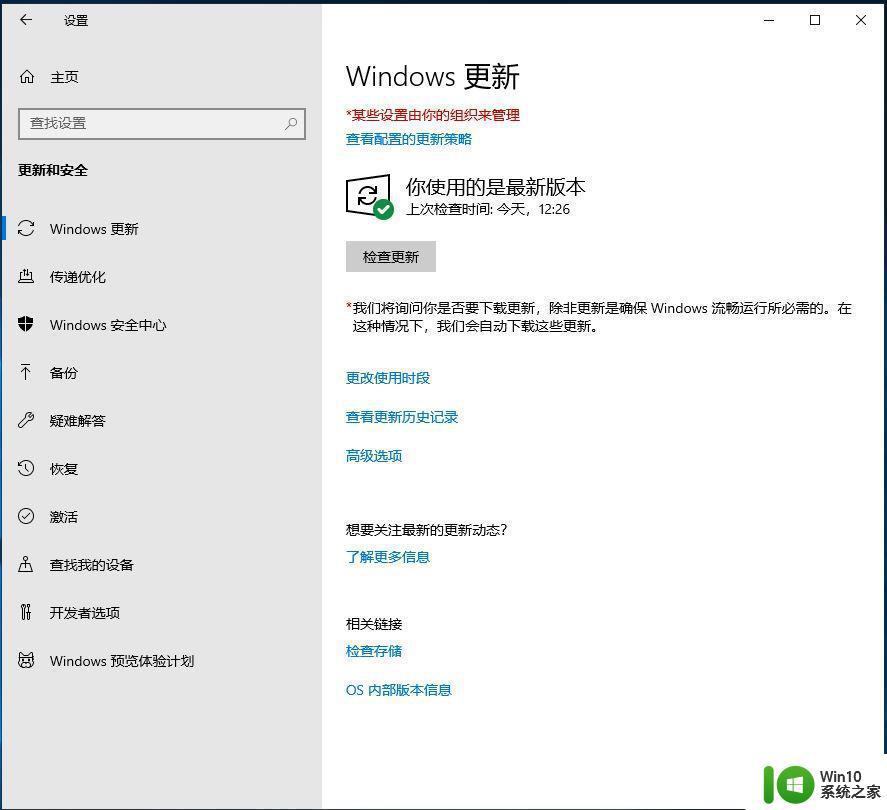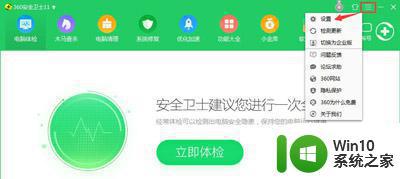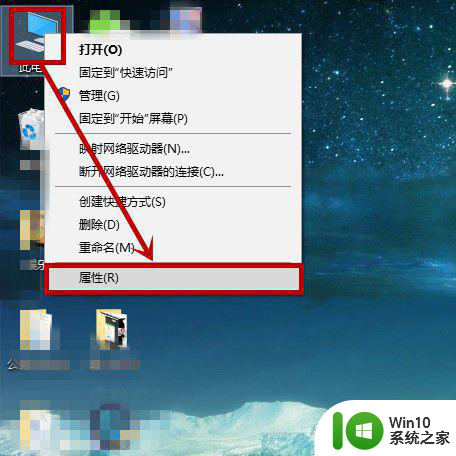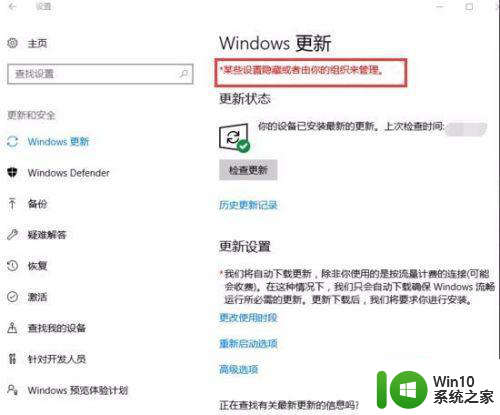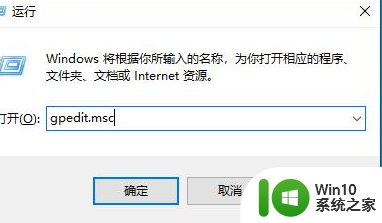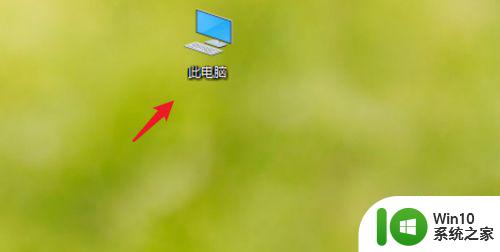如何在Windows10中设置有组织管理的防病毒措施 在组织中如何管理Windows10系统的防护措施
如何在Windows10中设置有组织管理的防病毒措施,随着互联网的普及和信息化的发展,计算机安全问题越来越受到人们的重视,在组织中防病毒措施是非常重要的一项工作。而在Windows10系统中,如何设置有组织管理的防病毒措施,也是一个非常关键的问题。本文将就此展开讨论,并探讨在组织中如何管理Windows10系统的防护措施,为读者提供一些有益的建议和参考。
解决方法:
1、我们在电脑上打开Windows10安全中心,提示“你的病毒和威胁防护由你的组织管理”的提示信息。

2、这时我们右键点击Windows10桌面左下角的开始按钮,在弹出菜单中选择“运行”的菜单项。
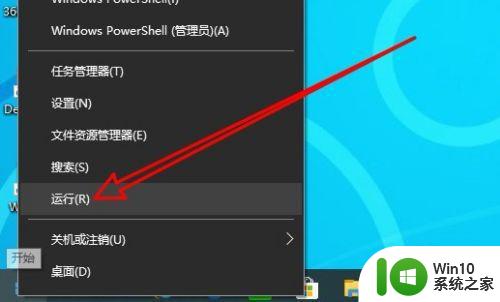
3、在打开的运行窗口中,我们输入命令regedit,然后点击确定按钮。
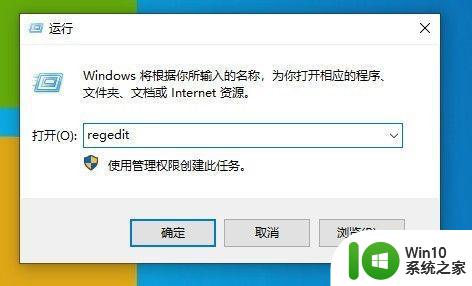
4、接着在打开的Windows10的注册表编辑器窗口中,我们定位到计算机HKEY_LOCAL_MACHINESOFTWAREPoliciesMicrosoftWindows Defender。
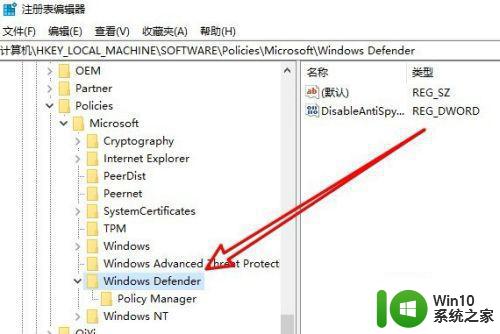
5、然后在右侧的窗口中,我们找到DisableAntiSpyware的注册表。
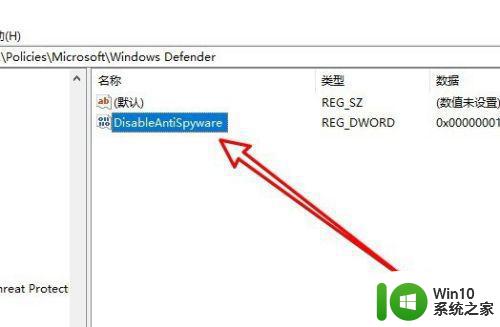
6、右键点击该注册表键值,在弹出菜单中选择“删除”的菜单项。
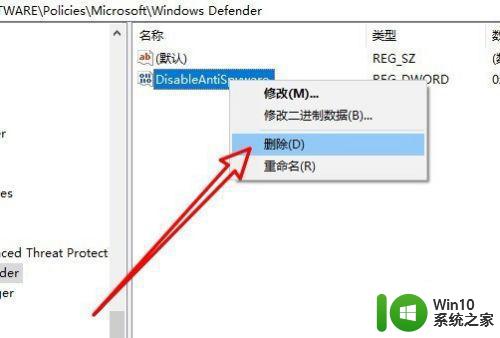
7、重新启动计算机后,可以发现现在Windows10安全中心可以正常使用了。
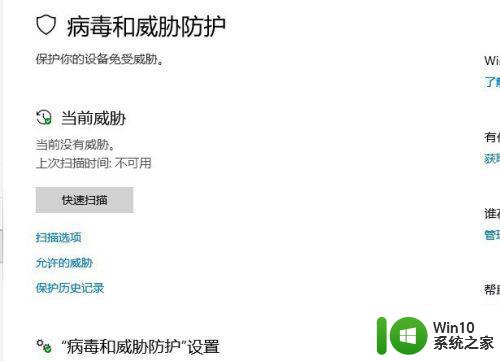
以上是如何在Windows 10中设置有组织管理的防病毒措施的全部内容,如果您遇到这种情况,可以按照以上步骤解决,希望这可以帮助您。