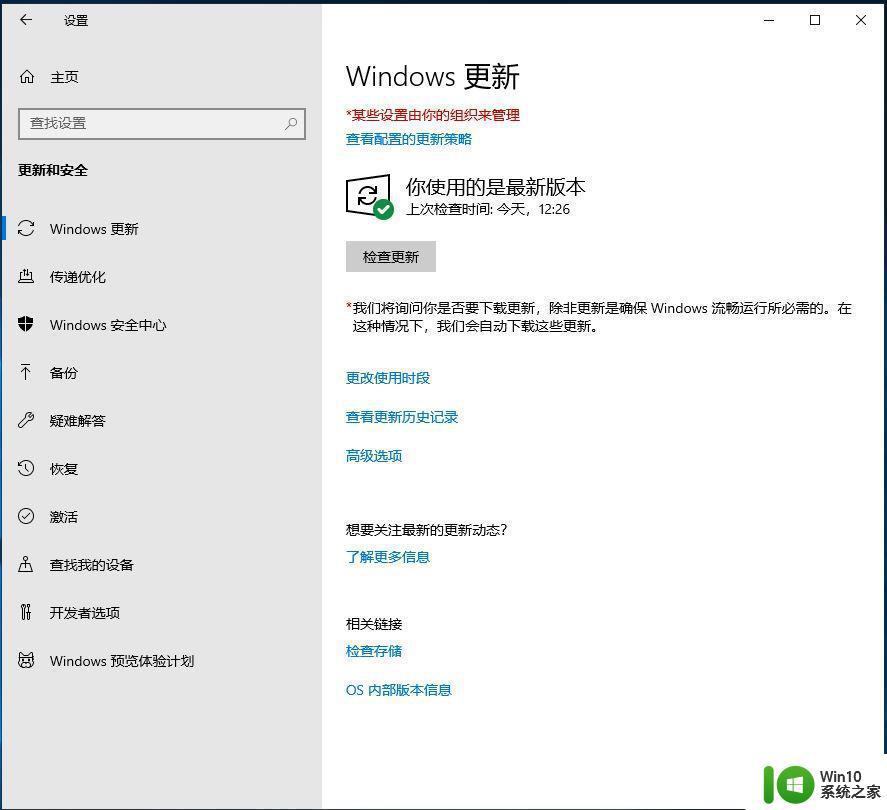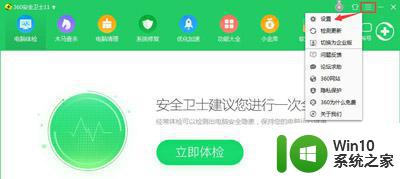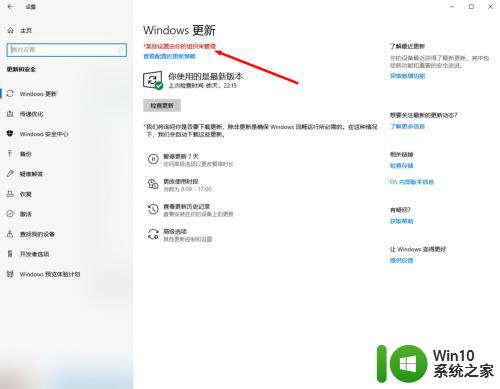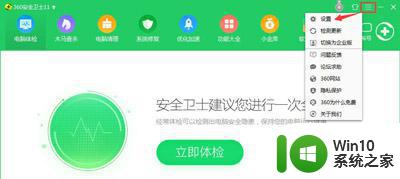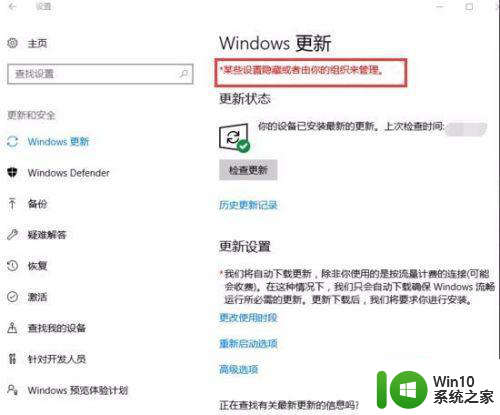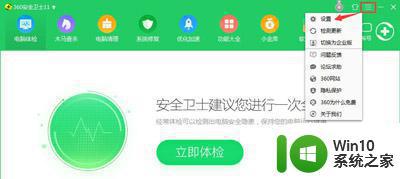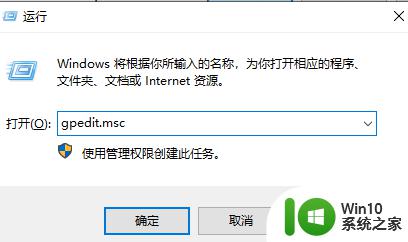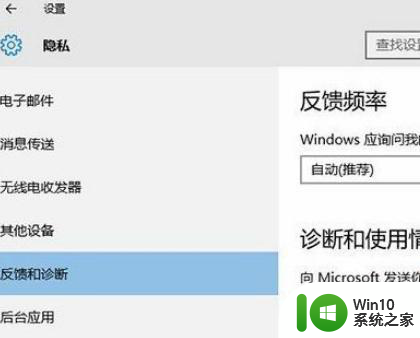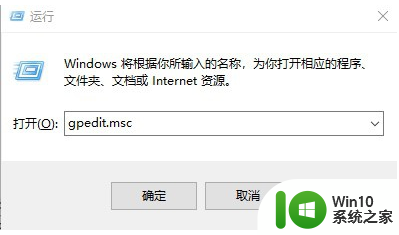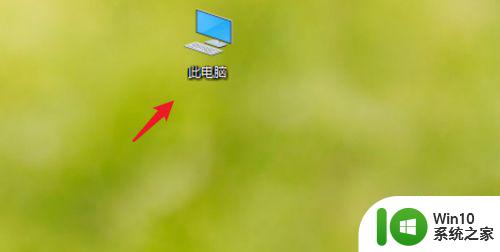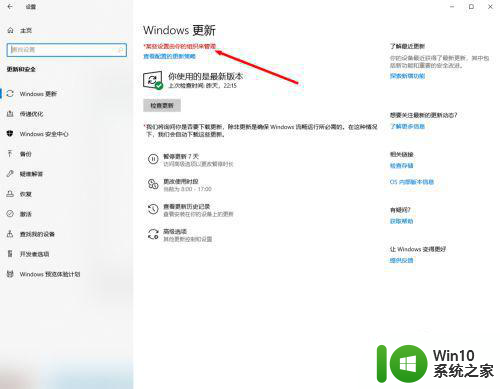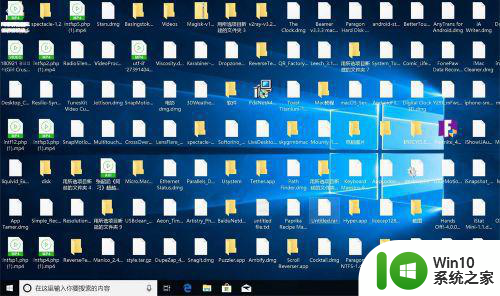win10显示“某些设置由你的组织来管理”的四种解决方法 win10某些设置由你的组织来管理怎么取消
win10显示“某些设置由你的组织来管理”的四种解决方法,在使用Windows 10操作系统的过程中,你可能会遇到一个提示:“某些设置由你的组织来管理”,这个提示可能会限制你对某些系统设置的更改和调整,给你带来一些不便。幸运的是我们有四种解决方法来取消这个限制。通过以下方法之一,你可以轻松地恢复对设置的控制权,使得你能够根据自己的需求来调整和定制Windows 10操作系统。接下来我们将详细介绍这四种解决方法,帮助你解决这个问题。
方法一:
1、桌面右击【此电脑】,在右键菜单选择【属性】选项。
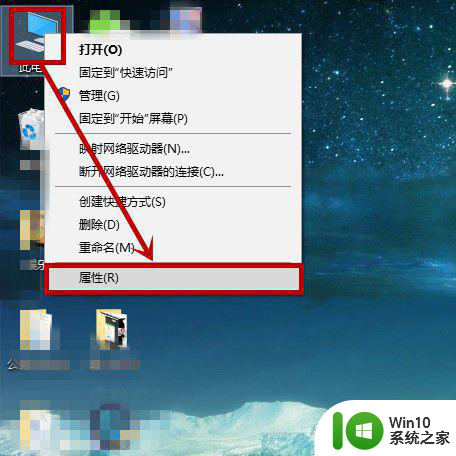
2、在打开的【系统】窗口,点击计算机名右边的【更改设置】选项。
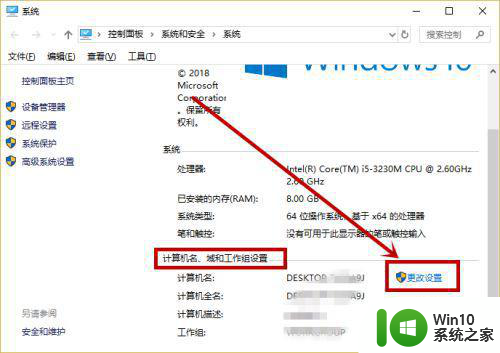
3、在打开的【系统属性】窗口,点击【计算机名】选项卡的【网络ID】选项。
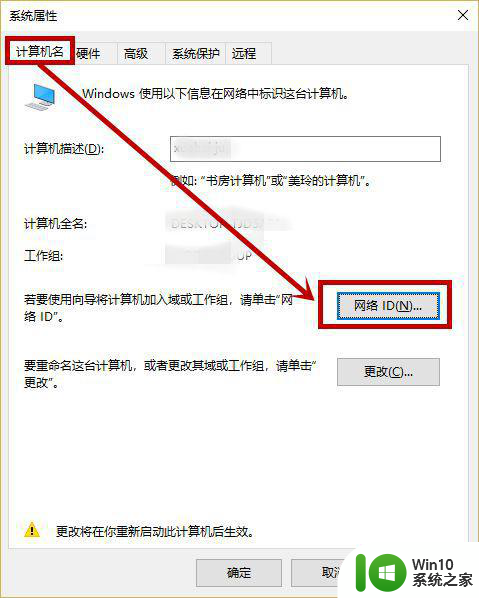
4、在打开的窗口选择【这是一台家庭计算机,不是办公网络的一部分】选项,然后点击【下一步】,再点击【完成】重新启动计算机就行了。
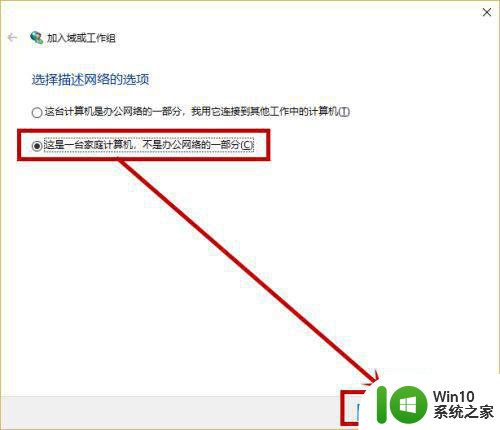
方法二:关闭暂停更新
1、win10为了让客户不去禁止自动更新,添加了【暂停更新】选项,下面就加大家如何关闭:
点击任务栏的小娜图标,然后在搜索框输入【更新】,点击搜索到的【检查更新(系统设置)】选项
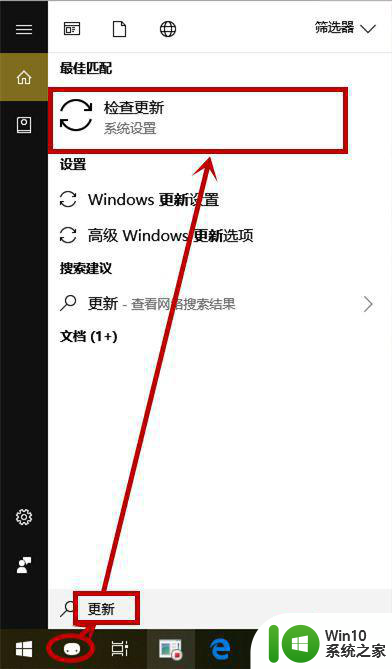
2、点击右侧【windows更新】下面的【高级选项】。
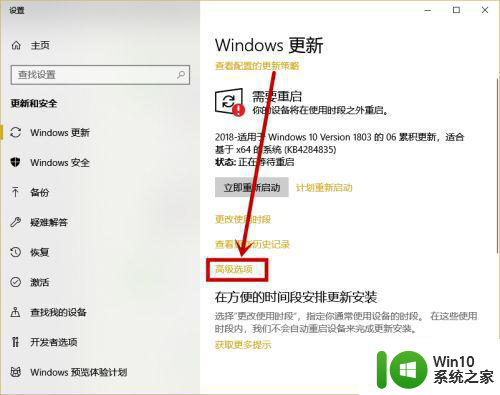
3、在打开的【高级选项】窗口,点击并关闭【暂停更新】下面的按钮,如果是关闭的建议打开后再关闭。

方法三:kms激活问题
1、同样在【Windows更新】左侧选择【激活】选项,然后在右侧点击【更改产品密钥】,输入新的密钥按照提示操作完成就行了,最后再用kms激活
——这里主要针对教育版更换到专业版或者企业版
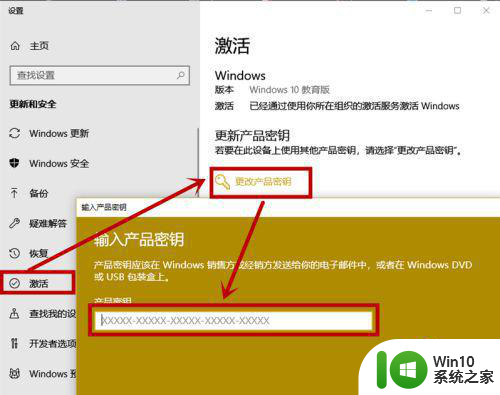
方法四:
1、组策略设置1很多用户当初为禁止自动更新组策略禁用了,下面就教大家如何打开:
快捷键“WIN+R”打开【运行】,然后输入‘gpedit.msc’后点击【确定】或回车,打开【本地组策略编辑器】
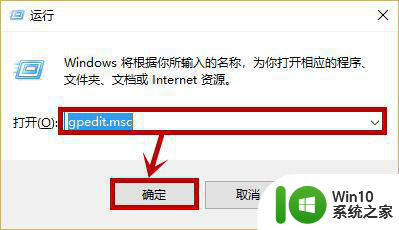
2、在打开页面左侧依次定位到:计算机配置>>管理模板>>windows组件>>windows更新,然后双击右侧的【配置自动更新】。
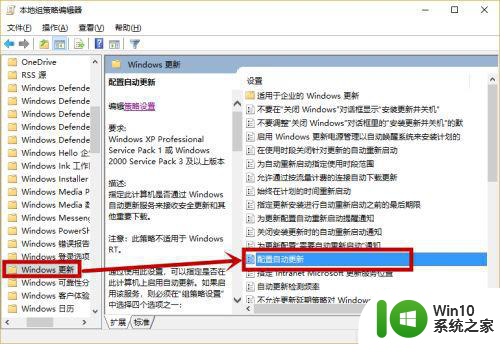
3、在打开的窗口选择【未配置】,然后点击【确定】退出重启电脑就行了。
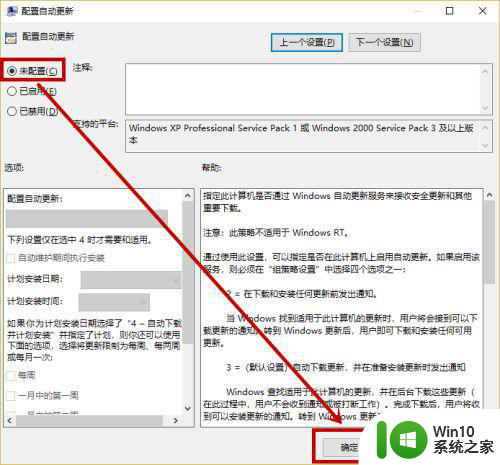
以上就是win10显示“某些设置由你的组织来管理”的四种解决方法的全部内容,如果还有不清楚的用户可以参考以上步骤进行操作,希望能够对大家有所帮助。