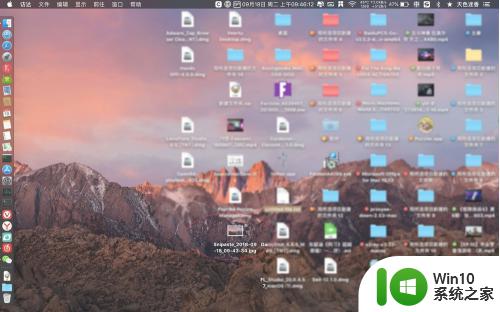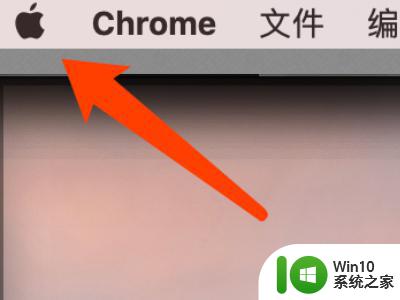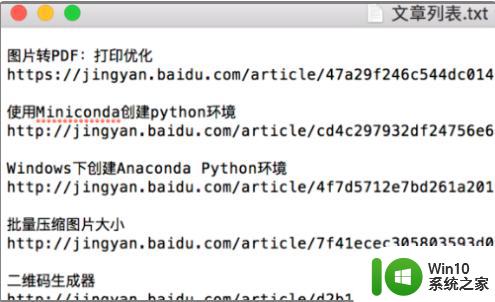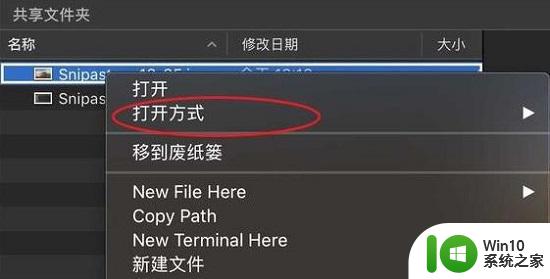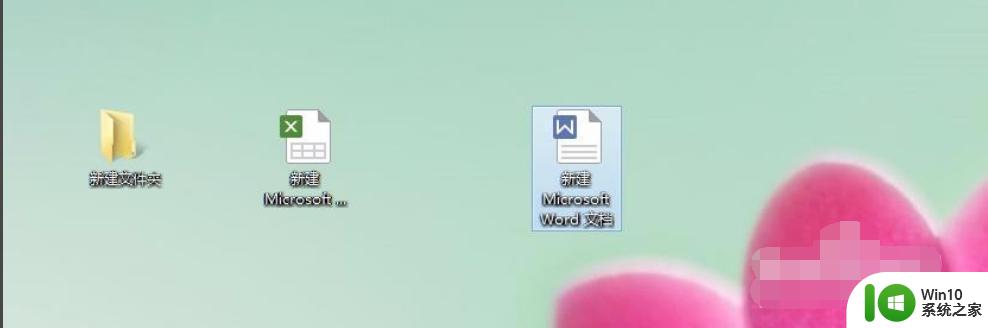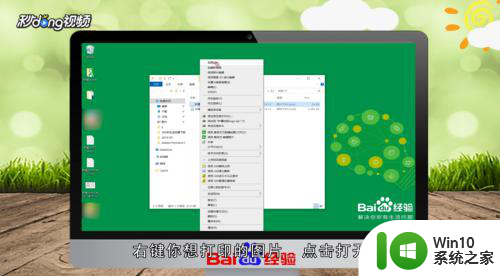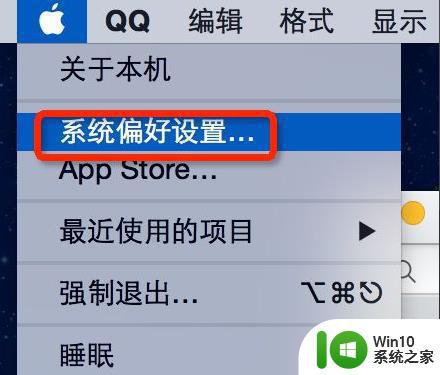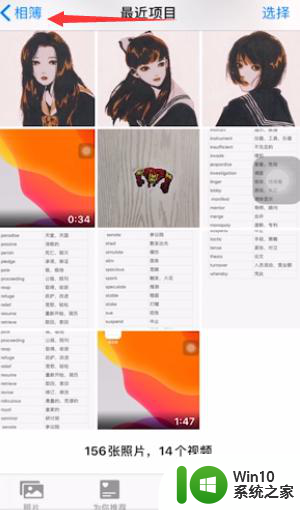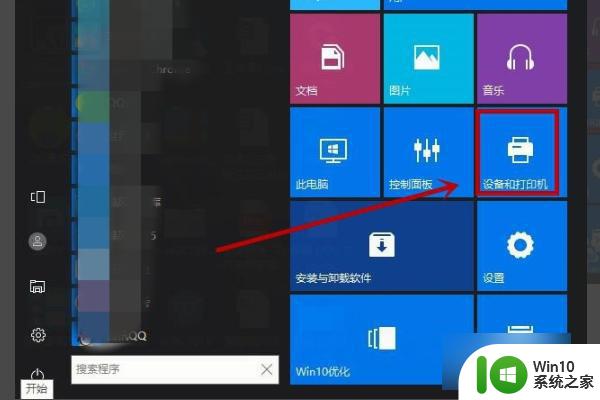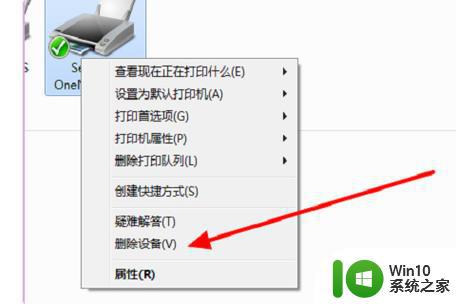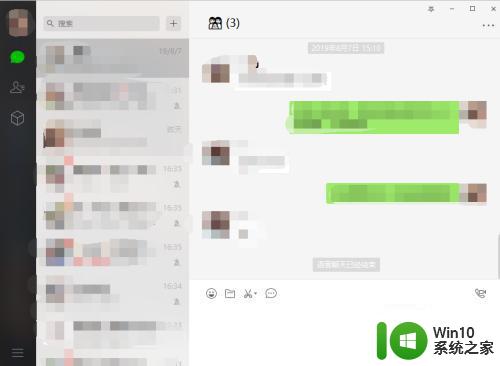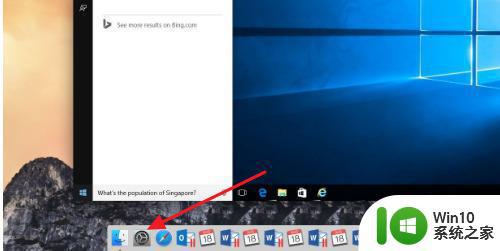苹果mac系统如何打印图片 苹果电脑图片怎么打印
更新时间:2023-03-12 12:46:49作者:jiang
很多用户都会入手苹果电脑来提高办公效率,可是有时候难免会因为不熟悉苹果系统中一些功能而导致不知道如何操作,例如有些用户在苹果电脑上进行打印图片的时候却总是不知从何下手,对此苹果mac系统如何打印图片呢?接下来小编就来告诉大家苹果mac系统打印图片操作方法。
具体方法:
1、按空格键,浏览打开要打印的图片。
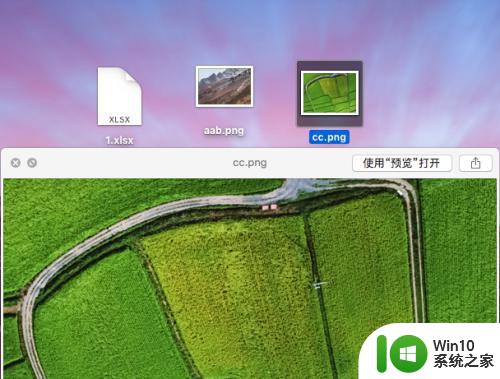
2、在浏览状态上双击图片,或点击“使用浏览打开”按钮。
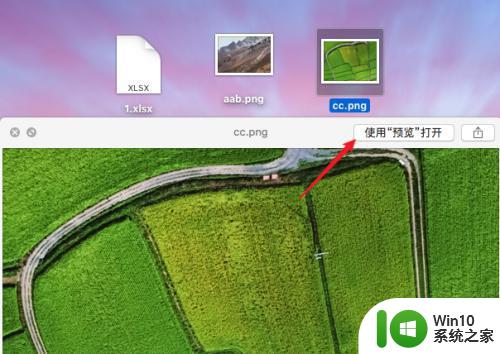
3、打开“文件”菜单下的“打印”功能。
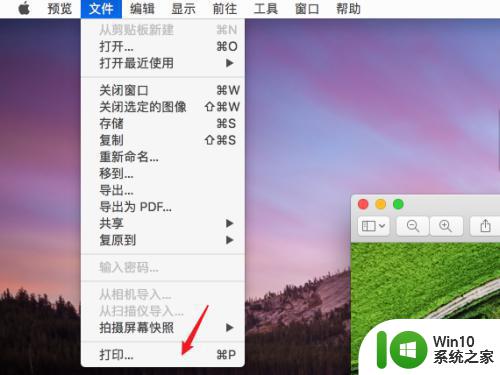
4、打开打印机设置窗口,如果安装了多个打印机可以点击打印机选择要使用的打印机名。
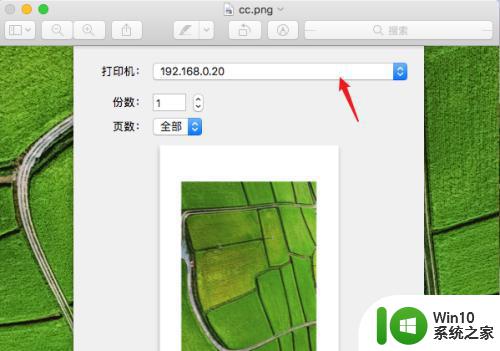
5、点击“显示详细信息”按钮,展开更多的设置选项。
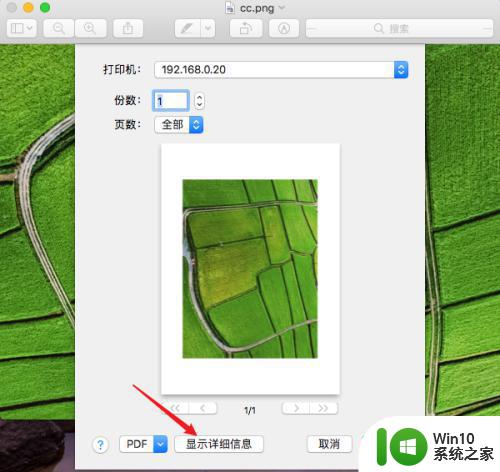
6、在缩放中可以设置图片打印时的大小与布局。
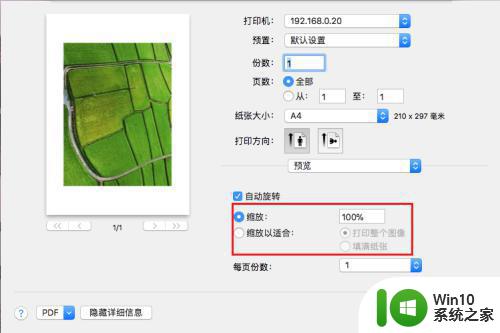
7、所有设置完成后,点击“打印”按钮,等待打印出来就OK了。
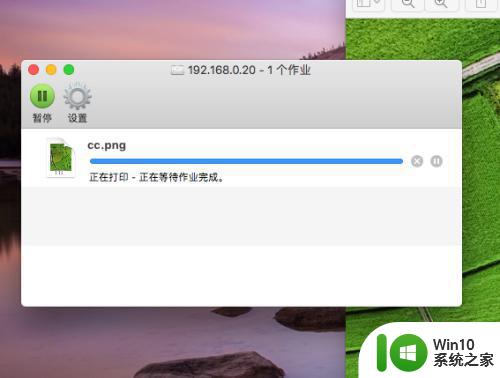
以上就是小编教大家的苹果mac系统打印图片操作方法了,有需要的用户就可以根据小编的步骤进行操作了,希望能够对大家有所帮助。