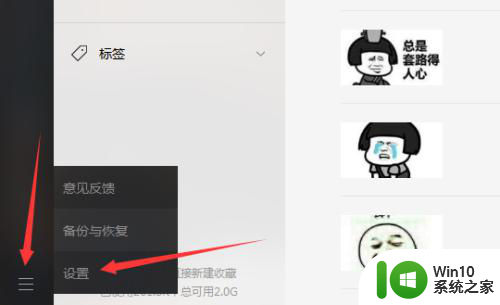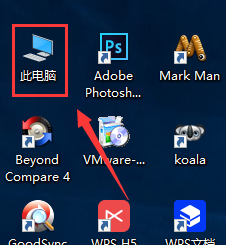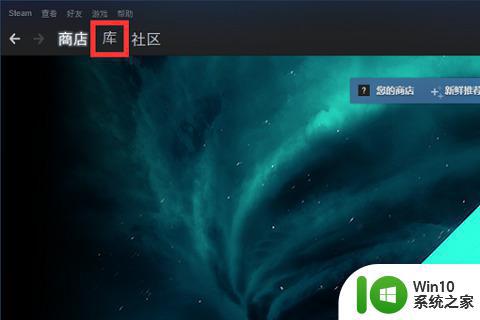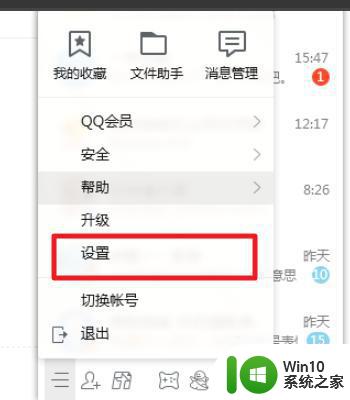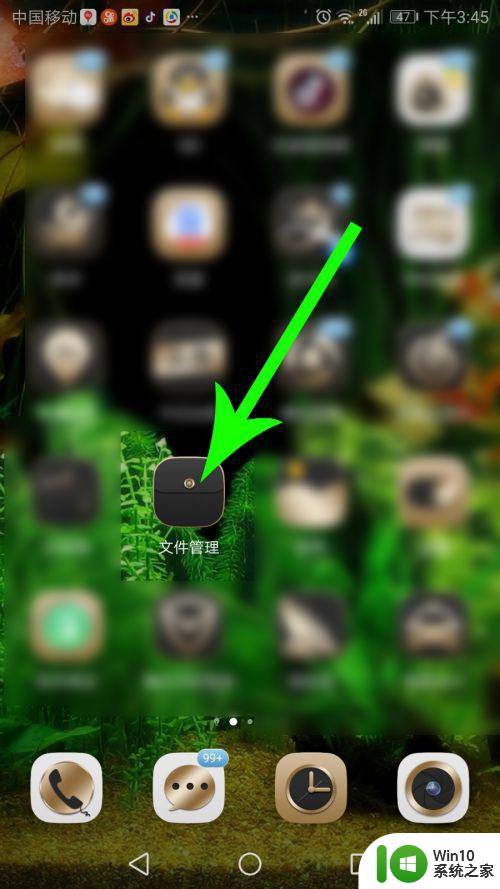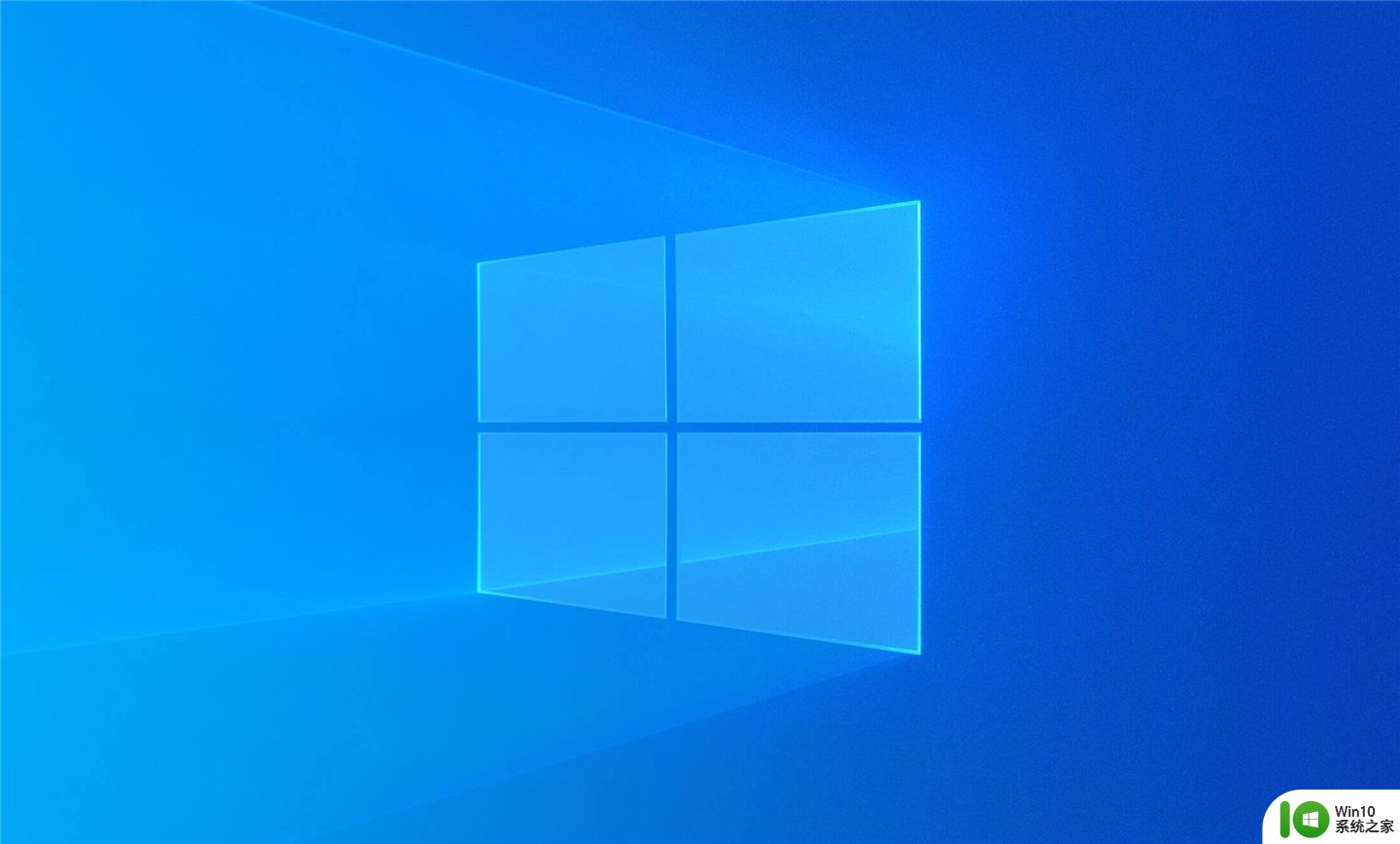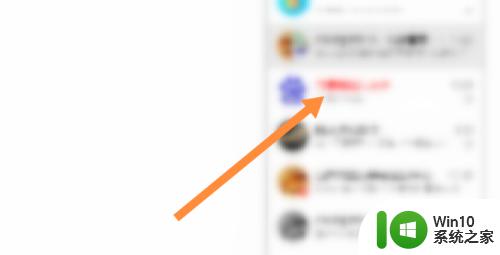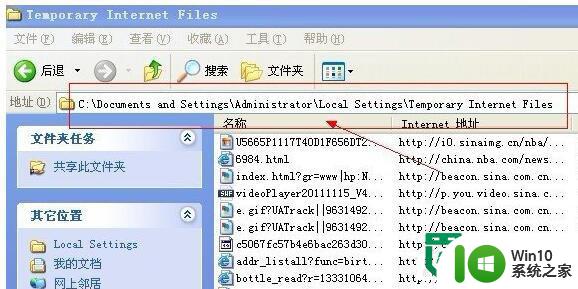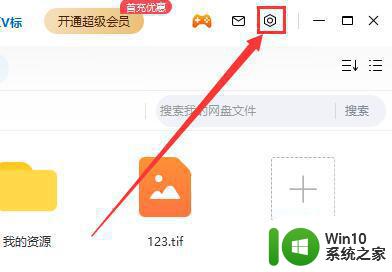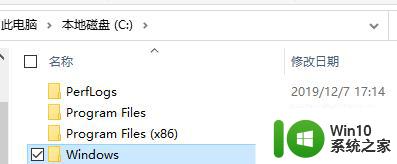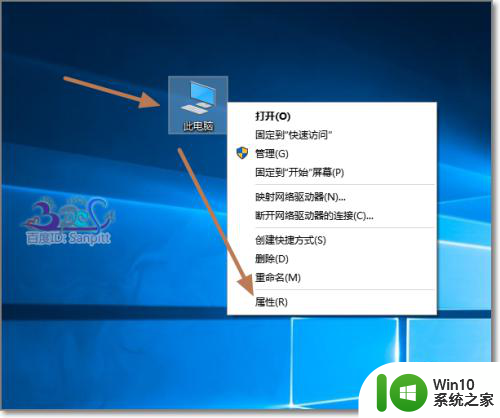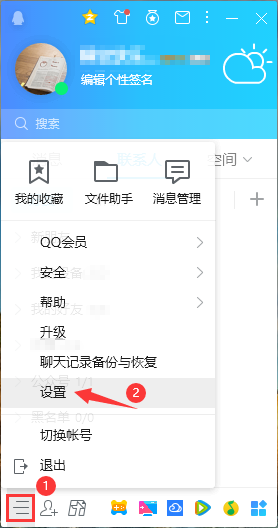电脑中qq下载的文件怎么打开 电脑QQ下载的文件存储路径在哪里
更新时间:2024-02-15 12:46:07作者:xiaoliu
随着互联网的发展,人们对于使用电脑进行各种操作已经变得司空见惯,而在我们日常使用电脑的过程中,QQ作为一款常用的社交软件,其下载的文件也是我们经常需要处理的一部分。有时候我们会遇到一些问题,比如不知道电脑中QQ下载的文件如何打开,或者不清楚这些文件存储在哪个路径下。针对这些疑问,下面将为大家一一解答。
具体方法:
1、打开电脑qq,在主界面左下角找到图标“三”点击进入。
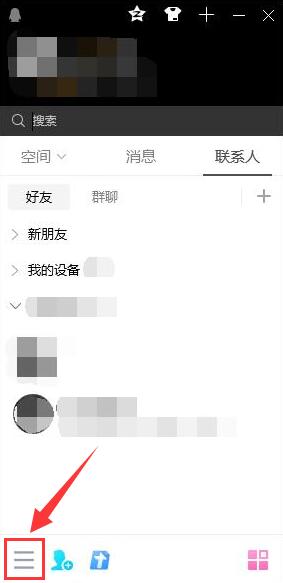
2、在菜单中单击“设置”。
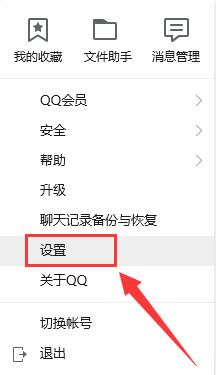
3、选择“基本设置”一栏,点击最下面的“文件管理”。
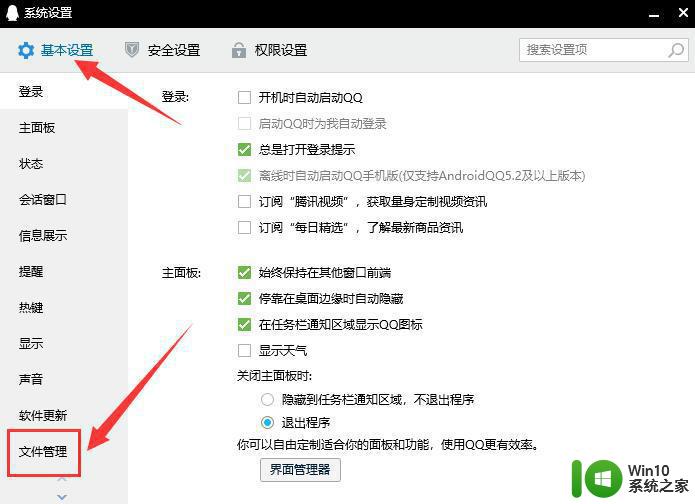
4、在文件管理右侧页面中,就可以看到当前文件存储的位置了。
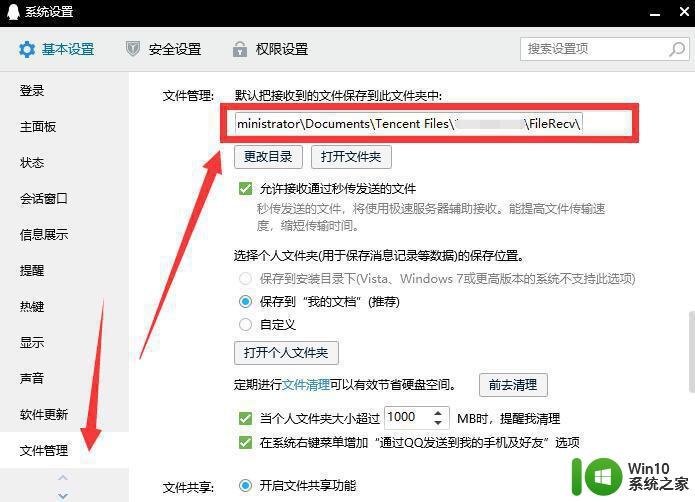
5、选择“打开文件夹”就可以跳转到文件所在的电脑文件夹。
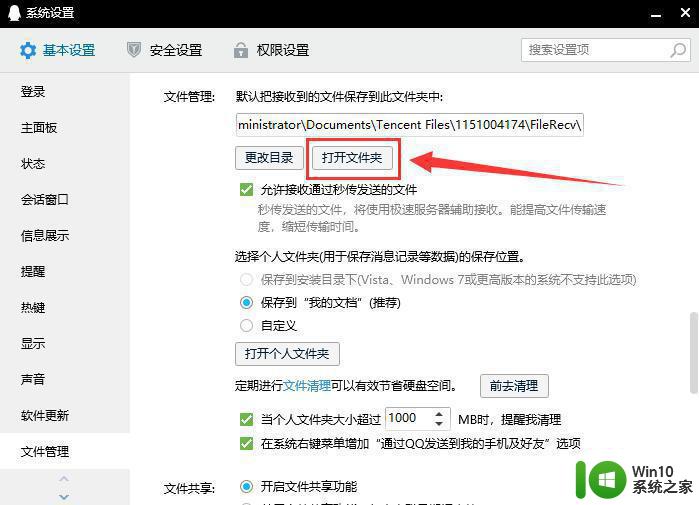
6、选择“更改目录”,就可以自行修改到想存储的位置了。
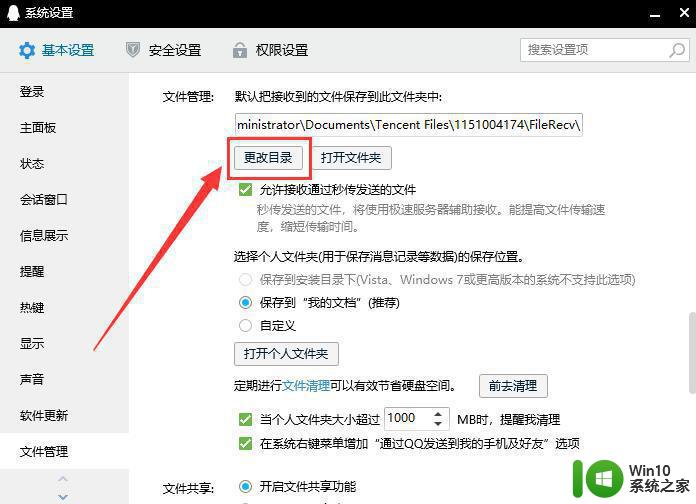
以上就是电脑中qq下载的文件怎么打开的全部内容,还有不清楚的用户就可以参考一下小编的步骤进行操作,希望能够对大家有所帮助。