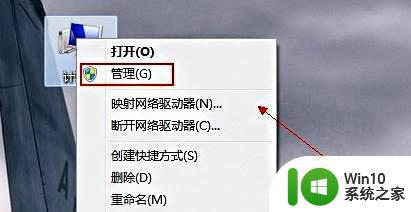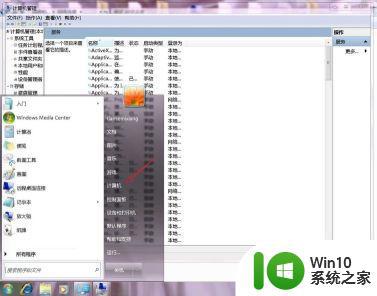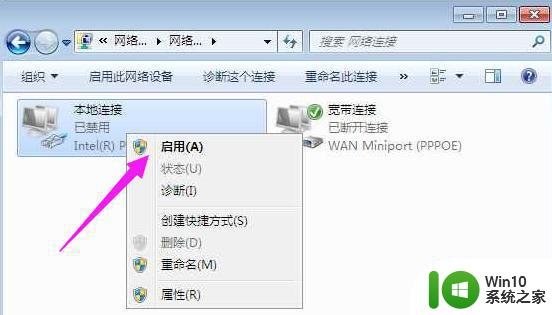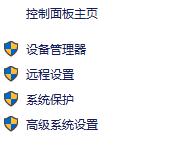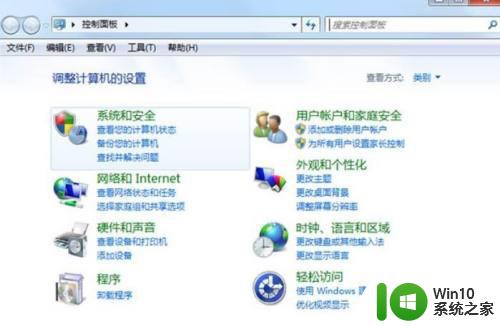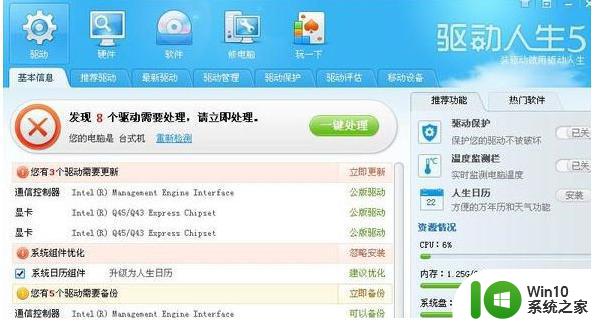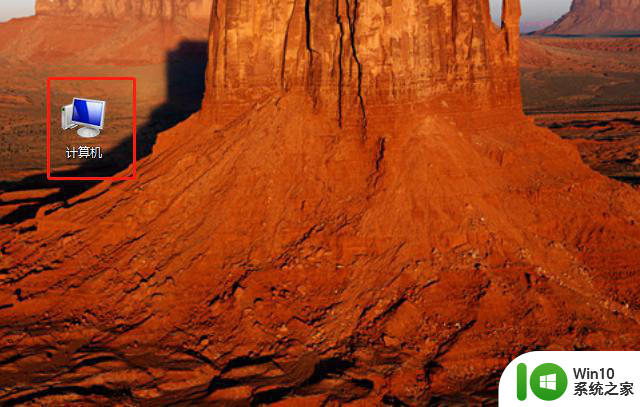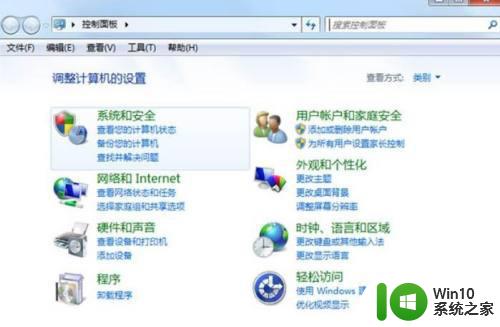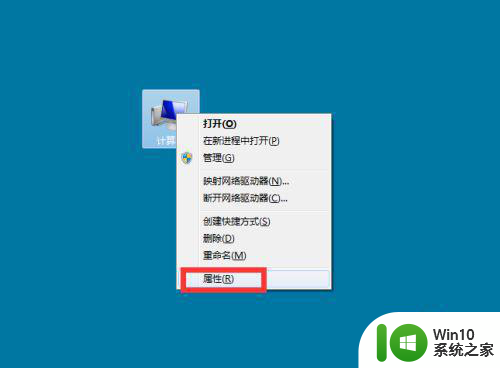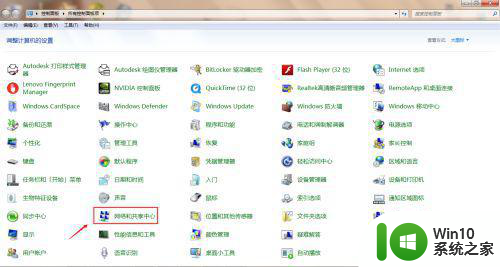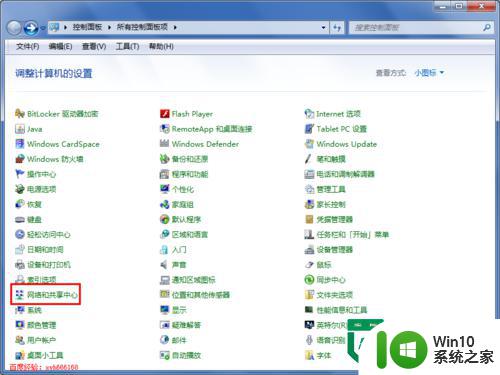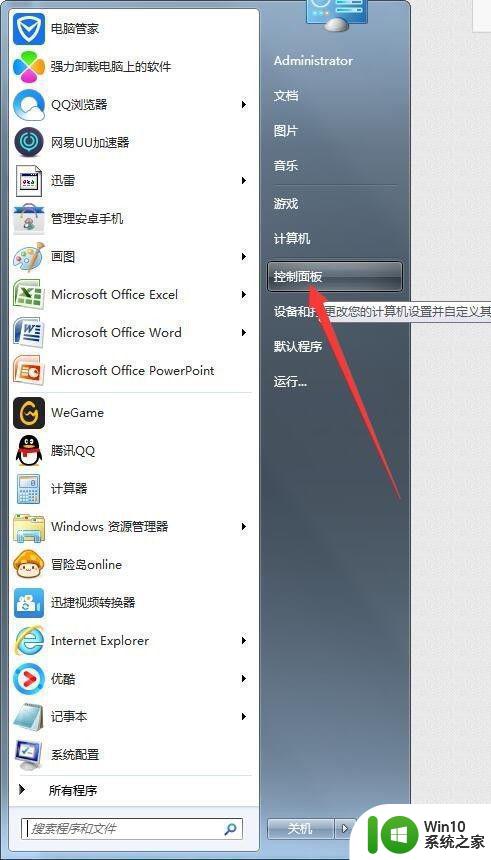win7网络适配器不见了的解决步骤 win7网络适配器不见了怎么办
更新时间:2024-02-14 12:46:17作者:yang
在使用win7操作系统时,有时会遇到网络适配器不见了的问题,当我们想要连接网络或使用无线网络时,却发现网络适配器不再出现在设备管理器中,这无疑给我们的网络使用带来了困扰。不必担心我们可以采取一些解决步骤来解决这个问题。下面将为大家介绍win7网络适配器不见了的解决步骤,希望对大家有所帮助。
具体解决方法如下:
方法一、启用网络适配器
1、右击桌面“网络”图标,选择属性。然后在“更改适配器设置”中,看看有没有被停用的本地连接,如果有就右击选择启用即可。
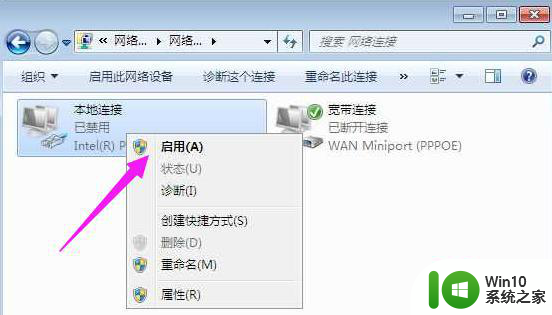
方法二、开启无线开关
如果是笔记本电脑,看下无线网络是否被关闭,一般无线开关会在机身上,或是通过FN+F的方式来打开。

方法三、安装驱动
1、右击”计算机“,选择弹出菜单中的属性。
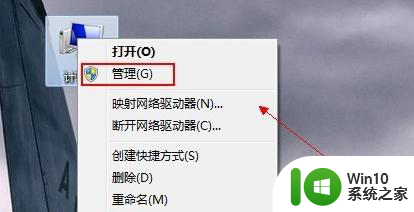
2、点击左侧的设备管理器。
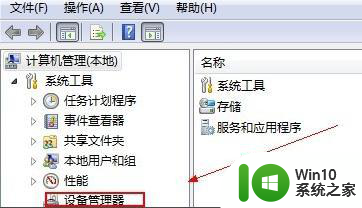
3、打开“网络适配器”。
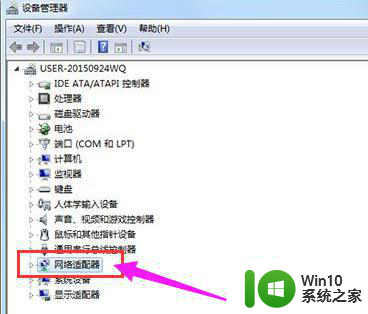
4、点击网卡驱动。
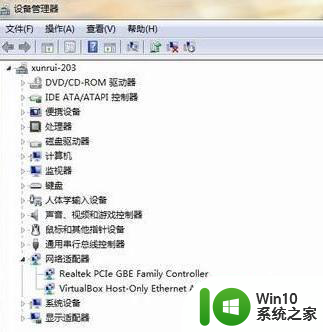
5、选择“驱动程序”下的更新驱动程序。
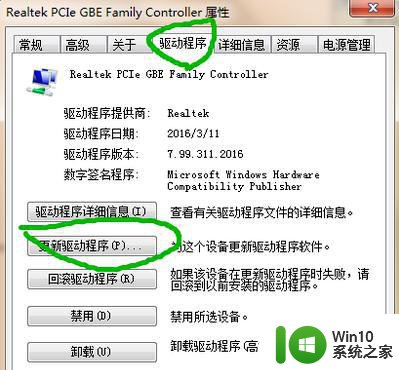
以上就是win7网络适配器不见了的解决步骤的全部内容,有需要的用户就可以根据小编的步骤进行操作了,希望能够对大家有所帮助。