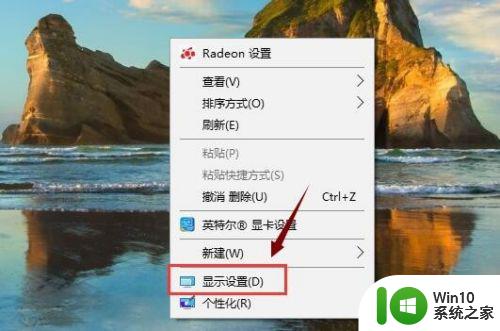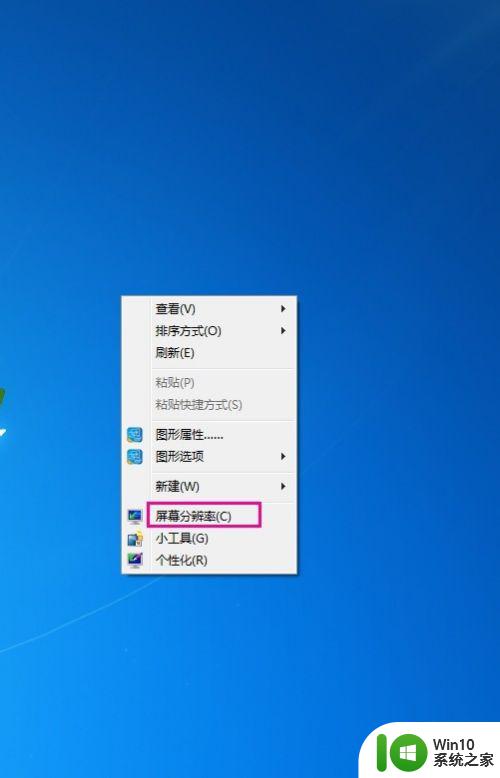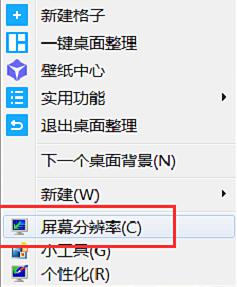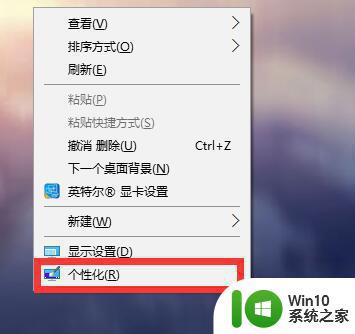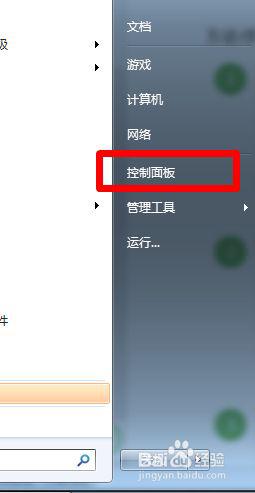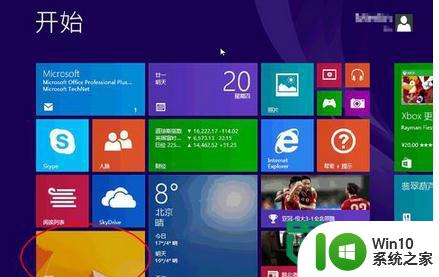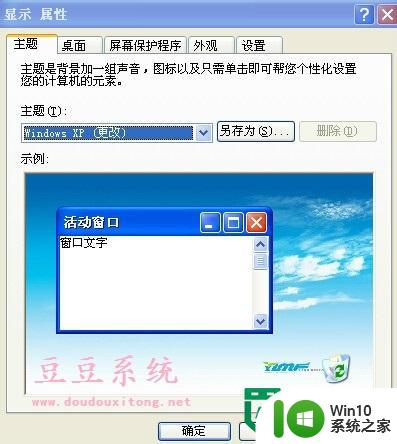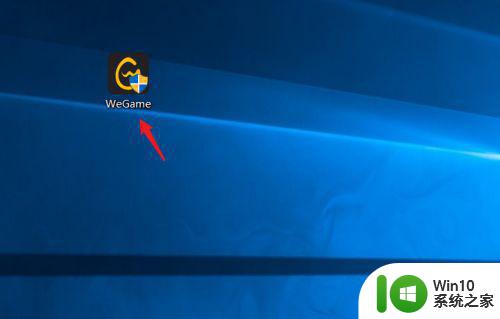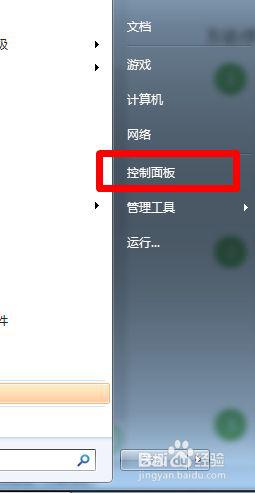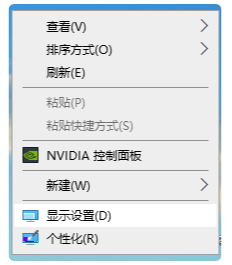查看电脑分辨率的教程 怎么查看电脑的分辨率是多少
更新时间:2023-03-24 12:45:16作者:jiang
电脑分辨率指的是电脑屏幕显示的清晰度,正常情况下电脑的分辨率是不用改的。可是有些小伙伴因为好奇想要查看电脑的分辨率,对此我们该怎么操作呢?有些不熟悉的电脑的网友可能不知道怎么查看,所以对于这一情况,今天小编为大家整理分享的就是怎么查看电脑的分辨率是多少。
详细教程如下:
1、在桌面空白处点击鼠标右键,弹出窗口选择显示设置打开进入。
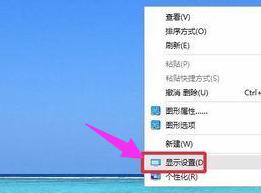
2、找到这里的高级显示设置进入。
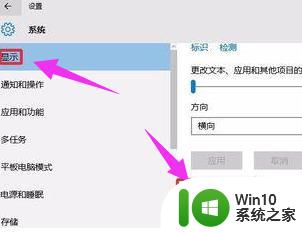
3、可以看到当前电脑显示器的分辨率。
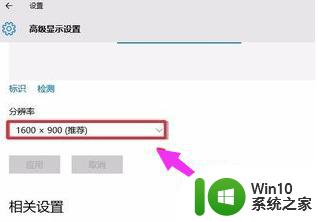
4、当然还可以根据自己需要选择你要设置的分辨率,非常简单。
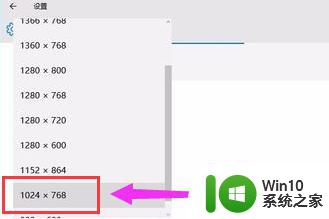
5、现在点击这里的应用按钮,让自己的设置生效。
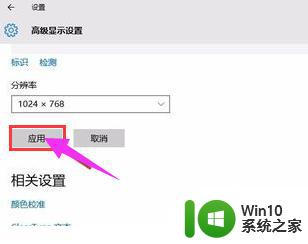
6、如果设置的分辨率不合适话,可能屏幕有些部分显示不了。要根据电脑实际情况设置合适的分辨率,当然这里还可以设置下刷新率。
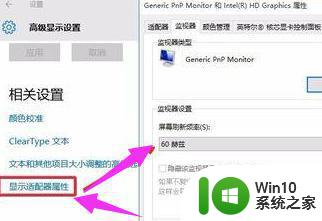
关于怎么查看电脑的分辨率是多少就为大家分享到这里啦,有需要的用户可以按照上面的步骤来操作哦。