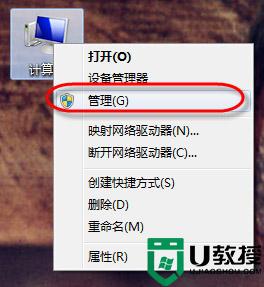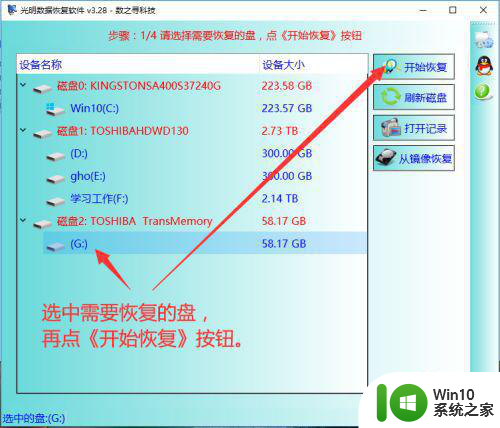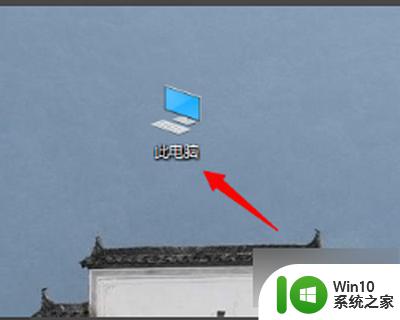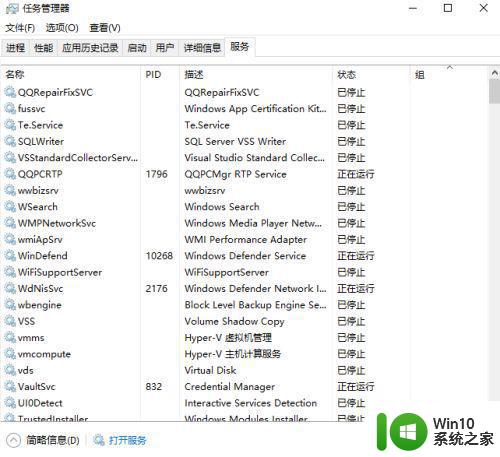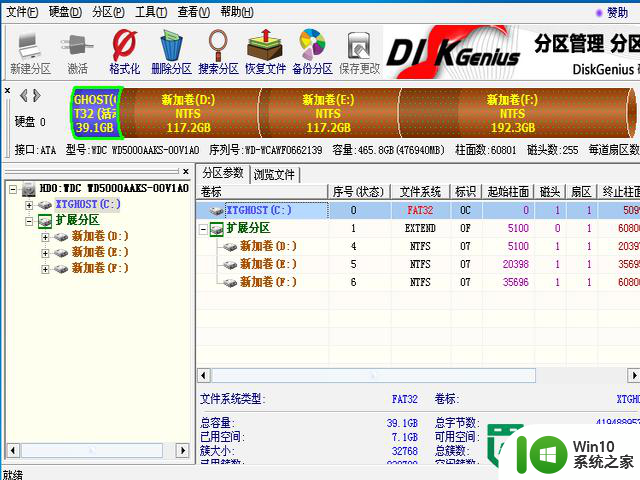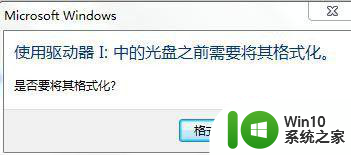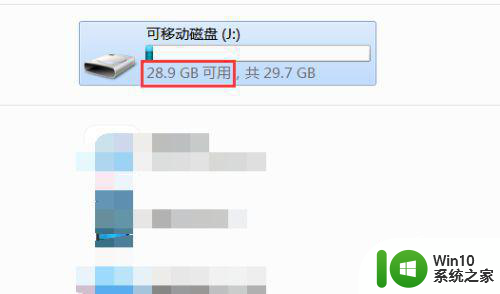打开u盘显示此卷不包含可识别的文件系统怎么修复 U盘显示无法识别文件系统怎么处理
当我们插入U盘时遇到“此卷不包含可识别的文件系统”或“无法识别文件系统”的提示,可能是因为U盘文件系统损坏导致的,要修复这个问题,可以尝试使用磁盘管理工具对U盘进行格式化或者使用专门的修复工具进行修复。在操作之前一定要备份好重要数据,以免造成数据丢失。希望以上方法能够帮助您解决U盘文件系统无法识别的问题。
具体方法:
1、点击计算机左下角的开始,弹出开始的下拉子菜单,在子菜单中找到“运行”,
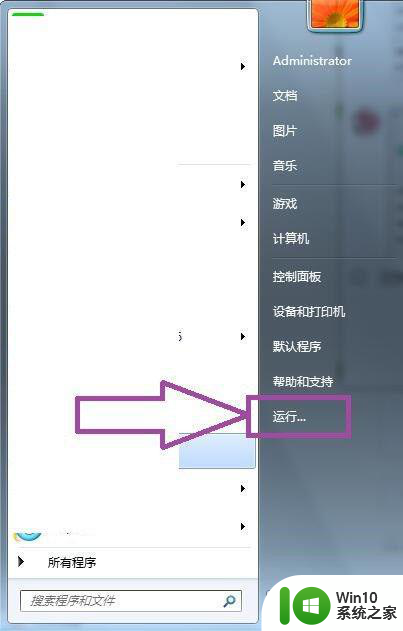
2、点击“运行”,弹出运行的窗口页面,
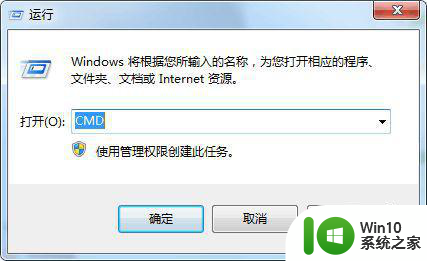
3、在运行窗口输入“CMD”然后回车,弹出提示命令符页面,

4、然后在提示命令符页面上输入chkdske: /f,然后回车,就可以尝试对U盘进行文件系统的修复操作。

5、然后可以右击U盘,点击打开U盘的属性窗口页面,
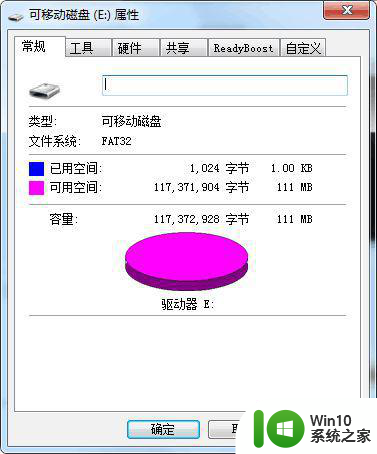
6、然后进入到属性的工具选项卡页面,在页面上可见“查错”的功能,
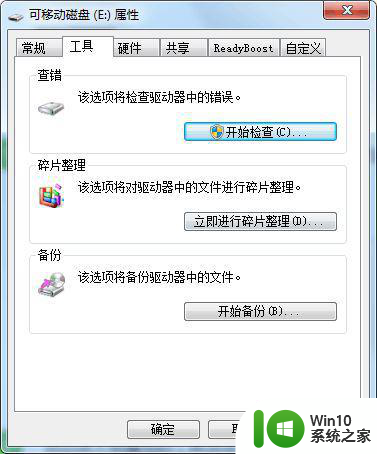
7、点击“开始检查”,检查磁盘的窗口页面,

8、在页面上勾选“自动修复文件系统错误”和“扫描并尝试修复坏扇区”,点击开始,进行磁盘的扫描和自动修复。

9、修复完成后,应该就可以解决无法访问U盘此卷不包含可识别的文件系统的问题。
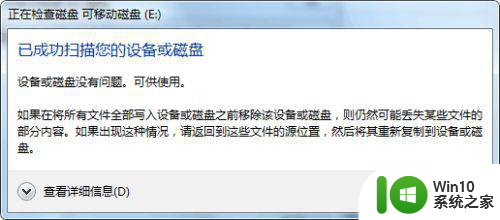
以上就是打开u盘显示此卷不包含可识别的文件系统怎么修复的全部内容,还有不懂得用户就可以根据小编的方法来操作吧,希望能够帮助到大家。