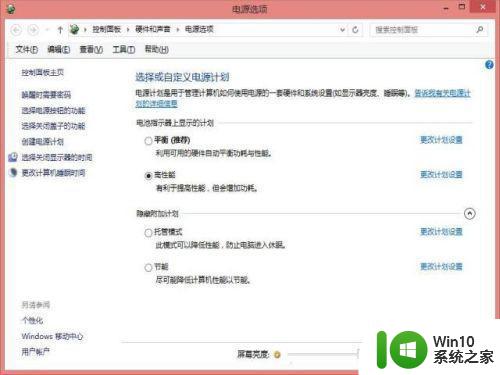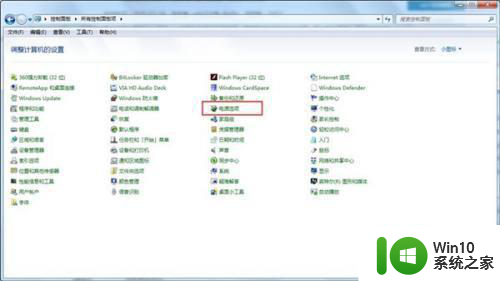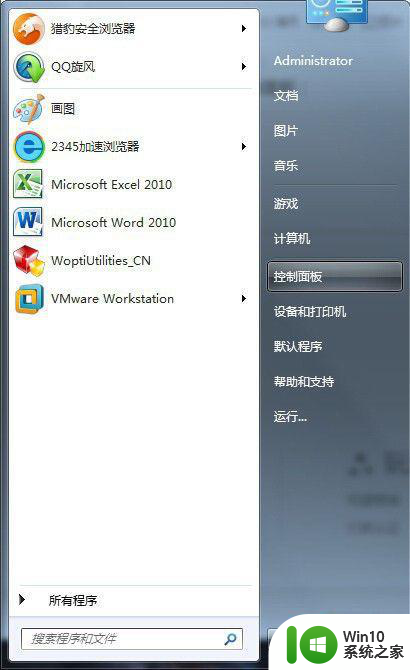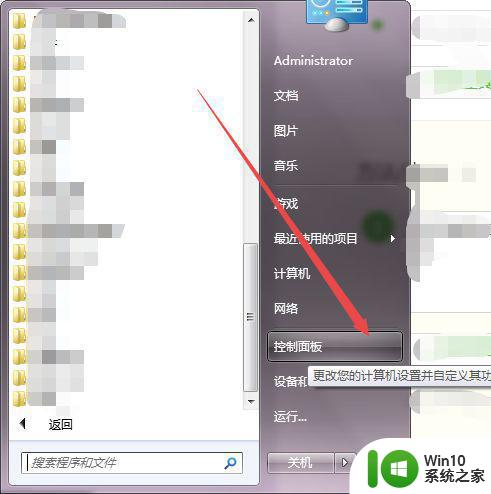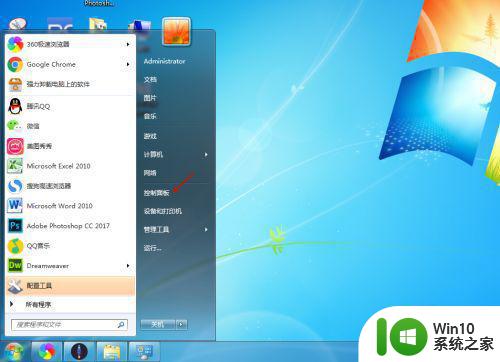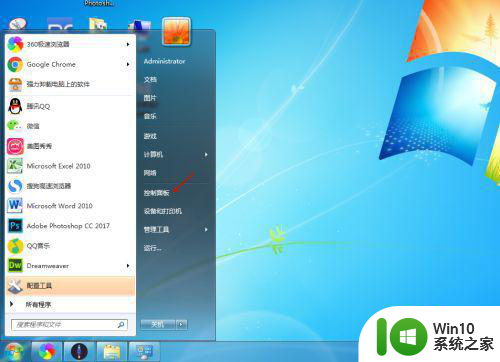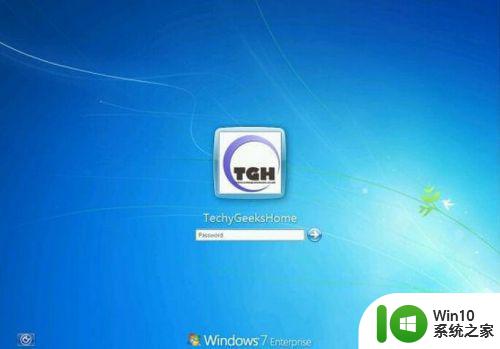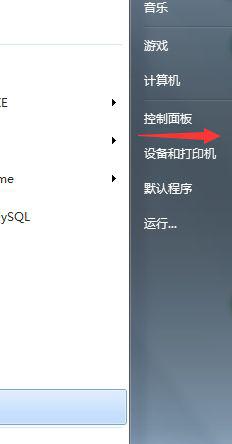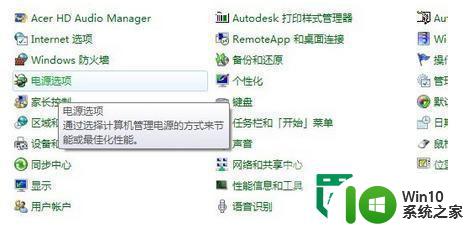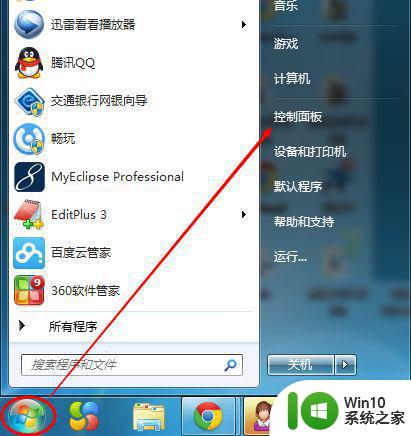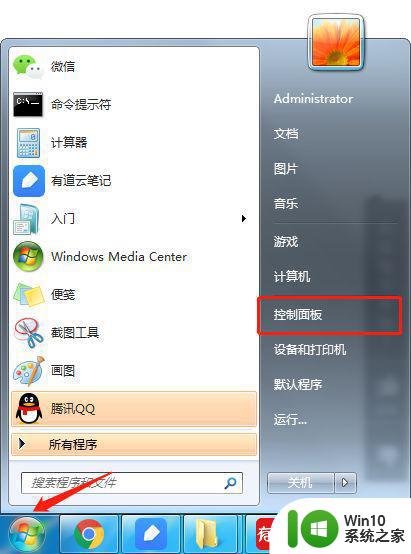win7如何关闭alt键自动锁定功能 如何取消win7中alt键的自动锁定
win7如何关闭alt键自动锁定功能,在使用Windows 7操作系统时,许多用户可能会遇到一个问题,就是Alt键自动锁定功能的存在,当我们按下Alt键后,它会自动锁定,导致我们无法正常使用快捷键进行操作。这不仅影响了我们的工作效率,还给我们带来了不便。如何关闭Win7的Alt键自动锁定功能呢?在本文中我将分享一些简单的方法,帮助你取消Win7中Alt键的自动锁定,让你的操作体验更加顺畅。
步骤一、换接其他键盘,确认Alt键是否同样被锁定。
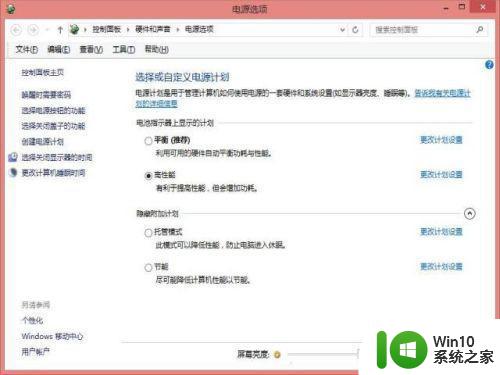
步骤二、证明是原键盘Alt键被异物卡住或按键失灵导致的,注意一般键盘都有2个Alt键,都需要进行排查。
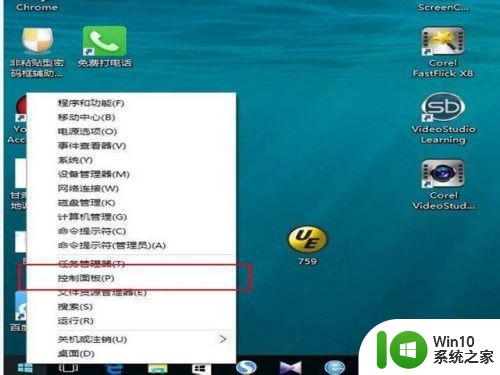
步骤三、若更换键盘后还是有Alt被锁定的情况,此时首先尝试扫描病毒,确认无病毒后,检查软件盘或者虚拟键盘中的Alt是否有被按下。

步骤四、
1、进入“所有控制面板”--->“轻松访问中心”--->“设置粘滞键”2、将“键盘快捷方式”下的“连按五次Shift键时启用粘滞键”给勾掉
3、再在“反馈”里的“在任务栏上显示粘滞键图标”也给勾掉或者在“所有控制面板”--->“轻松访问中心”--->“是键盘更易于使用”里将“启用粘滞键”的选项给勾掉
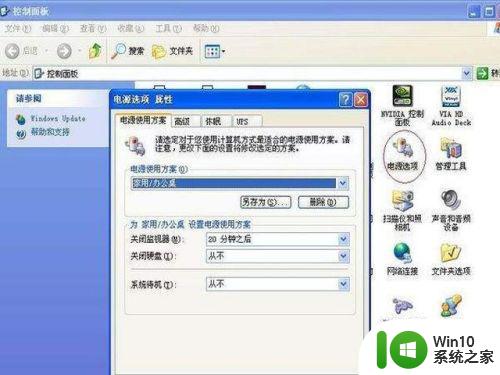
步骤五、在"控制面板"中的"电源选项"中将 "系统待机" 设成 "从不"。
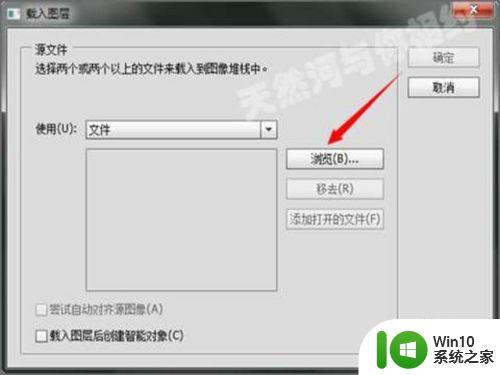
步骤六、把显卡3。从机子里拆下来,把金手指擦干净再装上试试看。90%是这个问题。

步骤七、可能是系统盘出现了问题,需要重新安装系统盘。
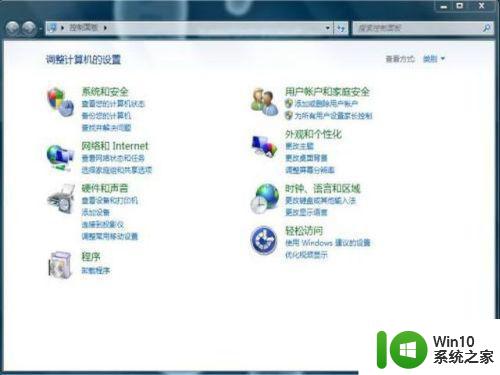
以上是Win7如何关闭Alt键自动锁定功能的全部内容,如果遇到这种情况,你可以按照本文提供的方法解决,操作简单快速,一步到位。