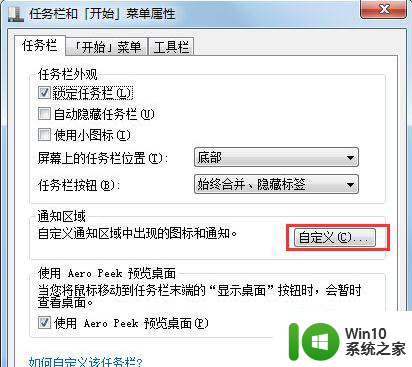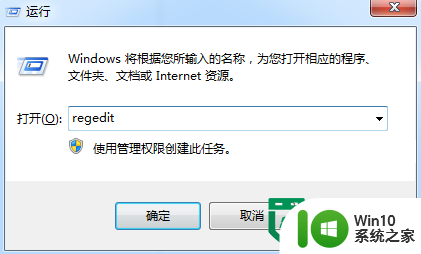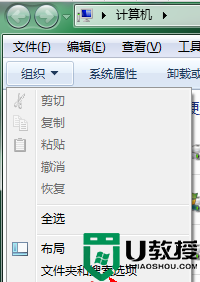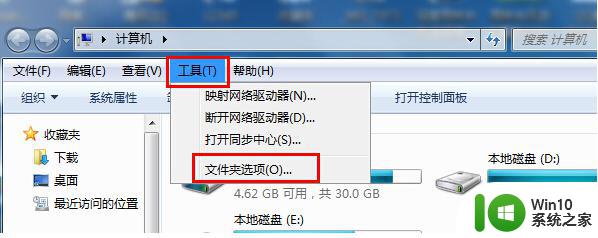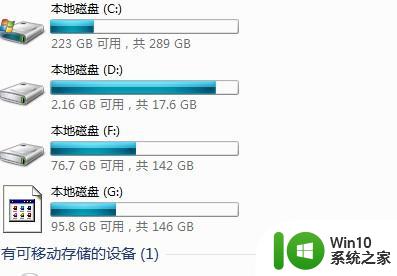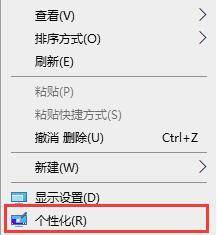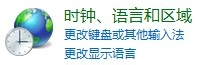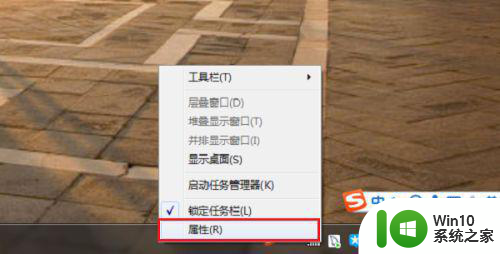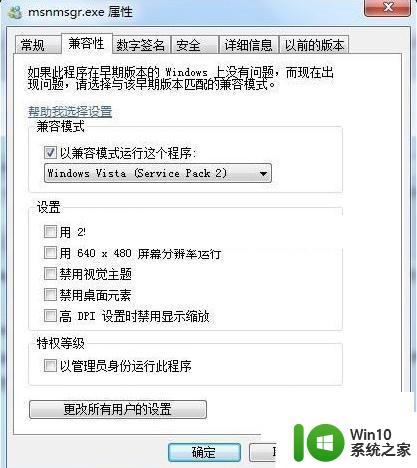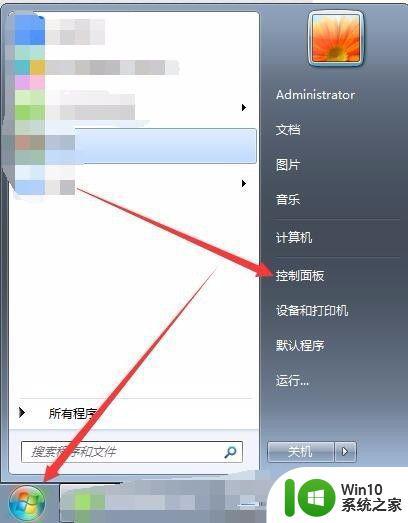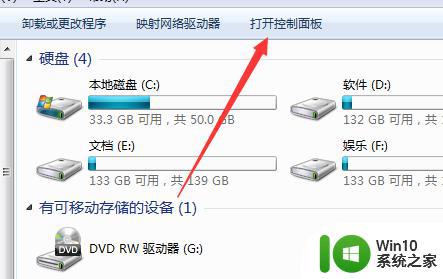解决Win7系统安全删除U盘图标不见的方法 Win7系统U盘图标不显示怎么办
更新时间:2024-04-23 12:42:56作者:jiang
在使用Win7系统时,有时候会遇到U盘插入电脑后,却发现U盘图标不显示的情况,这样不仅不方便我们查看U盘中的文件,还可能存在安全隐患。为了解决这个问题,我们可以尝试一些简单的方法来恢复U盘图标的显示,确保我们能够正常使用U盘。接下来我们就来看看如何解决Win7系统安全删除U盘图标不见的问题。
操作方法:
1、右键点击任务栏空白处,然后选择属性;
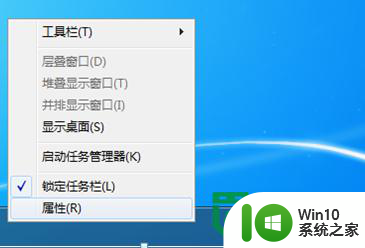
2、在任务栏属性窗口中点击“自定义”按钮;
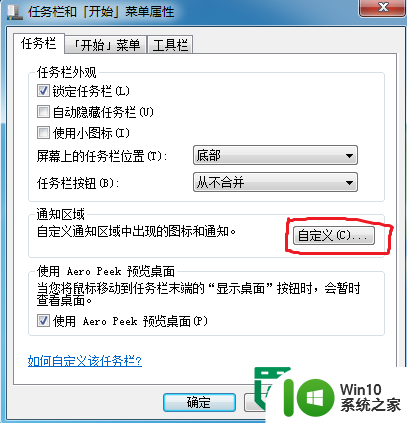
3、找到“windows资源管理器”项,将该项设置为“显示图标和通知”;
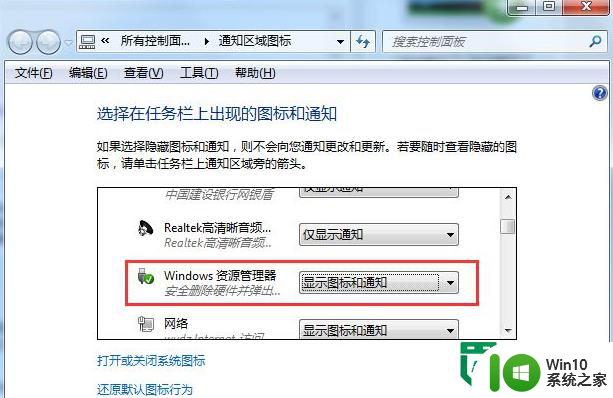
4、为了防止再次出现这样的问题,我们还可以勾选“始终在任务栏上显示所有图标和通知”;
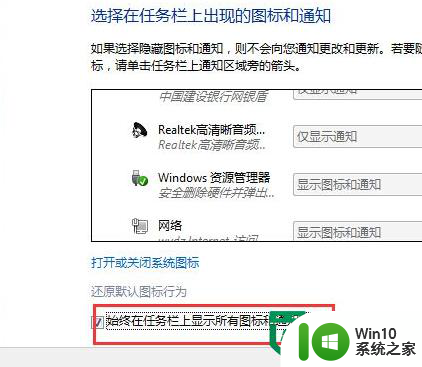
以上就是解决Win7系统安全删除U盘图标不见的方法的全部内容,有需要的用户就可以根据小编的步骤进行操作了,希望能够对大家有所帮助。