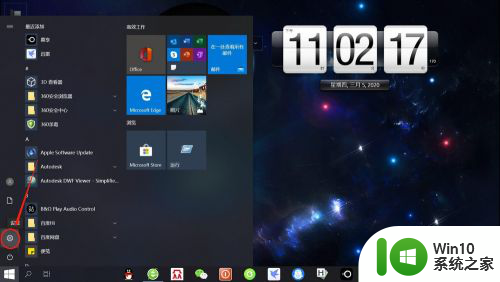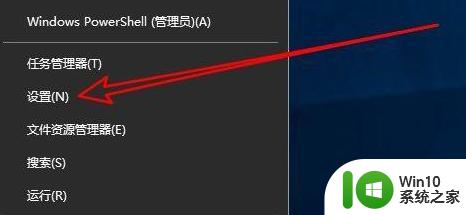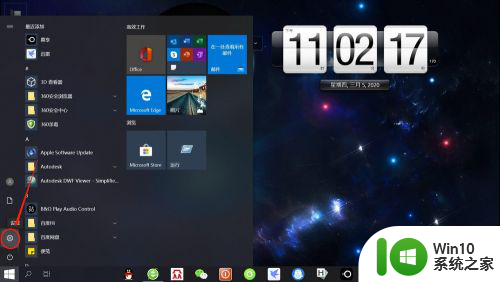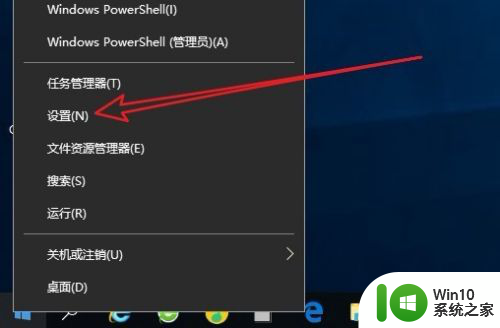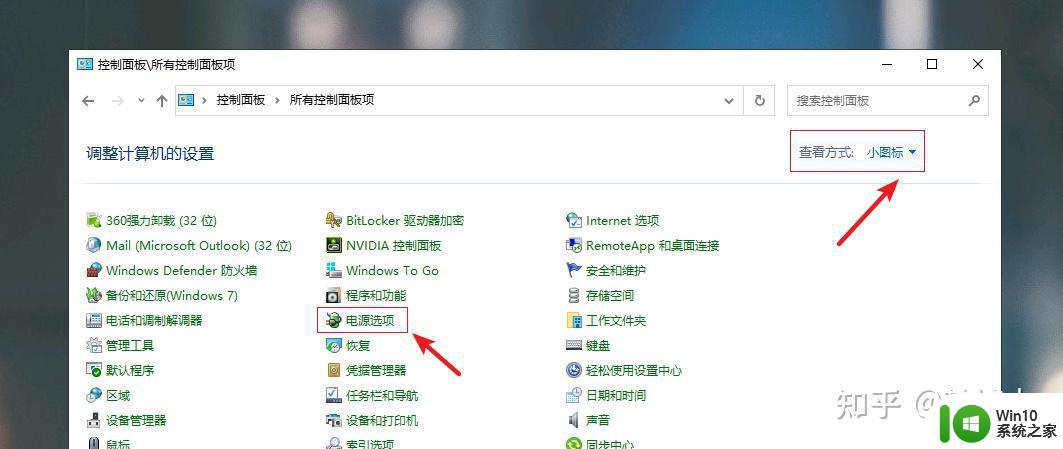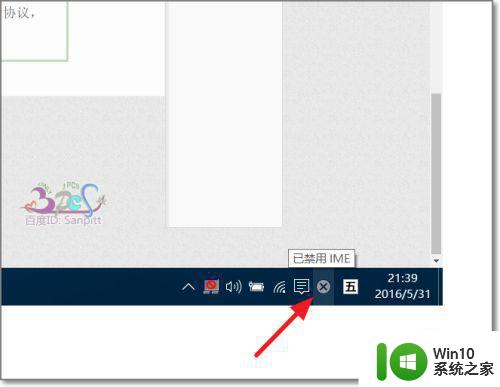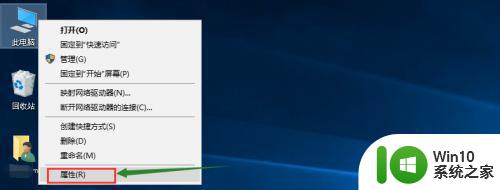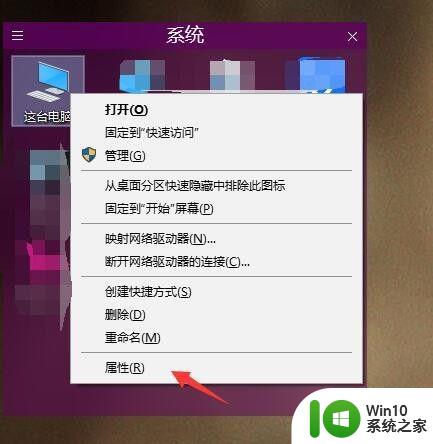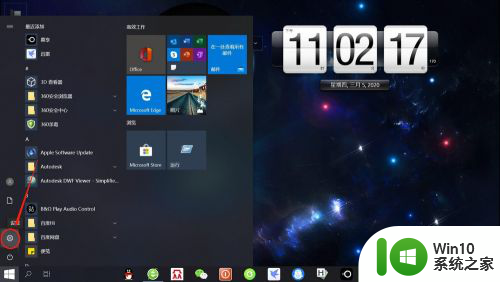win10微软五笔打字很慢如何恢复 win10微软五笔打字速度慢怎么优化
win10微软五笔打字很慢如何恢复,Win10微软五笔打字速度慢是许多用户在使用过程中常遇到的问题,尽管微软五笔输入法在输入中文方面具有较高的准确性和智能化,但有时候其打字速度确实会让人感到困扰。幸运的是我们可以采取一些简单的措施来优化和恢复这个问题。在本文中将会介绍一些有效的方法来提高Win10微软五笔打字的速度,帮助您更加高效地进行中文输入。
具体方法:
1、首先点击win10系统下方的开始按钮;

2、选择设置进入;
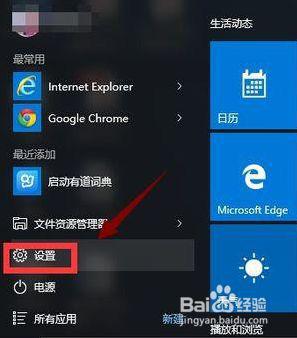
3、在设置界面选择区域语言;
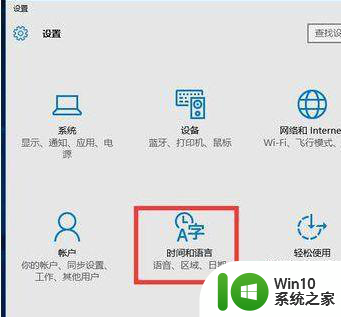
4、选择区域语言选项,选择添加语言,如下图所示;
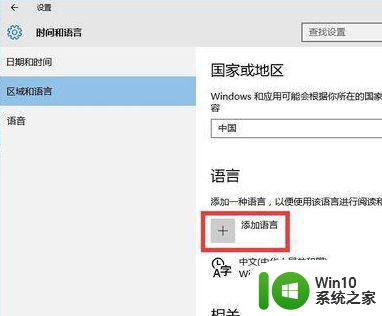
5、然后选择英语-美国;

6、按win+x选择运行,输入regedit,回车;
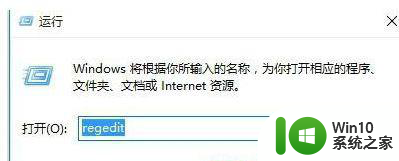
7、在打开的注册表编辑器中,定位到HKEY_CURRENT_USER/Keyboard Layout/Substitutes,右侧空白处鼠标右键-新建“字符串值”,名称为 00000804,值为 00000409。同时确认下图3的定位设置是否一致,否则新建和修改成如下图2;
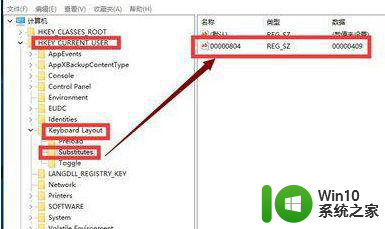
8、选择中文语言的选项;
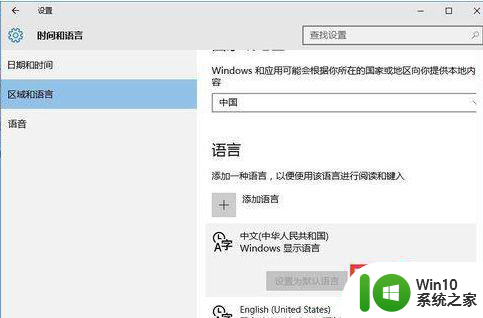
9、然后选择美式键盘就可以了。
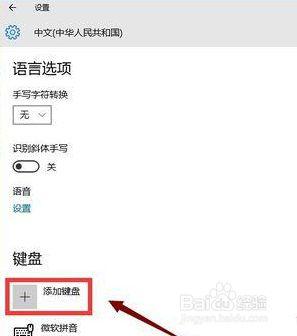
以上就是解决win10微软五笔打字速度慢的全部内容,如果你也遇到了这个问题,可以尝试以上方法来解决,希望对大家有所帮助。