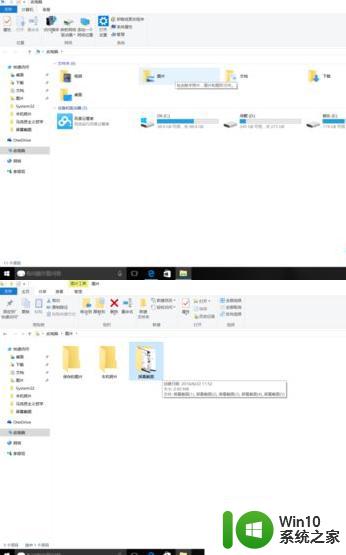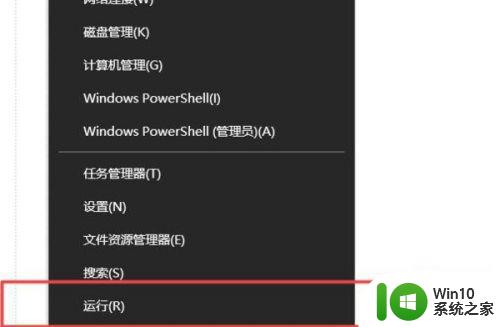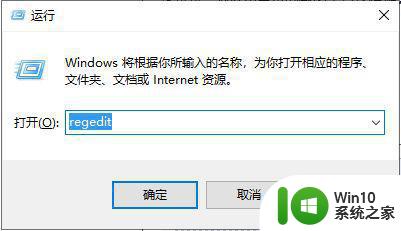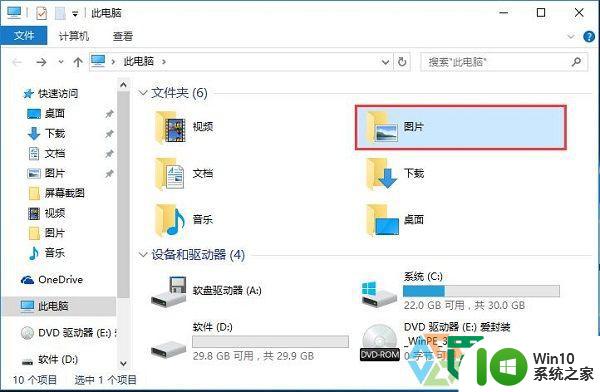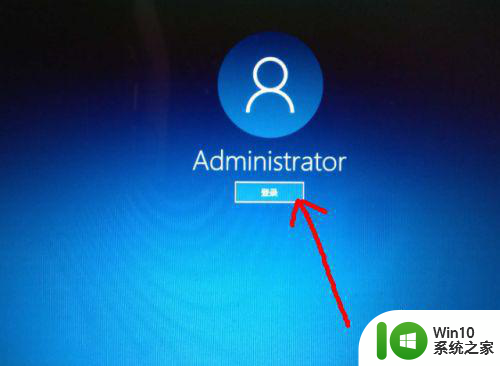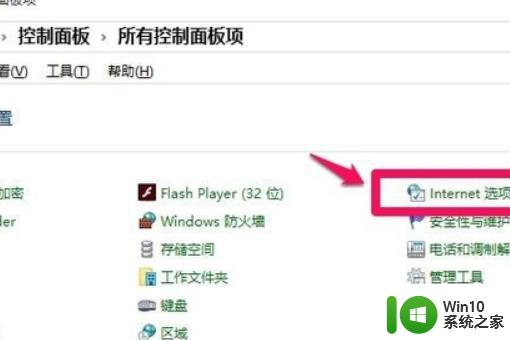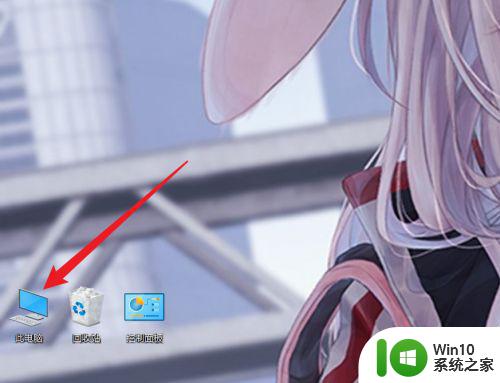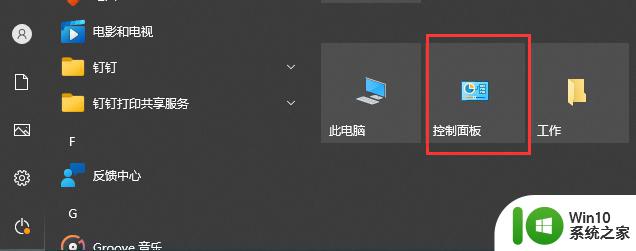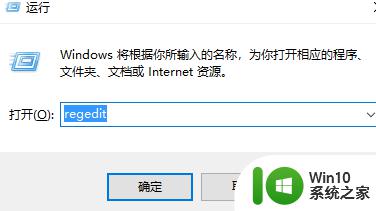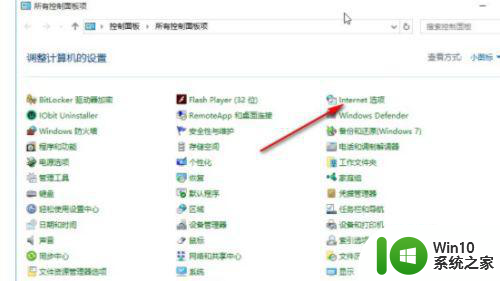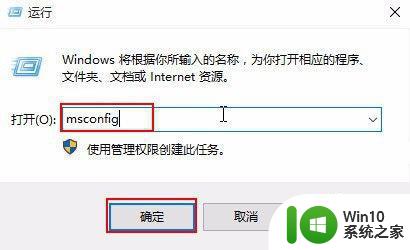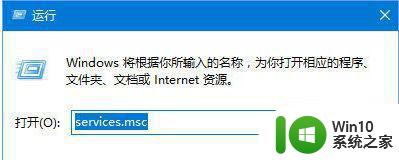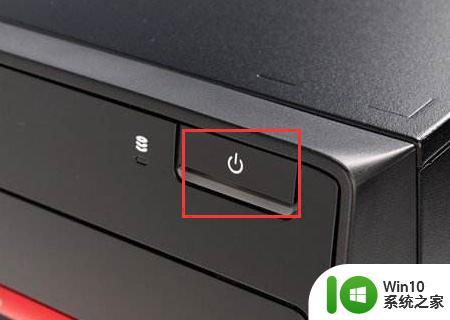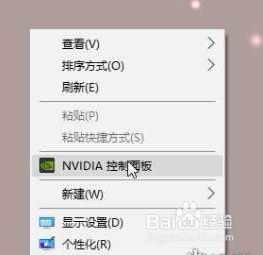w10系统怎样截屏 w10怎么截屏
我们在日常操作官方win10电脑的时候,对于系统中自带的截图工具很多用户至今还不知道,因此平时也只能通过第三方工具来进行屏幕截取,导致每次都需要先在win10系统上登录相应的程序才可以,很是麻烦对此w10系统怎样截屏呢?接下来小编就来告诉大家w10系统截屏操作方法。
具体方法:
说明:截屏的按键,台式机是键盘上的PrintScreen/SysRq,笔记本电脑是Prt Sc/SysRq按键
一、win10截取全屏快捷键Windows+PrintScreen (自动保存成图片)
1、同时按住Windows徽标键+PrintScreen,屏幕会闪一下,这样就会截取全屏。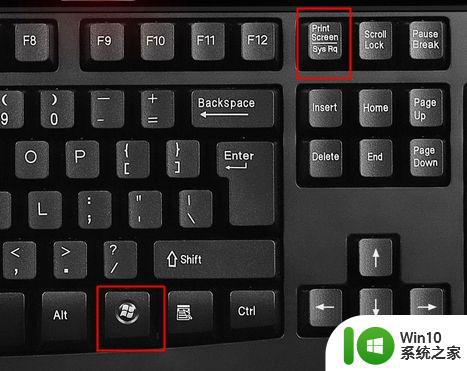
2、图片保存在此电脑—图片—屏幕截图目录下,绝对路径是C:\Users\Administrator\Pictures\Screenshots。
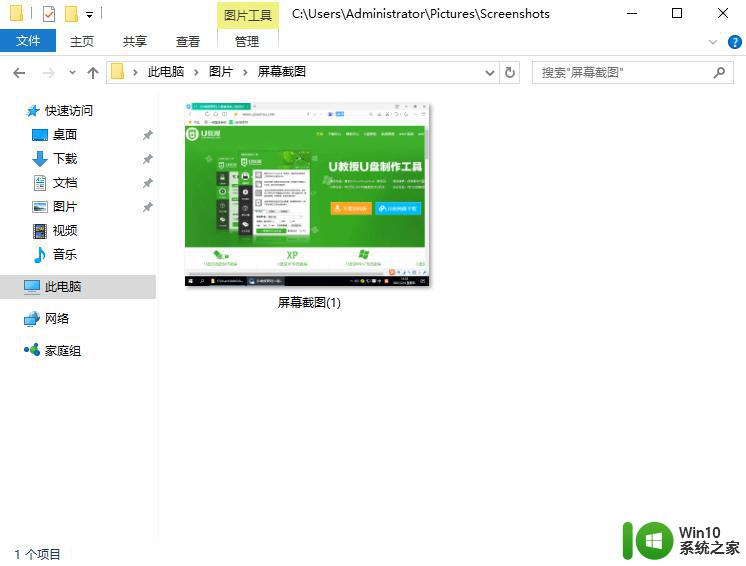
二、win10截取全屏按键PrintScreen (保存在剪贴板)
1、直接按下PrintScreen键,就会截取整个屏幕,图片暂时会保存在剪切板。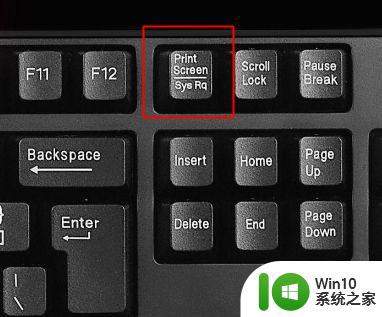
2、需要打开画图或word,按Ctrl+V粘贴,比如打开搜索框,搜索画图,打开画图工具。
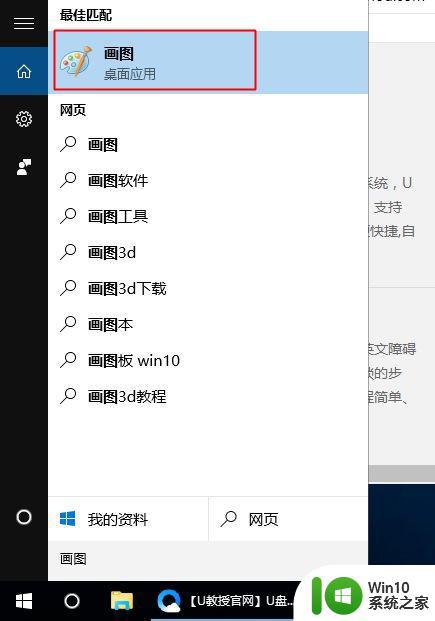
3、按Ctrl+V粘贴,就可以看到刚才截取的全屏图片。
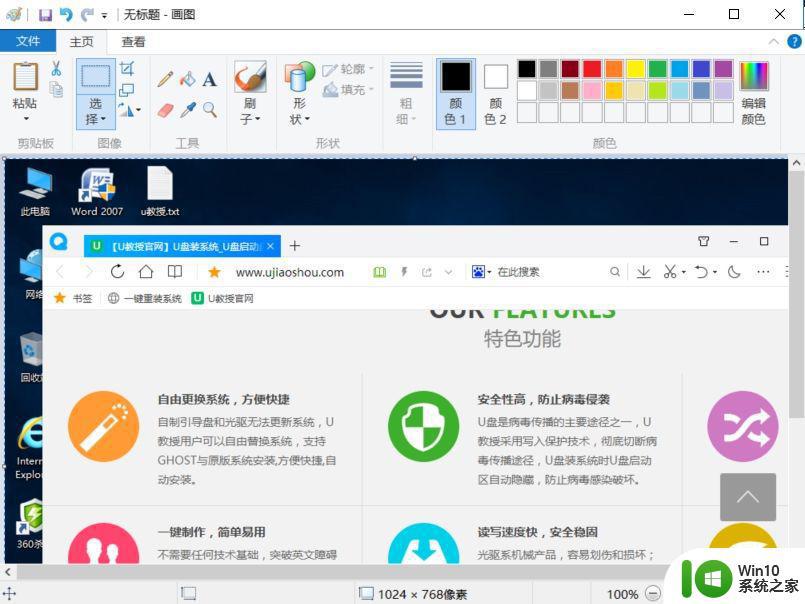
4、点击文件—另存为,选择图片保存的格式,比如PNG图片,JPEG图片等。
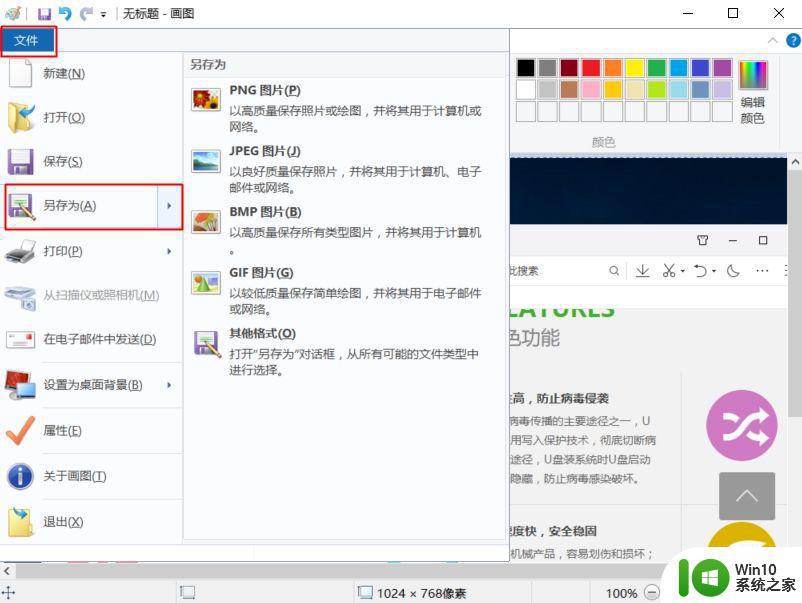
三、win10截取活动窗口快捷键Alt+PrintScreen (保存在剪贴板)
1、同时按住Alt+PrintScreen,这时候会截取到活动窗口图片,图片暂时保存在剪贴板。
2、同样是打开画图,按Ctrl+V粘贴,再保存成图片。
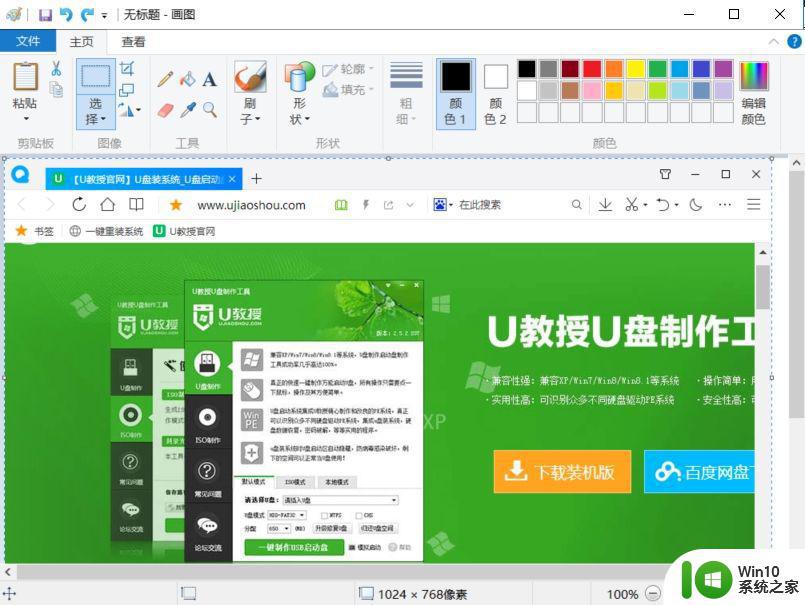
四、win10自带截图工具
1、在左下角打开搜索框,搜索截图工具,点击打开。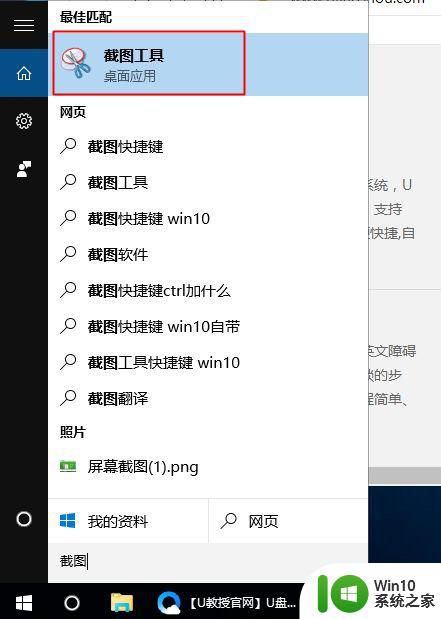
2、点击【新建】就可以截图,也可以点击新建后面的下三角,选择截图样式,矩形截图,窗口截图,全屏幕截图等选项。
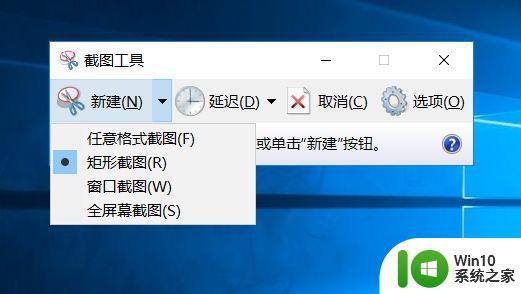
五、第三方工具截图快捷键
1、许多输入法工具都可以设置截图快捷键组合,比如百度输入法Ctrl+Shift+A,搜狗输入法Ctrl+Shift+J等。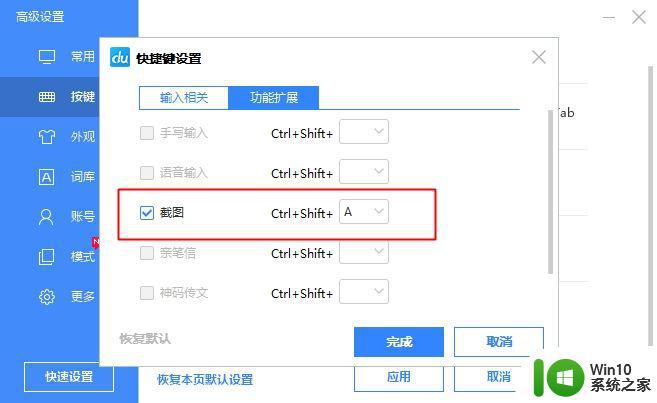
2、聊天工具也可以设置截图快捷键组合,比如微信、QQ、钉钉等,截图快捷键组合一般是Ctrl+Shift+A。
上述就是小编给大家介绍的w10系统截屏操作方法了,有需要的用户就可以根据小编的步骤进行操作了,希望能够对大家有所帮助。