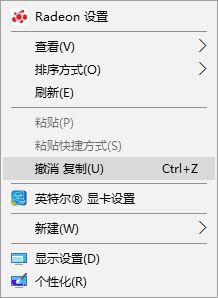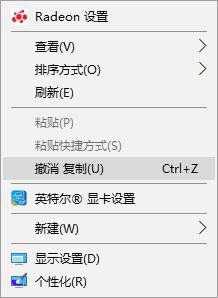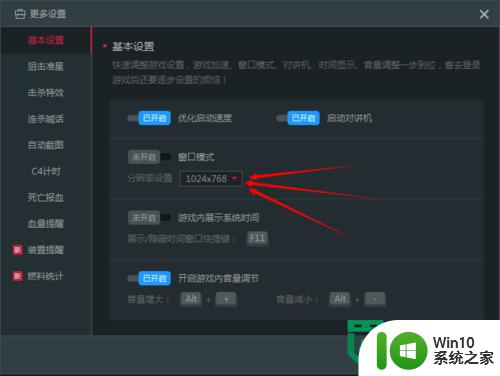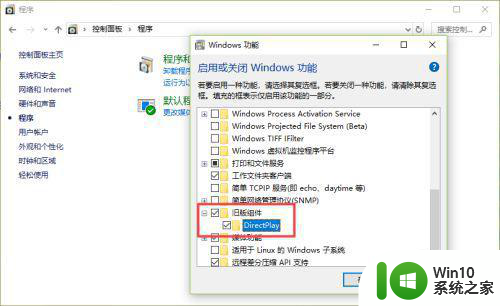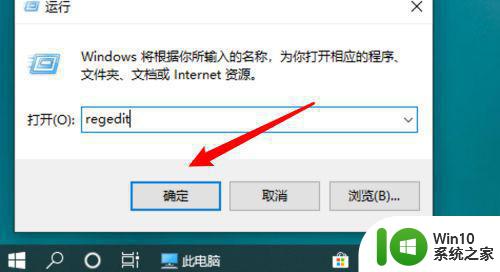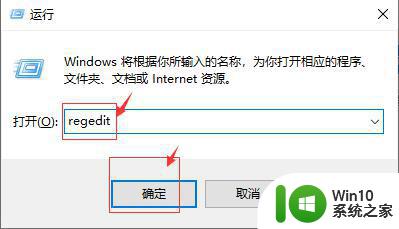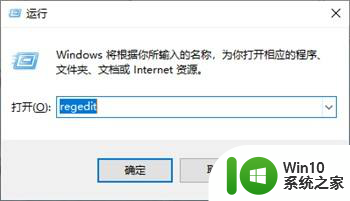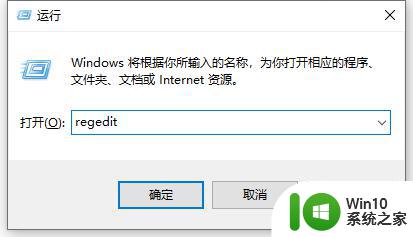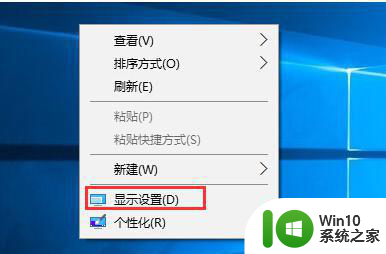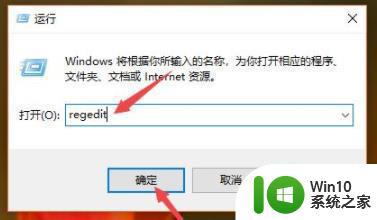win10玩游戏不是全屏如何调 win10游戏无法全屏解决方法
win10玩游戏不是全屏如何调,玩游戏是许多人放松心情、享受娱乐的方式之一,然而有时候我们可能会遇到一个令人沮丧的问题:在使用Windows 10系统时,游戏无法全屏显示,这种情况下,我们往往会感到困惑和不知所措。不过幸运的是我们并不必继续为此烦恼,因为在这篇文章中我们将为大家介绍一些解决方法,帮助大家解决这个问题。无论是调整设置还是优化硬件,我们都将尽力为大家提供最佳的解决方案,让大家能够畅快地玩游戏,并享受到全屏的视觉体验。
具体方法:
1、在windows10系统主界面,我们右键点击开始按钮,在弹出菜单中选择“运行”菜单项。
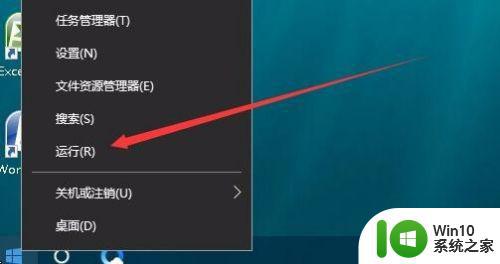
2、在打开的运行窗口中,我们输入命令regedit,然后点击确定按钮,打开注册表编辑器。
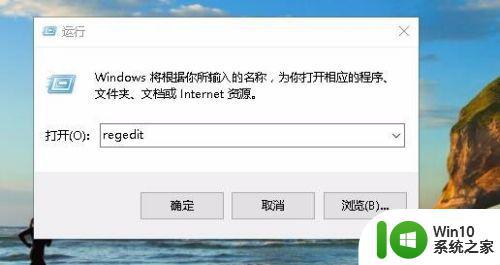
3、接下来在打开的注册表编辑器窗口中,定位到HKEY_LOCAL_MACHINE\SYSTEM\ControlSet001\Control\GraphicsDrivers\Configuration注册表项。
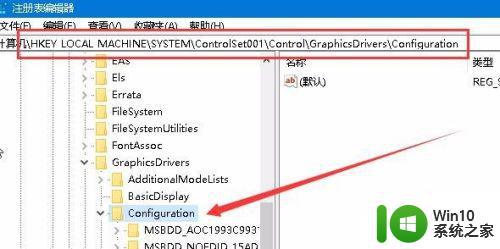
4、然后在Configuration注册表项下的各项中,找到Scaling注册表键值。
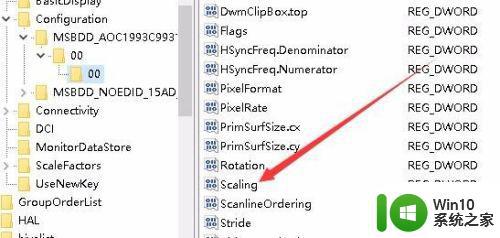
5、然后双击Scaling注册表键打开其编辑属性窗口,把其数值数据修改为3,最后点击确定按钮。
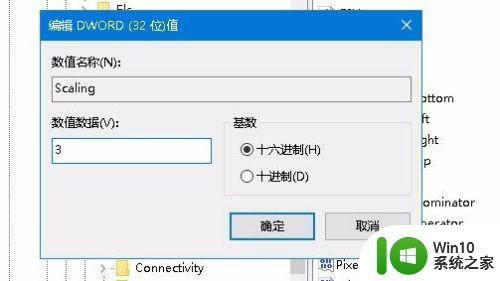
6、接着我们打开控制面板,然后在打开的控制面板窗口中找到“程序和功能”图标。
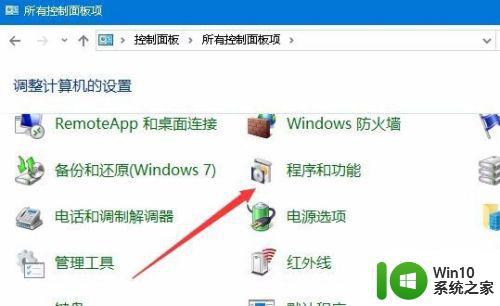
7、在打开的程序和功能窗口中点击左侧边栏的“启用或关闭Windows功能”快捷链接。
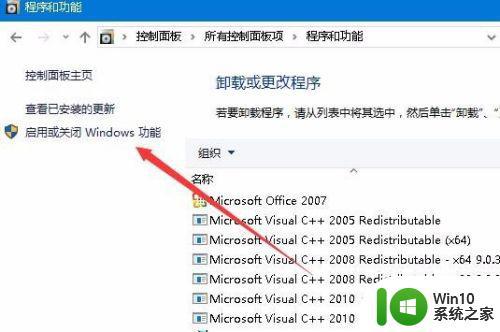
8、在打开的启用功或关闭Windows功能窗口中,找到“旧版组件”一项,选中其下的DirectPlay一项,最后点击确定按钮,安装DirectPlay后就可以使用用屏玩游戏了。
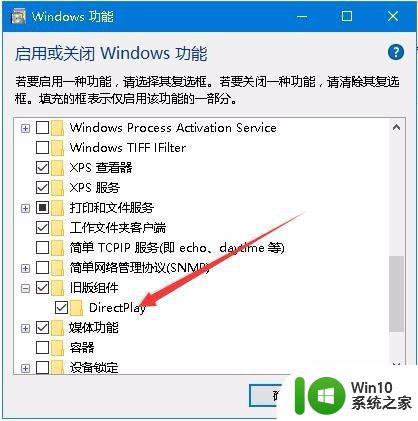
以上就是关于如何调整win10玩游戏时窗口非全屏的全部内容,如果您遇到相同情况,可以按照小编提供的方法来解决。