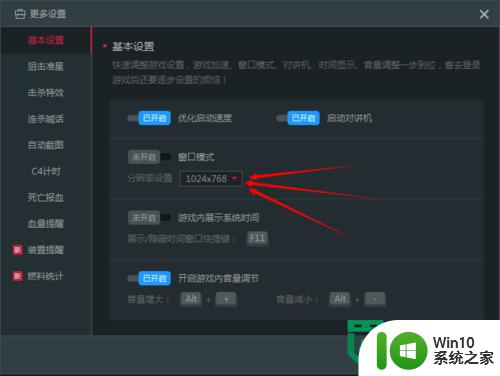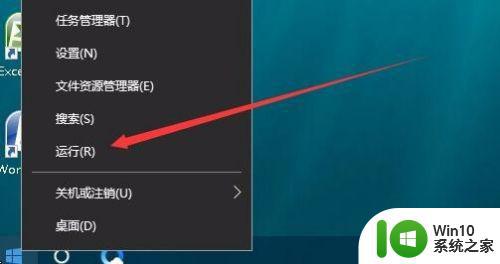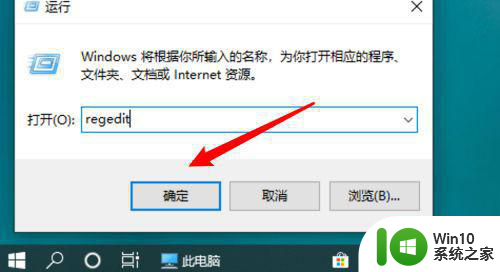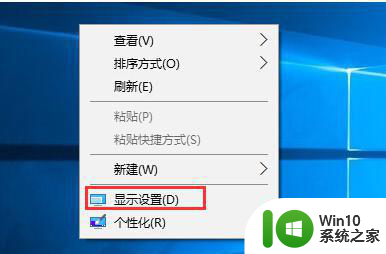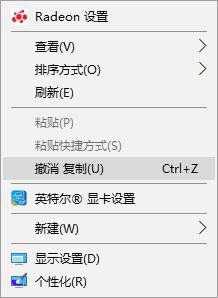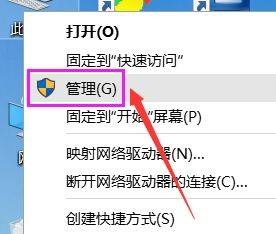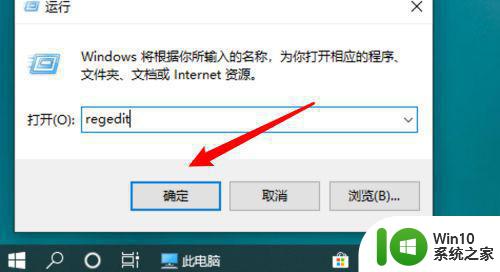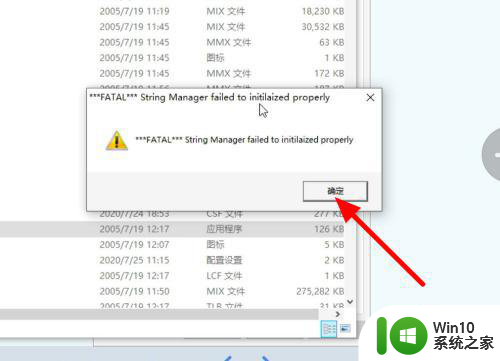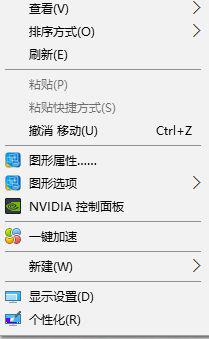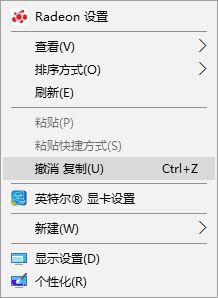win10玩游戏无法全屏的设置方法 win10玩游戏无法全屏有什么解决办法
在如今流行的电脑操作系统中,Windows 10已经成为了许多人的首选,有时候在使用Win10玩游戏时,我们可能会碰到一个令人沮丧的问题——无法全屏显示。这个问题可能会让我们无法充分享受游戏带来的乐趣,导致游戏体验受到影响。但不用担心,针对这个问题存在着一些解决办法。接下来我们将介绍一些可行的方法,帮助你解决Win10玩游戏无法全屏的困扰,让你能够畅快地享受游戏的乐趣。
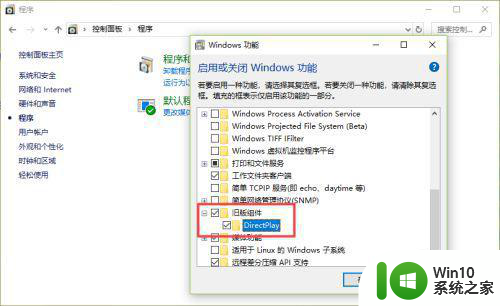
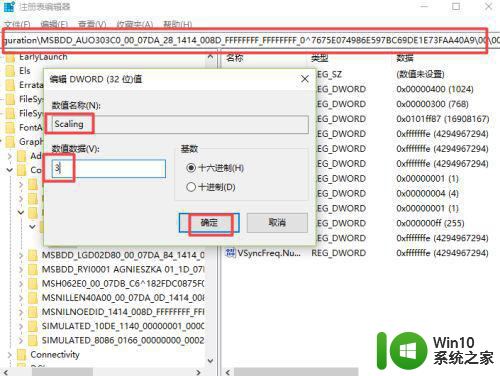
1、首先,我们打开我们的电脑,然后我们右击开始;
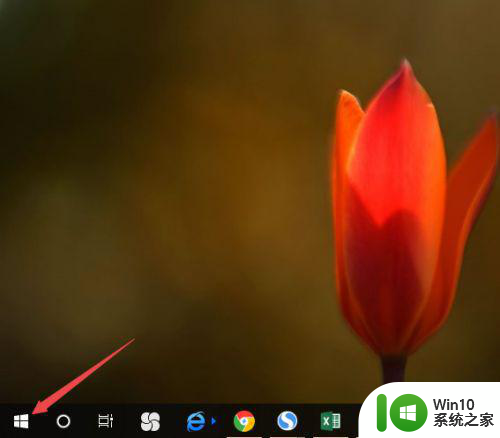
2、弹出的界面,我们点击运行;
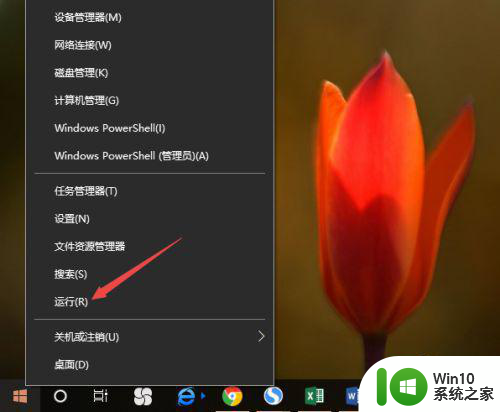
3、之后我们在弹出的界面中输入regedit,然后点击确定;
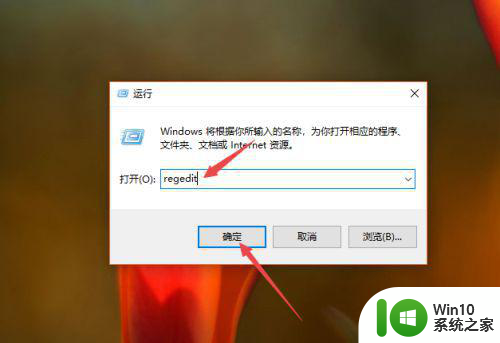
4、进入注册表之后,我们先依照图示中的路径HKEY_LOCAL_MACHINESYSTEMControlSet001ControlGraphicsDriversConfiguration进行点击打开;
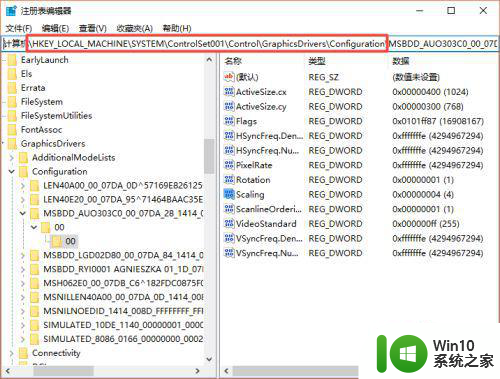
5、之后我们依照图示点击Configuration下方的MSBDD_AUO303C0开头的那个文件,然后我们点击00文件夹,之后再点击00文件,然后我们右击Scaling;
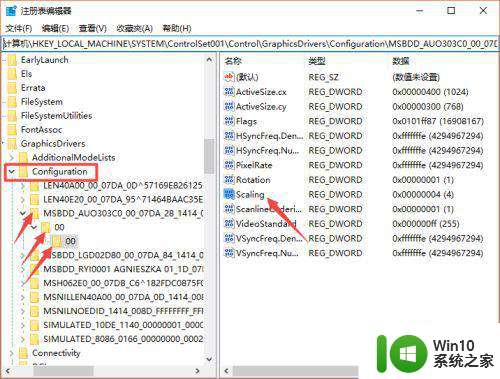
6、弹出的界面,我们点击修改;
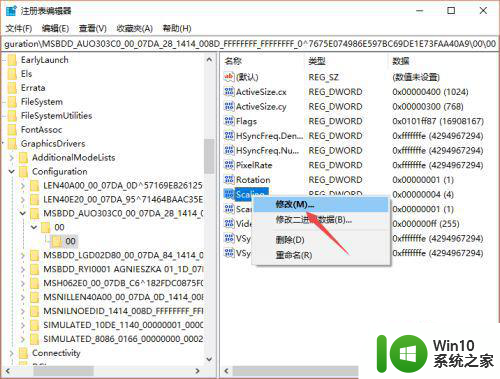
7、之后我们输入3,然后我们点击确定;
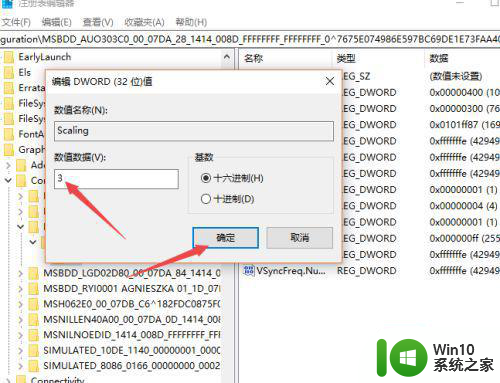
8、然后我们双击电脑桌面上的控制面板;
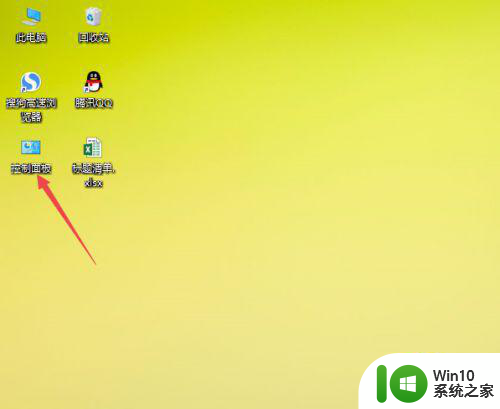
9、之后我们点击程序;
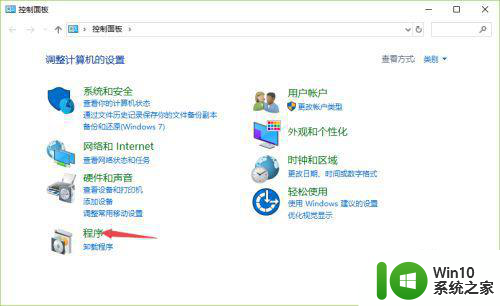
10、然后我们点击启用或关闭windows功能;
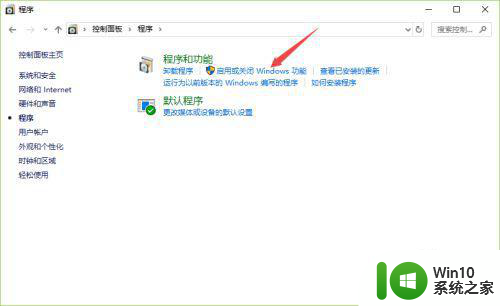
11、之后我们点开旧版组件,然后我们点击勾选上DirectPlay选项,之后我们点击确定就彻底解决这个问题了。
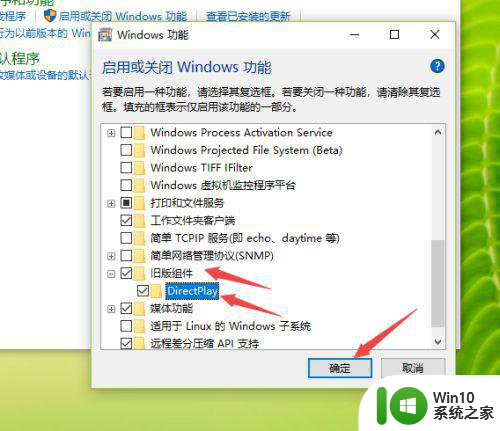
以上就是win10玩游戏无法全屏的设置方法的全部内容,有出现这种现象的小伙伴不妨根据小编的方法来解决吧,希望能够对大家有所帮助。