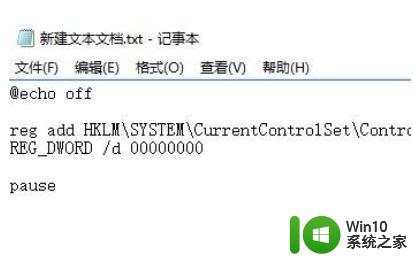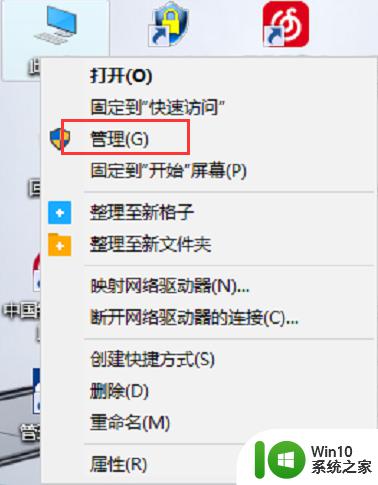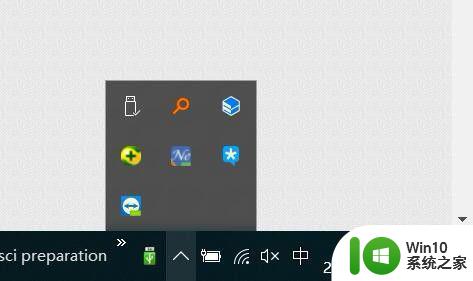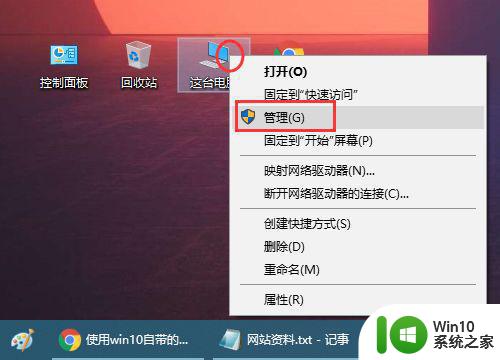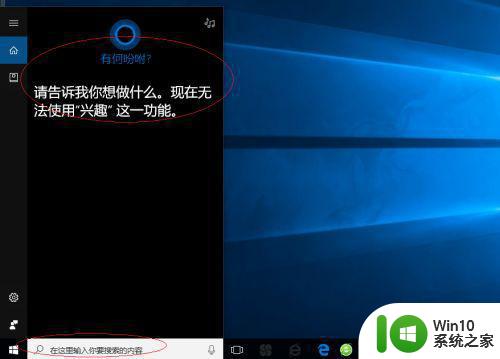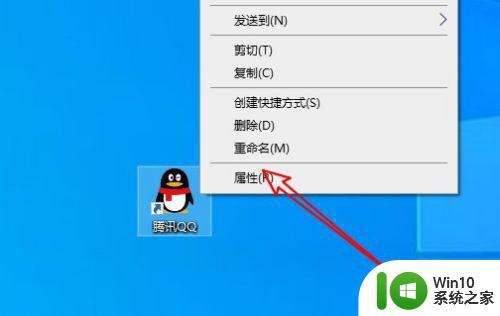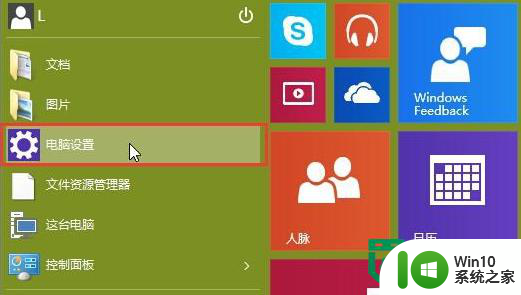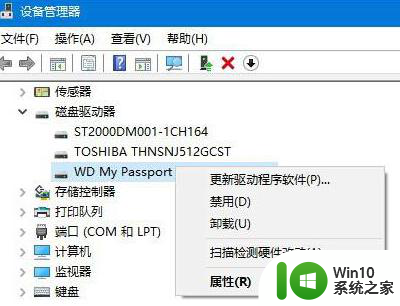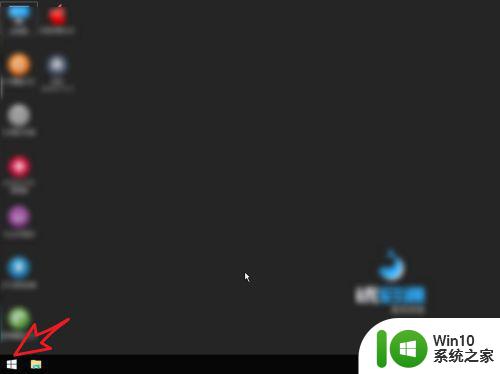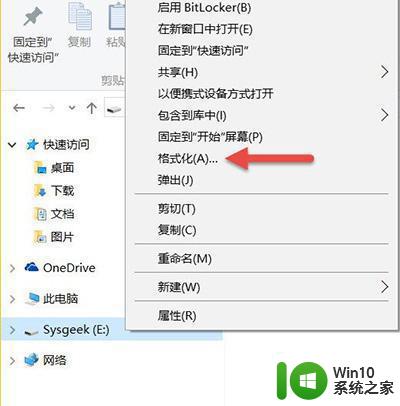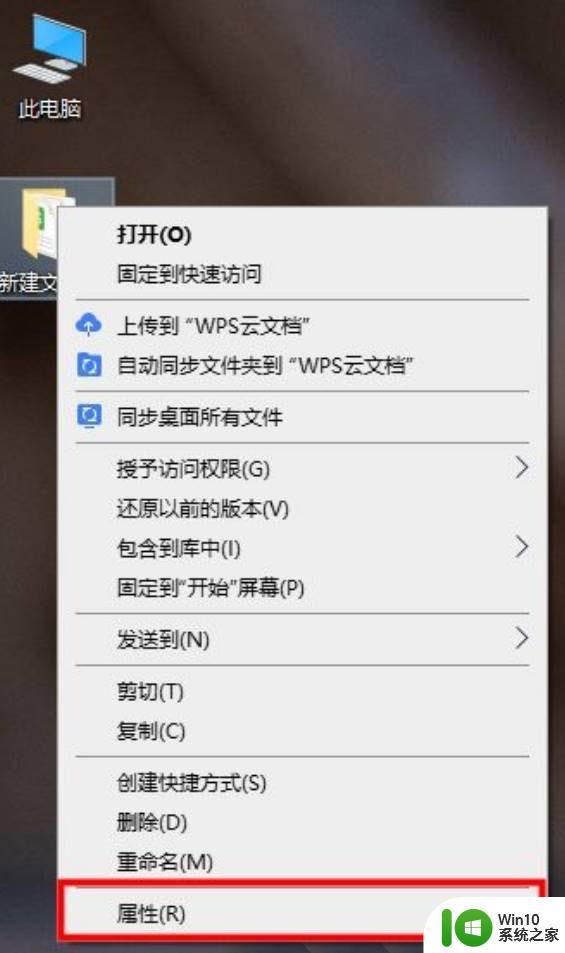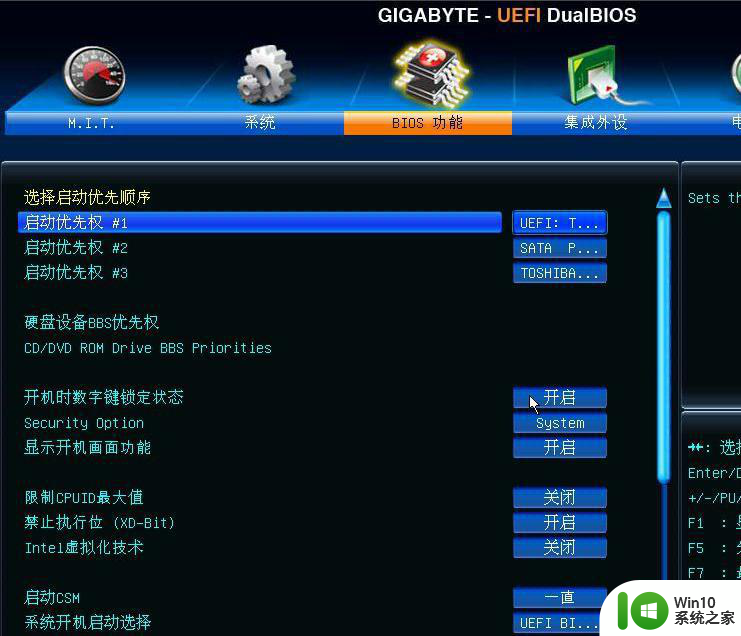win10系统怎样设置U盘只读 如何在Windows 10系统中启用U盘的只读模式
win10系统怎样设置U盘只读,在如今信息时代的浪潮下,U盘成为我们日常生活中不可或缺的重要工具,有时候我们可能需要保护U盘中的数据免受误删或病毒感染的风险。幸运的是Windows 10系统为我们提供了一种简单而有效的解决方案 - 启用U盘的只读模式。通过设置U盘只读,我们可以确保U盘中的数据不被意外修改或删除,从而更好地保护我们的重要文件。接下来我们将一起探索Windows 10系统中如何设置U盘只读的方法。
具体步骤如下:
1、按下【Win+R】组合键打开运行,输入:regedit 点击确定打开注册表编辑器;
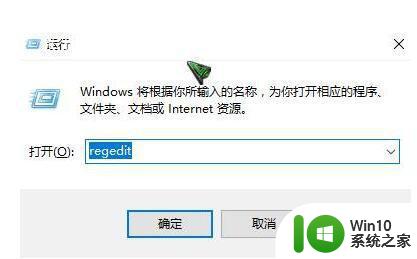
2、在注册表左侧依次展开:HKEY_LOCAL_MACHINESYSTEMCurrentControlSetControl ;
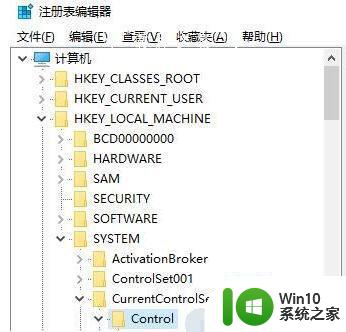
3、在Control 项上单击右键,选择【新建】—【项】,将该项命名为【StorageDevicePolicIEs】 ;
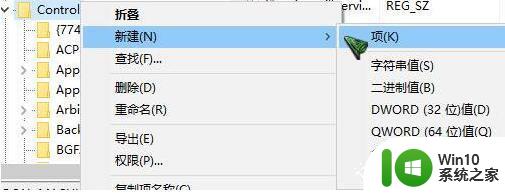
4、点击新建的【StorageDevicePolicIEs】项,在右侧空白处单击右键,【新建】—【DWord(32位)值】,将其命名为:WriteProtect;
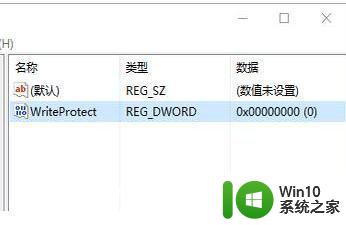
5、双击打开【WriteProtect】值,将其数值数据修改为“1”即可。
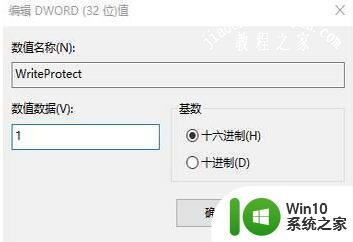
完成操作后,我们在电脑中插入U盘,复制文件的时候就会提示:磁盘被写保护,无法进行复制了!
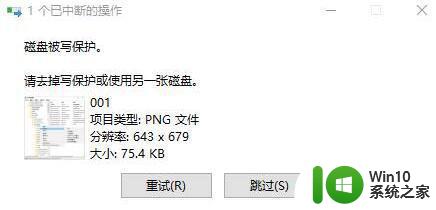
以上就是win10系统如何设置U盘只读的全部内容,对于不清楚的用户可以参考以上步骤进行操作,希望对大家有所帮助。