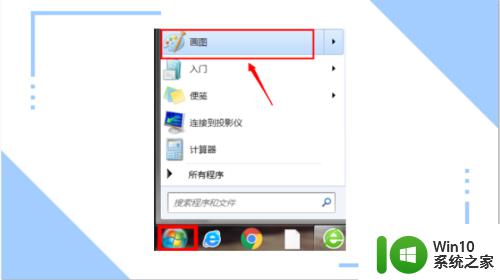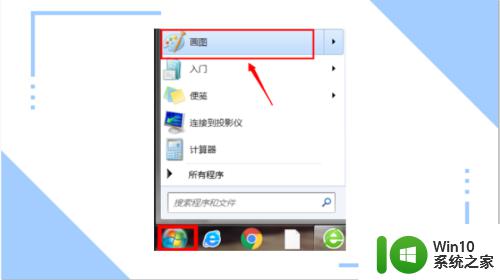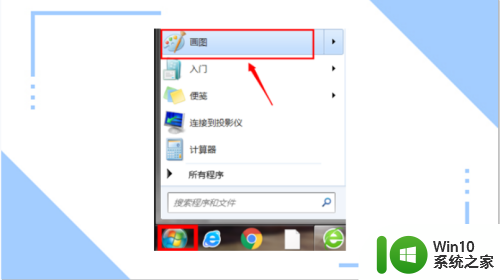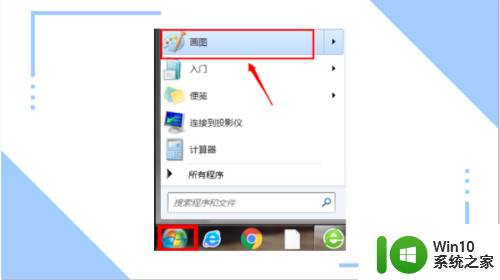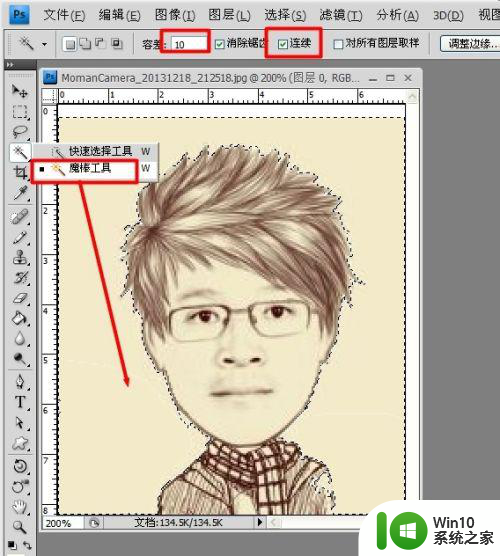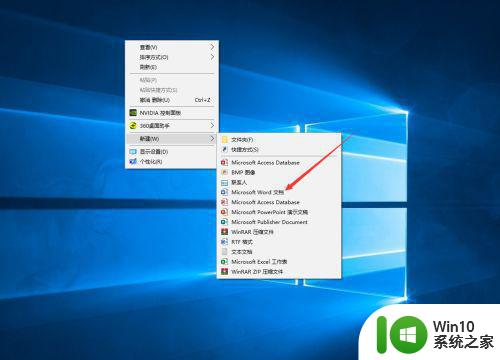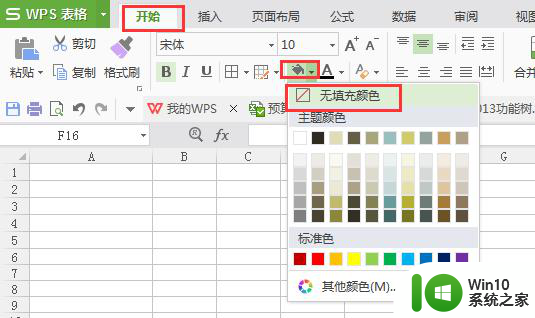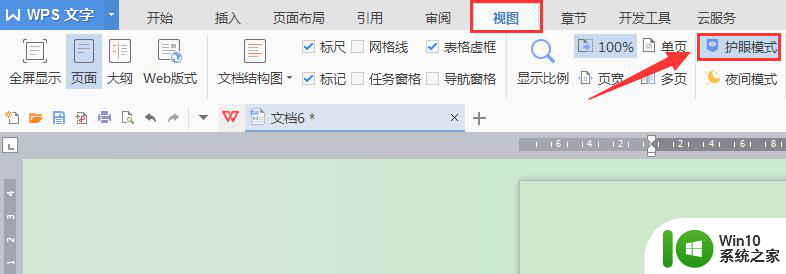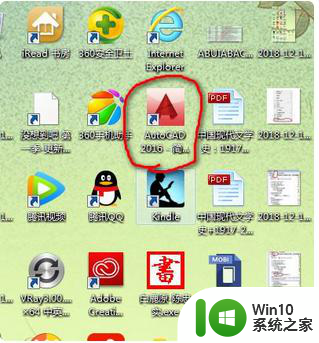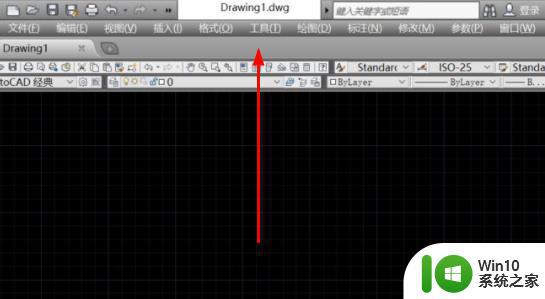如何改变图片背景色 怎样调整照片背景颜色
在如今社交媒体充斥着各种精美照片的时代,我们都希望自己的照片能够与众不同,独具特色而其中一个简单而有效的方法就是改变图片的背景色。通过调整照片的背景颜色,我们可以让照片更加突出主题,或者为其增添一种独特的氛围。许多人不知道如何去实现这一点。本文将为大家详细介绍如何改变图片背景色以及调整照片背景颜色的方法与技巧,帮助大家轻松实现自己的创意和想法。无论是想要拍摄一张唯美的风景照,还是想要制作一张个性化的头像照片,本文都将为您提供有用的指导和建议。让我们一起来探索如何通过改变图片背景色来提升照片的美感吧!
方法如下:
1.无需下载任何软件,用每个人电脑自带的画图就能解决这个问题。首先,在电脑的左下角选择开始键,选中画图,打开画图软件。
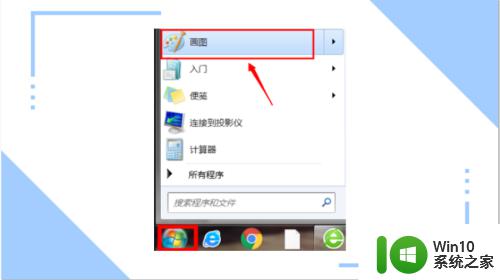
2.画图的左上角单击图示的图标,在选项中单击(打开)。打开所需要更换背景的照片所在的文件夹。
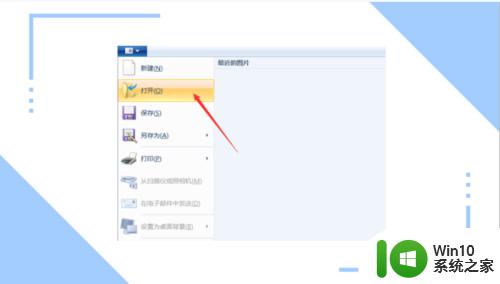
3.在打开的文件夹中,选中所需要编辑的照片,单击(打开),打开所需要更换背景的照片。
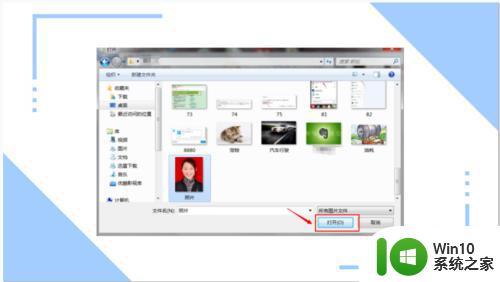
4.打开所需更换背景的照片后,在主页栏中选择喷枪,并且选择喷枪的颜色(需要更换背景的颜色。

5.将喷枪对准照片原背景,单击。此时,图片背景的大面积红色已经被修改成了刚才大家修改的喷枪的颜色,但是有一些小部分还是原背景的颜色。

6.那么这时候大家就要使用刷子,对小面积部分进行颜色修改。同样,在主页栏中选择刷子,并且选择刷子的重量,以及颜色,和需要更换背景的颜色。
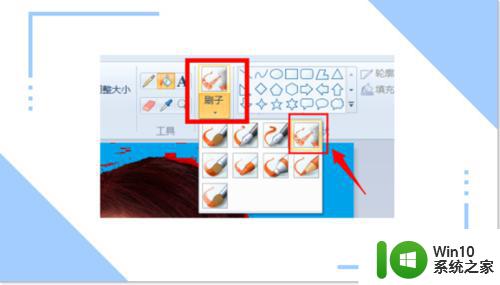
7.精细的修整过后,此时的照片就完全换了背景颜色了。

8.此时,再次选择图示图标。单击(另存为),选择所想保存这张图片的文件夹,对编辑好的图片进行保存。
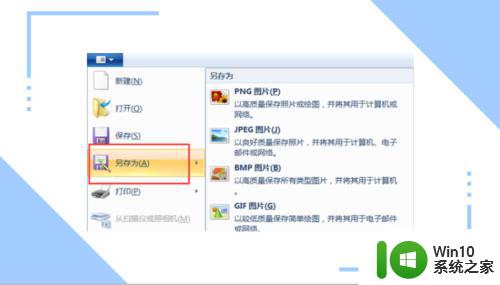
9.在选择好的文件夹中,自定义文件名,单击保存,就大功告成了。
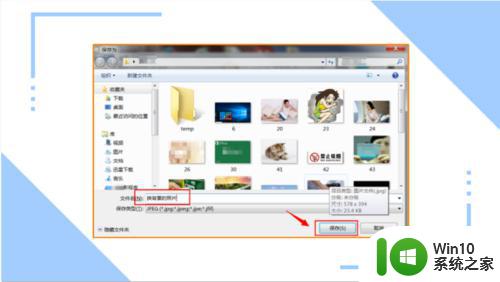
以上是关于如何更改图片背景色的全部内容,如果您遇到相同的问题,可以按照这些方法进行解决。