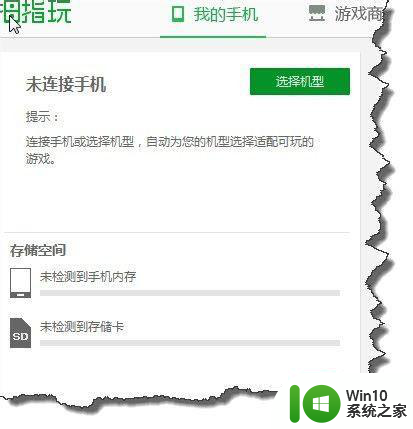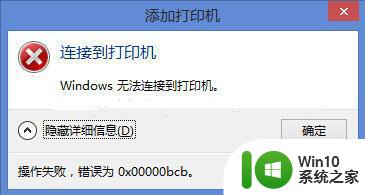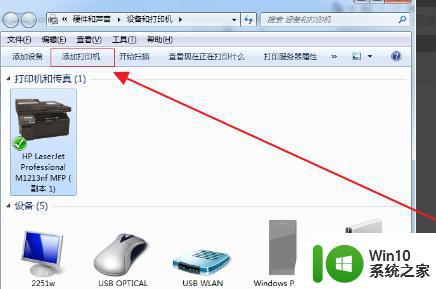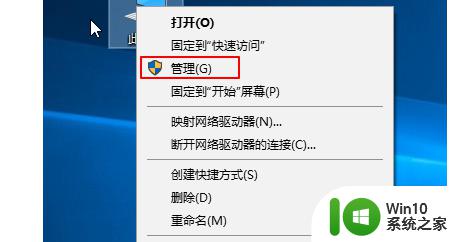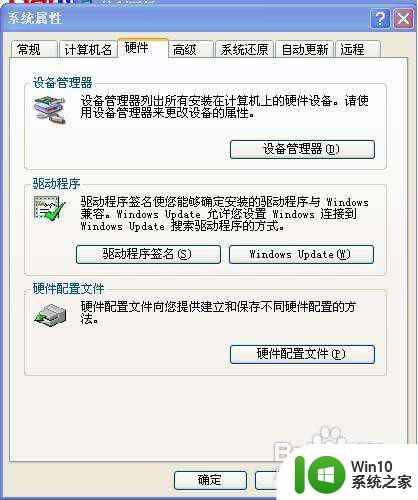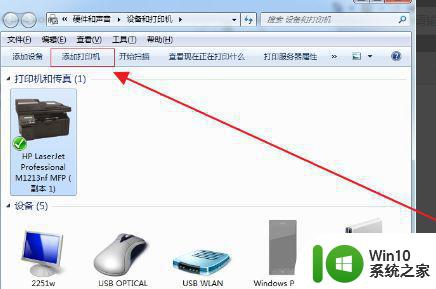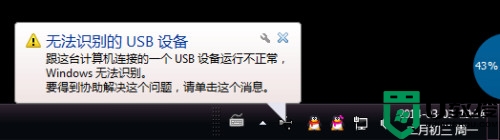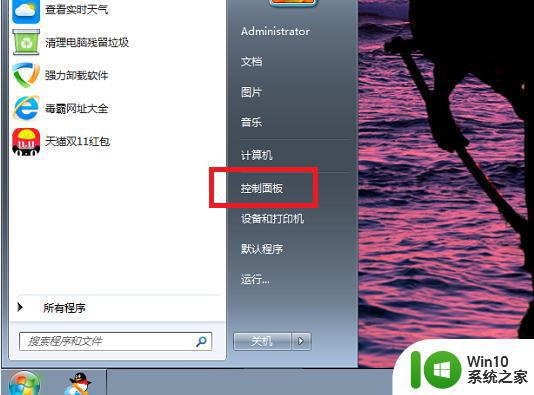电脑识别不到打印机怎么办 打印机连接电脑后usb无法识别怎么办
电脑识别不到打印机怎么办,在现代社会中电脑和打印机成为了我们日常工作和学习中不可或缺的工具,有时候我们可能会面临一些问题,比如电脑无法识别打印机,或者连接电脑后USB无法识别的情况。面对这样的困扰,我们应该如何解决呢?针对这些问题,本文将为大家介绍一些解决方法,帮助大家顺利解决电脑和打印机之间的连接问题。
具体步骤:
1.考虑更换一条符合标准的正规USB线,并尽量不要使用USB扩展延长线。将数据线直接连接到电脑的后置USB口,保证供电充足,再进行测试。

2.在电脑‘开始’菜单选中设备和打印机,继续点选硬件和声音。
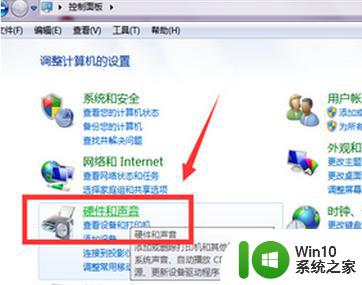
3.在硬件和声音界面选中设备和打印机,然后点击设备管理器标签页。
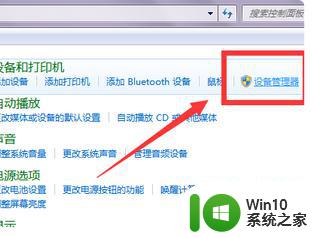
4.在弹出界面里选中通用串行总线控制器,展开“通用串行总线控制”列表。确保其中的USB端口驱动处于正常状态。否则就需要安装USB串口驱动。
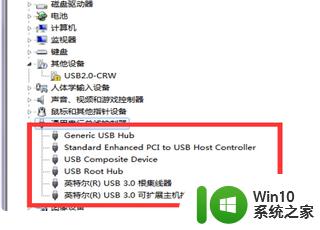
5.需要将USB打印机与电脑正常连接,安装打印机驱动程序。
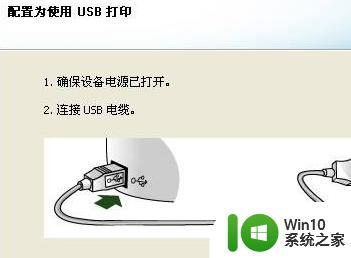
6.安装完成后,进入计算机管理。在服务和应用程序选项下进入服务再查看并开启“Print Spooler”服务来解决打印机故障。
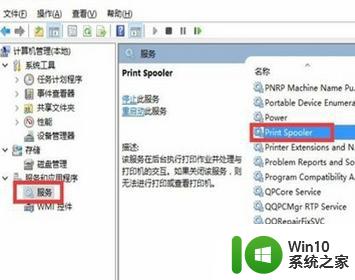
7.部分系统还需在设备列表中,找到并展开“通用串行总线控制器”。右键点击"USB2.0相关设备",并选择“禁用”,成功后即可禁用USB 2.0设备。
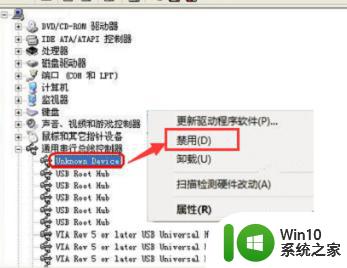
8.总结:
1.更换USB设备连接线。
2.进入设备管理器查看打印机驱动是否正常。
3.驱动正常安装后查看打印机服务是否启用。
4.部分系统需要禁用USB 2.0设备才可使打印机恢复正常。
以上是电脑无法识别打印机的解决方法,如有疑问,请按照小编的操作步骤进行操作,希望这些方法能帮到大家。