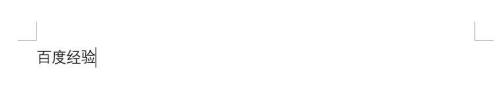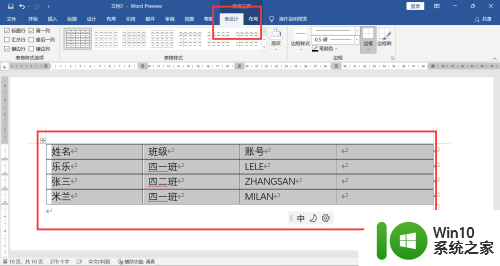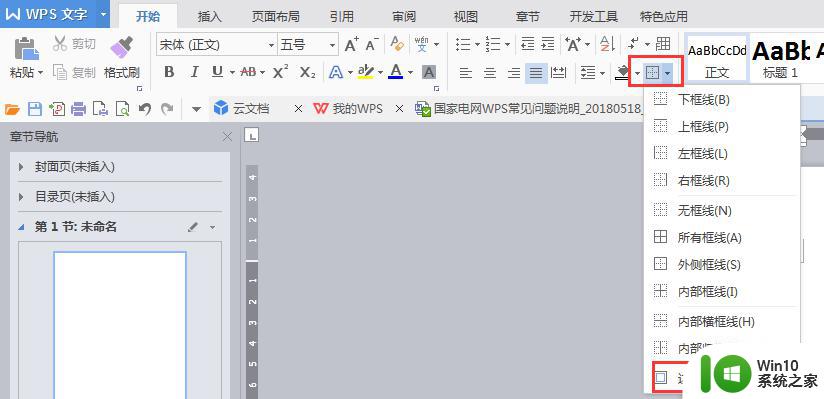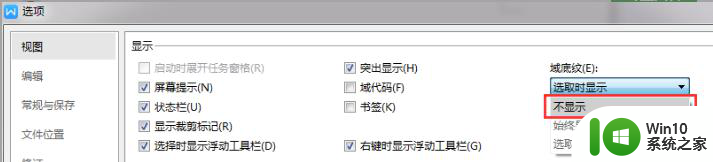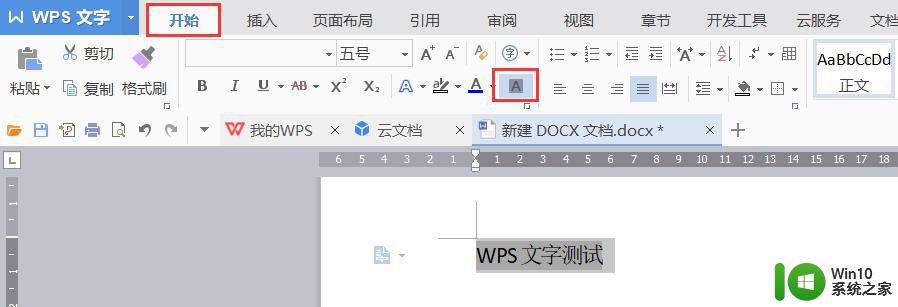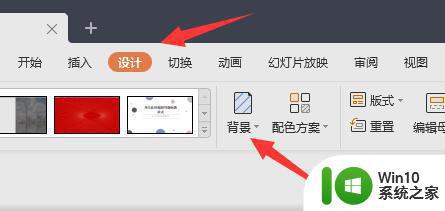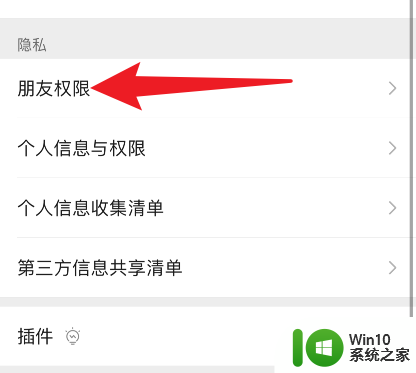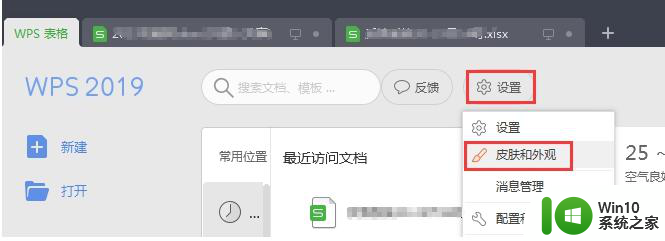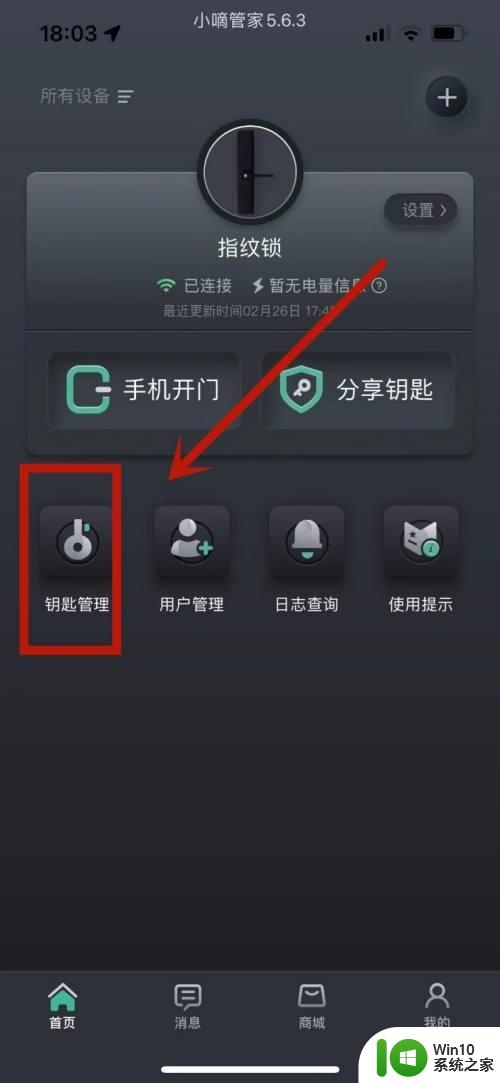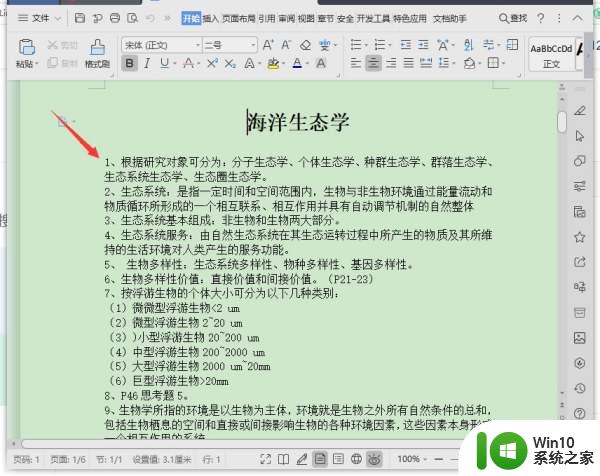添加底纹在哪里 Word底纹设置步骤
在日常办公中,我们经常需要使用Microsoft Word进行文档编辑和排版,而为了使文档更加美观和专业,我们常常会添加一些底纹效果。你知道在Word中如何设置底纹吗?接下来我将为您介绍一下Word底纹设置的步骤。底纹可以为文档增添一抹独特的风采,让文档更具视觉吸引力。不论是在个人工作中还是在学习中,掌握Word底纹设置的方法都能为我们的文档添加一份精致与美观。下面我们一起来学习Word底纹的设置步骤吧!
操作方法:
1.为文字添加底纹。这个最直接的有两种方式进行设置,一种是字符底纹。选定需要添加底纹的文字,然后进入【开始】,点击【字符底纹】图标。就可以完成底纹设置。
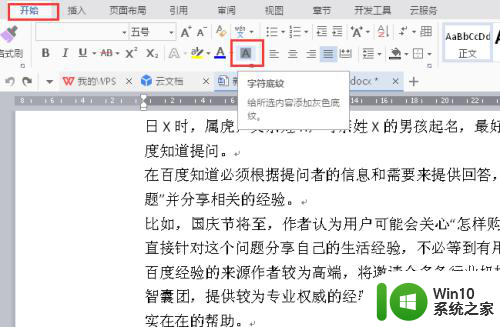
2.【字符底纹】只可以为文字添加灰色的底纹,颜色不可选。如果是有打印(黑白)需要,这是比较直接的方法。
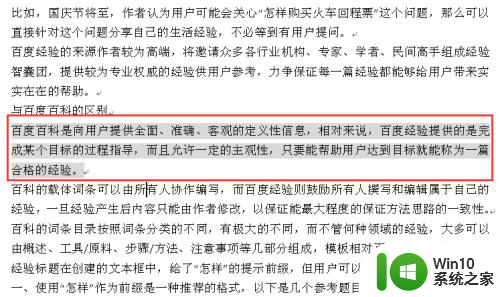
3.另外一种为文字添加底纹的方法就是使用【突出显示】。选择需要添加底纹的文字内容,点击【开始】。点击【突出显示】图标,这里一共有15中底纹颜色可选,可以对文字起到提亮、突出显示的作用。
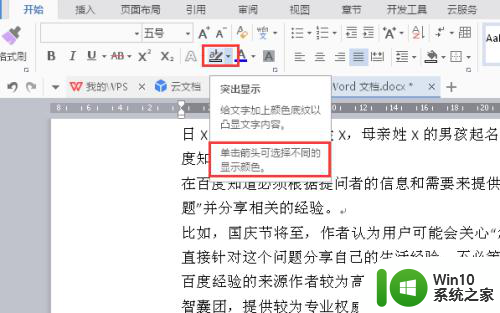
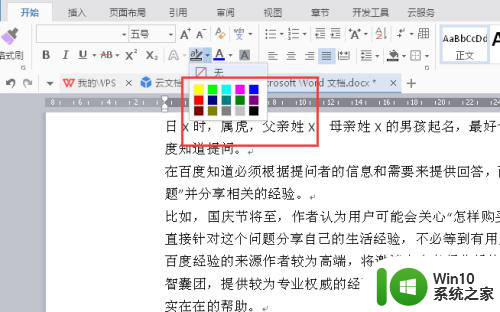

4.除了颜色上的设置,还可以进行纹路设置。选择要添加底纹的段落文字,点击【开始】-【边框】-【边框和底纹】。
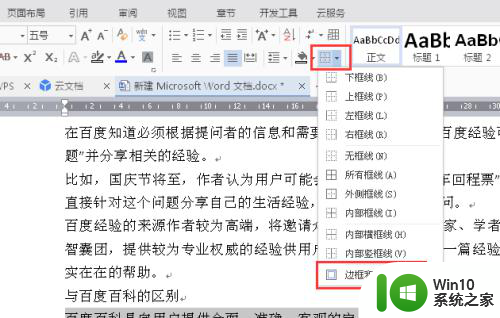
5.在【边框和底纹】设置框中选择【底纹】,这里有3个项目可进行设置。一个是填充色,第二个是图案的选择,第三个是图案颜色的选择。
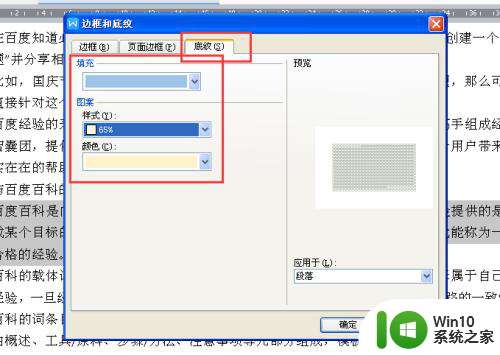
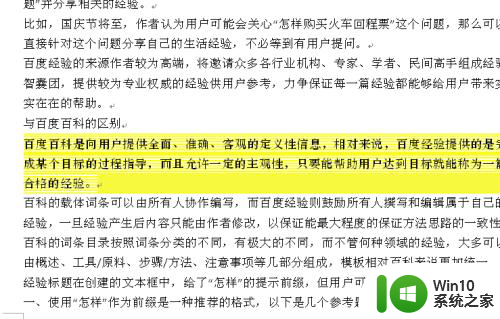
6.给页面添加颜色。进入【页面布局】-【背景】,选择相应的颜色,就可以为整个页面添加颜色。需要注意的是,页面颜色仅在显示屏上显示,打印时,页面颜色是不打印出来的。
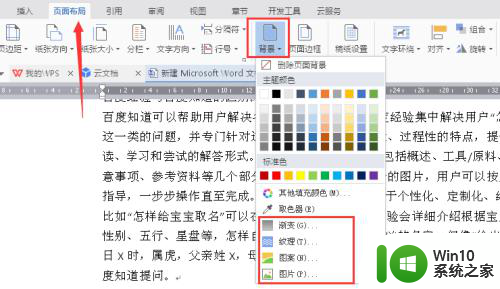

以上就是添加底纹的全部内容,如果有不清楚的用户,可以参考以上小编的步骤进行操作,希望对大家有所帮助。