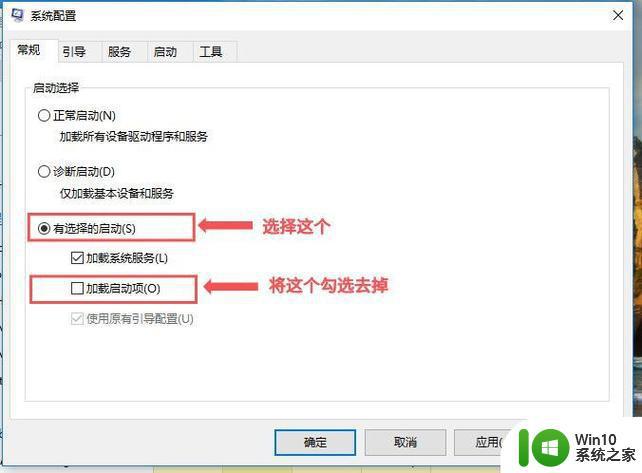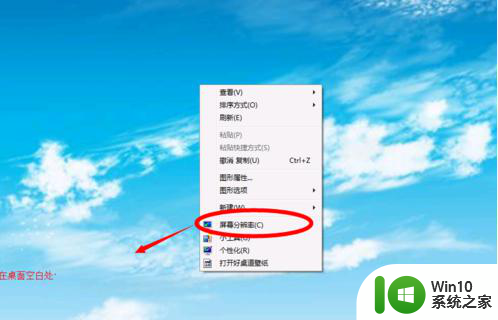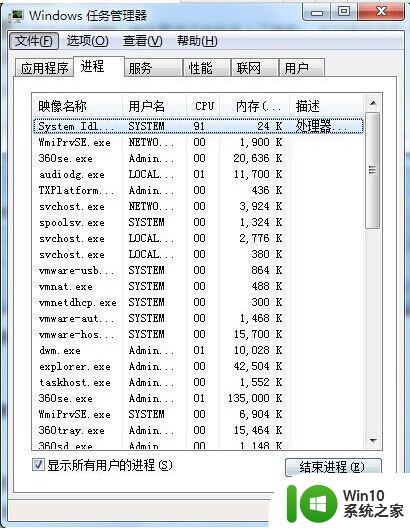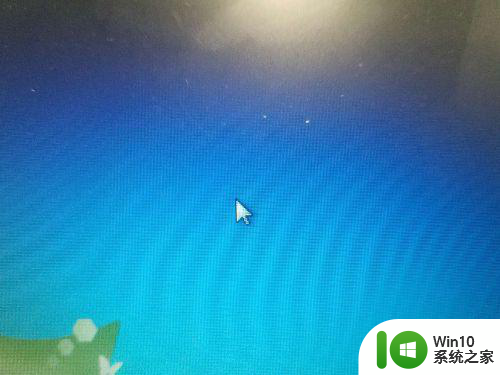台机电脑win7系统鼠标箭头怎么设置颜色 win7系统鼠标箭头颜色设置方法
更新时间:2024-04-21 12:37:07作者:xiaoliu
在使用台式电脑win7系统时,我们经常会遇到需要调整鼠标箭头颜色的情况,不同的人对于鼠标箭头的颜色需求可能会有所不同,有些人喜欢醒目的颜色来提高工作效率,有些人则喜欢柔和的颜色来减少视觉疲劳。如何在win7系统中设置鼠标箭头的颜色呢?接下来我们将详细介绍win7系统鼠标箭头颜色设置的方法。
具体方法:
1、在电脑空白处右键,点击个性化工具
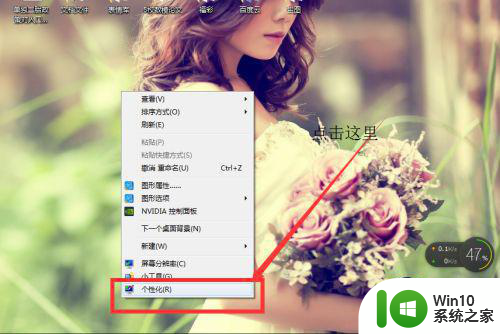
2、点击后出现如下界面,点击“更改鼠标指针”
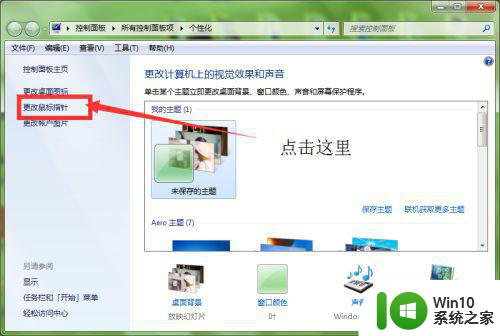
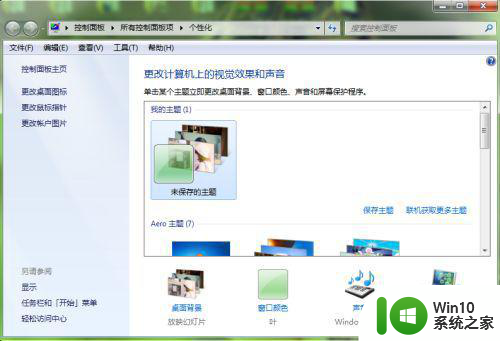
3、点击后出现如下界面,选择方案,自带怎么多方案提供选择
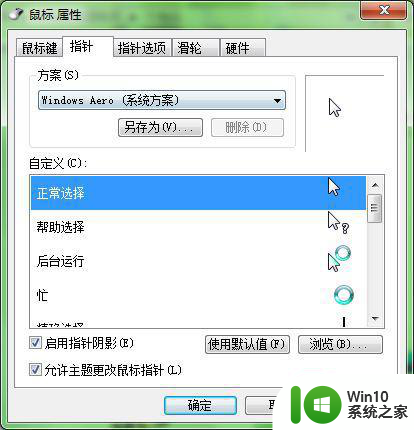
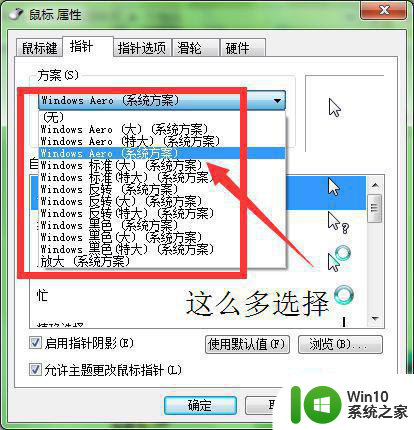
4、随便选择,选择后记得确定选择
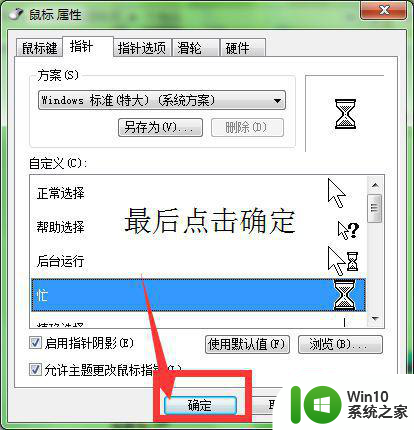
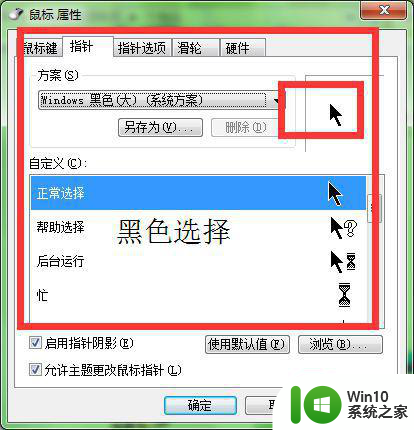
5、你也可以更改鼠标的速度
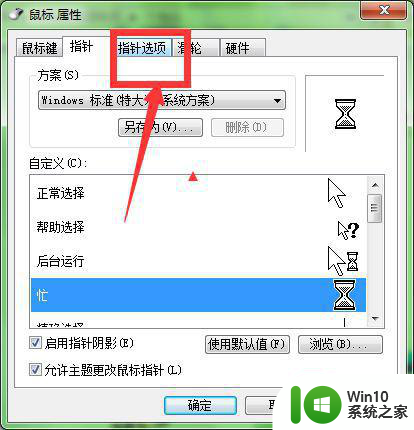
6、可以更改快慢
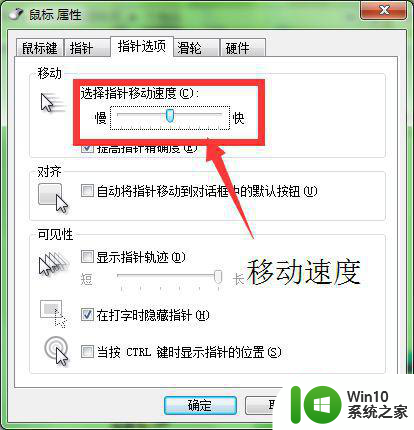
7、最后记得保存
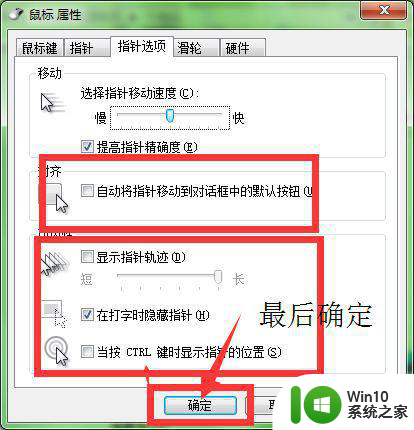
以上就是台机电脑win7系统鼠标箭头怎么设置颜色的全部内容,有出现这种现象的小伙伴不妨根据小编的方法来解决吧,希望能够对大家有所帮助。