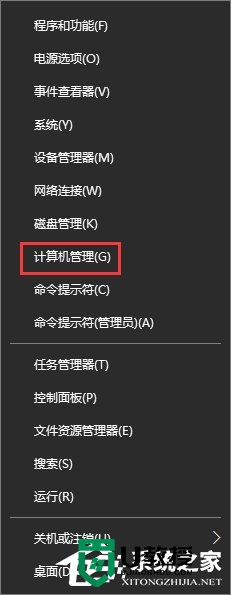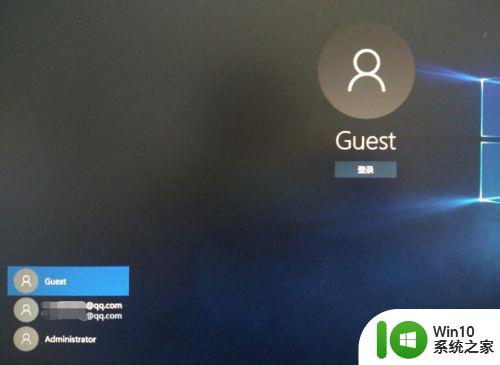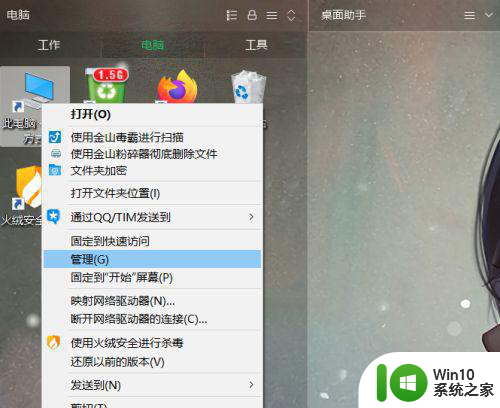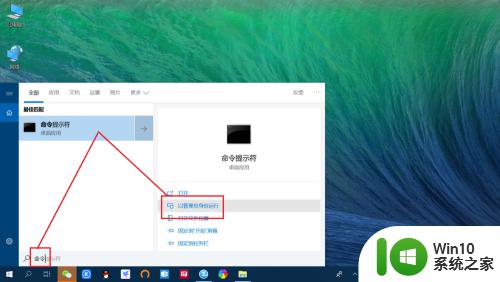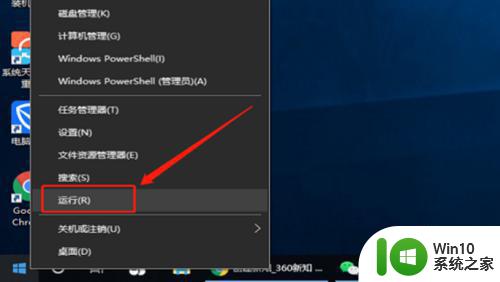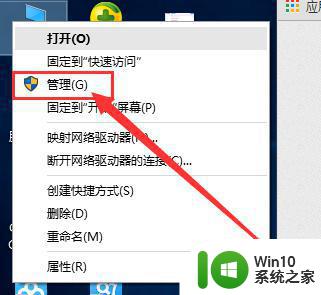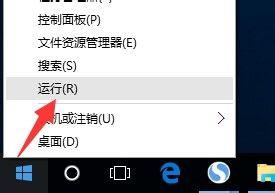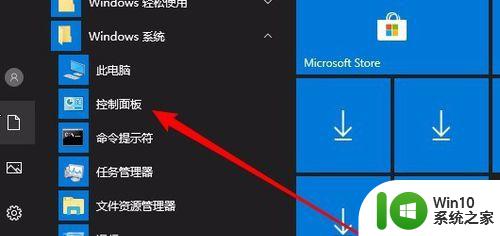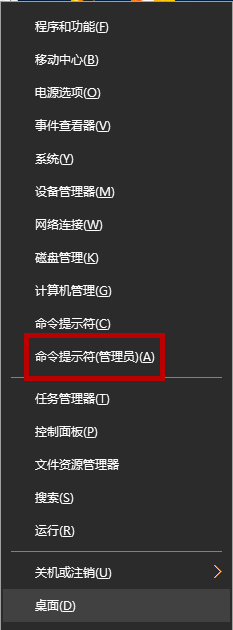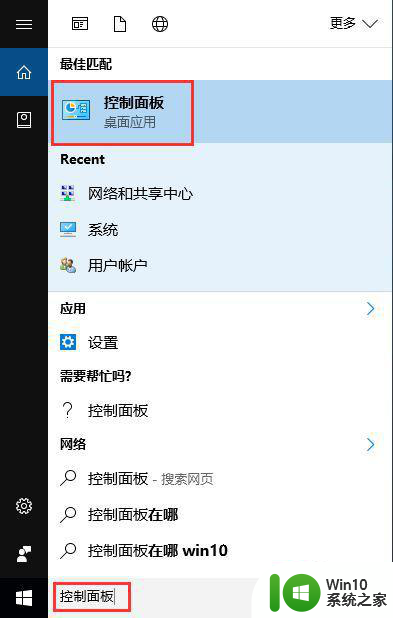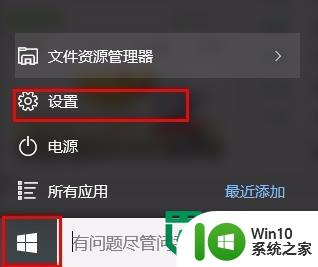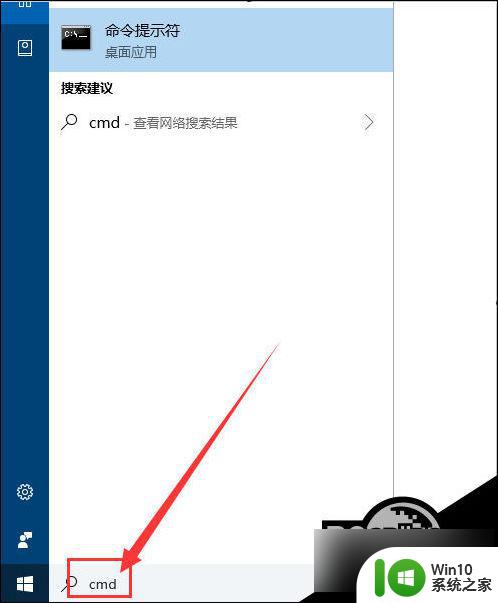win10开启guest账户的方法 win10如何开启guest账户
win10开启guest账户的方法,在使用Windows 10操作系统时,我们经常需要为不同的用户创建不同的账户,除了常见的管理员账户和普通用户账户外,有时我们还需要开启一个特殊的账户,即Guest账户。Guest账户是一个临时的、受限制的账户,适用于那些只需要临时使用计算机的人员。如何在Windows 10中开启Guest账户呢?下面我们将介绍两种简单的方法,让您轻松实现Guest账户的开启。
解决方法:
1.win10专业版等高级版本可以在“本地用户和组”中直接开启guest账户。比较简单。
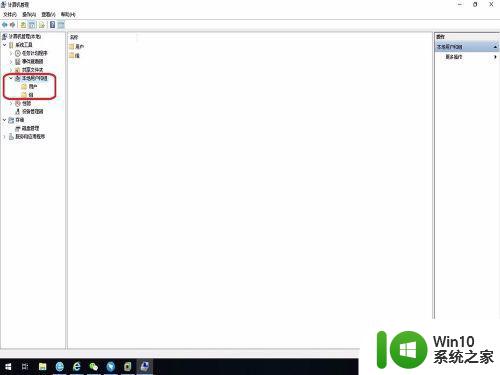 2.家庭版的“计算机管理”中没有“本地用户和组”。
2.家庭版的“计算机管理”中没有“本地用户和组”。
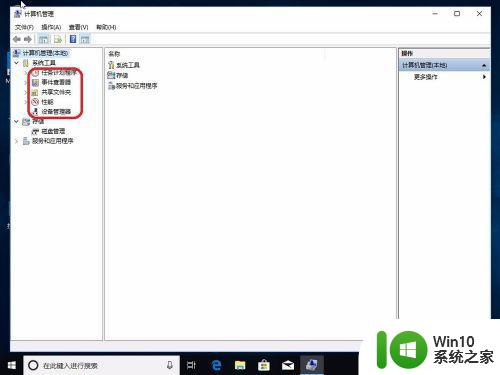 3.“用户账户”中也没有guest账户。是不是家庭版没有guest账户呢?我们来确认下家庭版中是否有guest账户。
3.“用户账户”中也没有guest账户。是不是家庭版没有guest账户呢?我们来确认下家庭版中是否有guest账户。
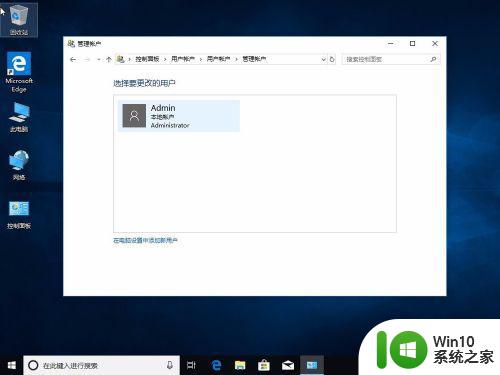 4.“win”+“R”键调出“运行”程序。输入“cmd”,点击“确定”。
4.“win”+“R”键调出“运行”程序。输入“cmd”,点击“确定”。
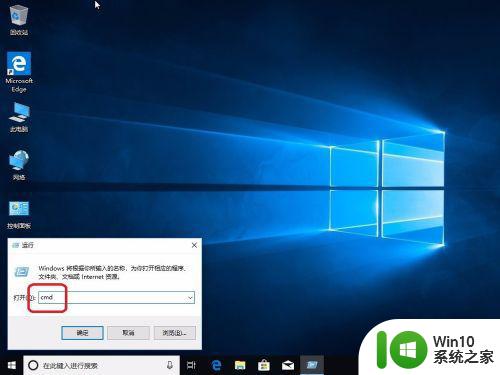 5.输入“net user”命令,可以看到系统中是有guest账户的。
5.输入“net user”命令,可以看到系统中是有guest账户的。
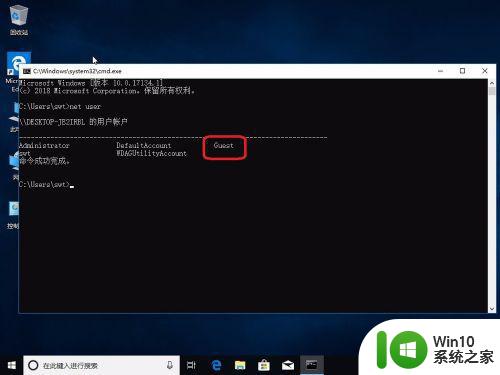 6.输入“net user guest /active:yes”命令开启guest账户。
6.输入“net user guest /active:yes”命令开启guest账户。
提示“拒绝访问”。这是因为权限不够。
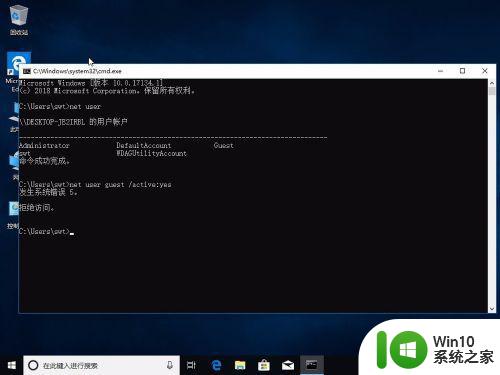 7.依次打开C盘--“windows”--"system32"。找到“cmd.exe”。点击右键,点击“以管理员身份运行”。
7.依次打开C盘--“windows”--"system32"。找到“cmd.exe”。点击右键,点击“以管理员身份运行”。
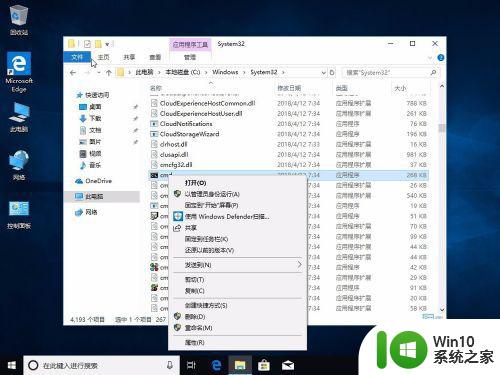 8.再输入“net user guest /active:yes”命令。提示成功。
8.再输入“net user guest /active:yes”命令。提示成功。
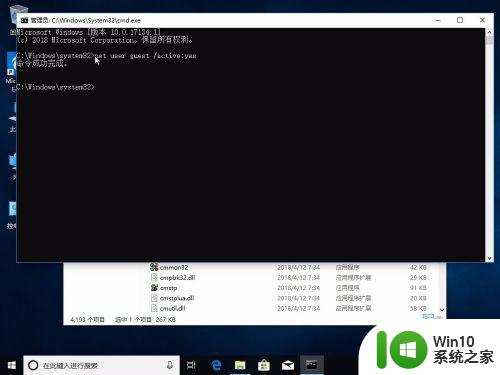 9.我们来检查下guest账户是否开启成功。
9.我们来检查下guest账户是否开启成功。
输入“net user guest”回车。
可以看到已经开启成功。
接下来就可以使用guest账户了。
以上就是Win10开启guest账户的方法的全部内容,如有需要,您可以根据本文提供的步骤进行操作,希望本文对您有所帮助。