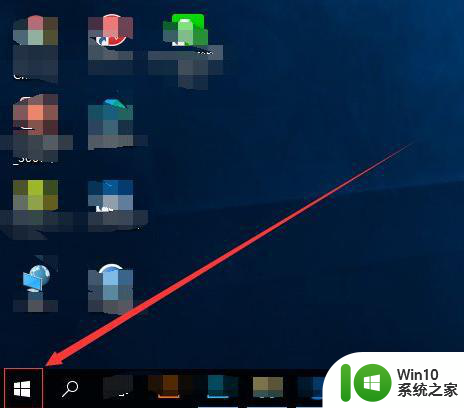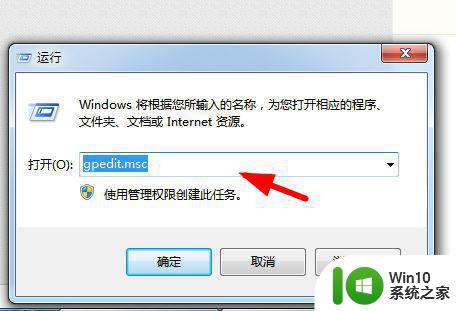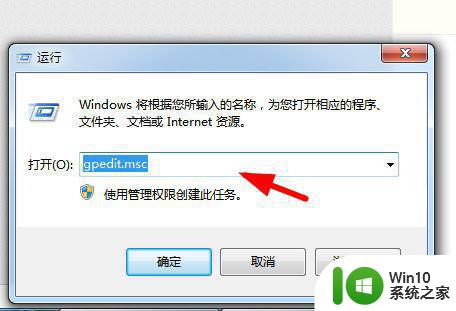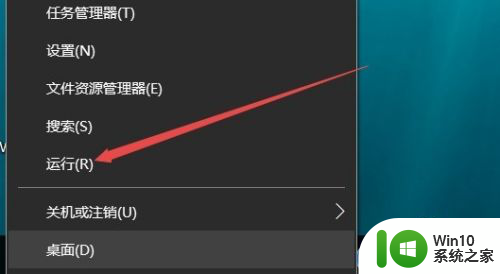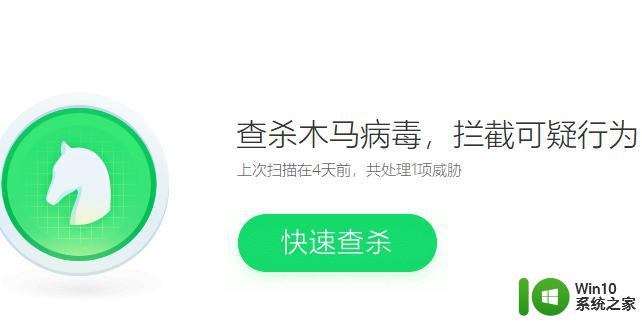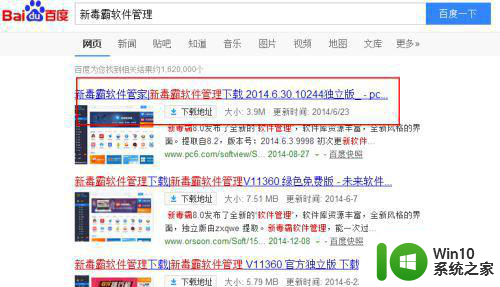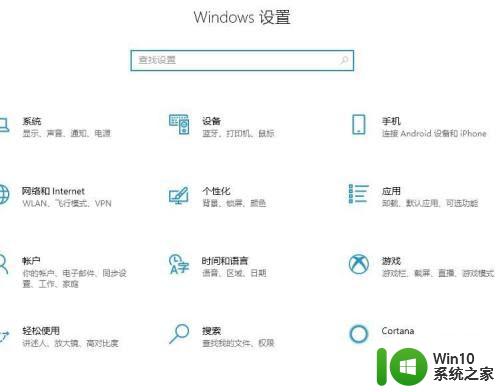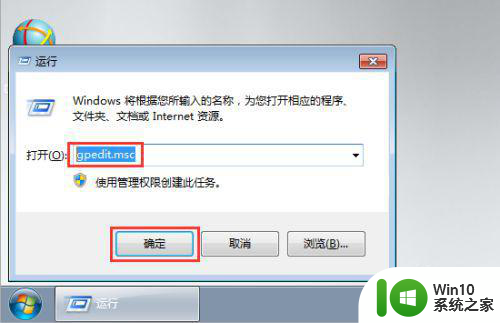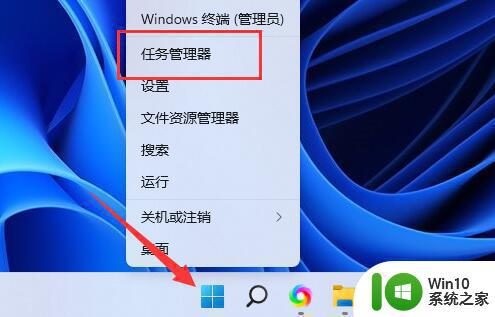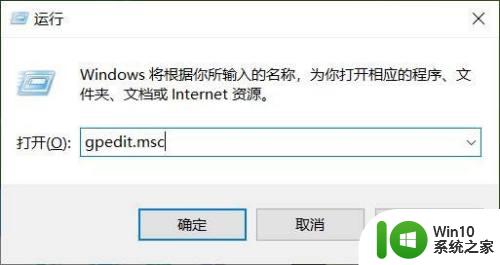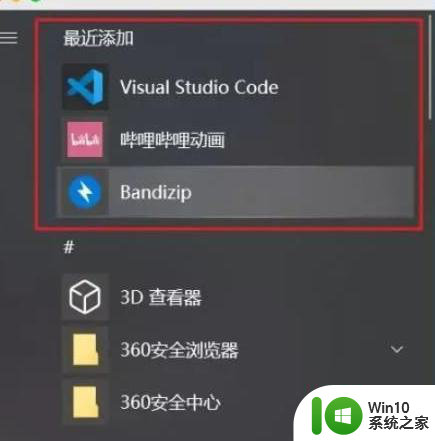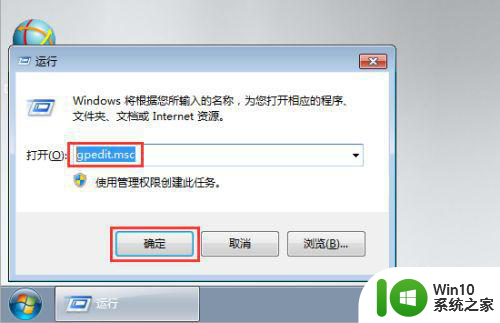win10电脑不停的自动安装软件如何解决 win10电脑不断自己下载软件怎么办
更新时间:2023-04-17 12:33:01作者:yang
很多win10正式版系统用户发现电脑总是不断自己下载软件,不知道是怎么回事,这是因为我们在安装某些软件的时候,自动捆绑了很多流氓软件,其实我们可以通过组策略来禁止安装,本文将给大家分享一下win10电脑不停的自动安装软件的详细解决方法。
具体步骤如下:
1、我们点击桌面【Windows】图标,打开【Windows系统】下的【运行】或者按下键盘【win+r】键。
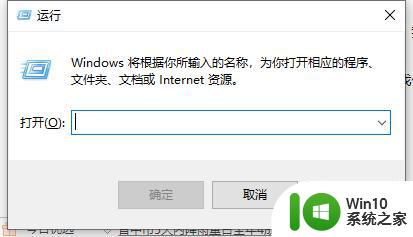
2、接下来,我们在运行窗口中输入【gpedit.msc】点击【确定】。
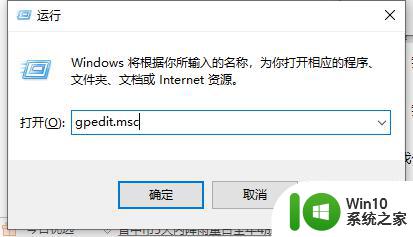
3、下一步,我们点击计算机配置中的【管理模板】。
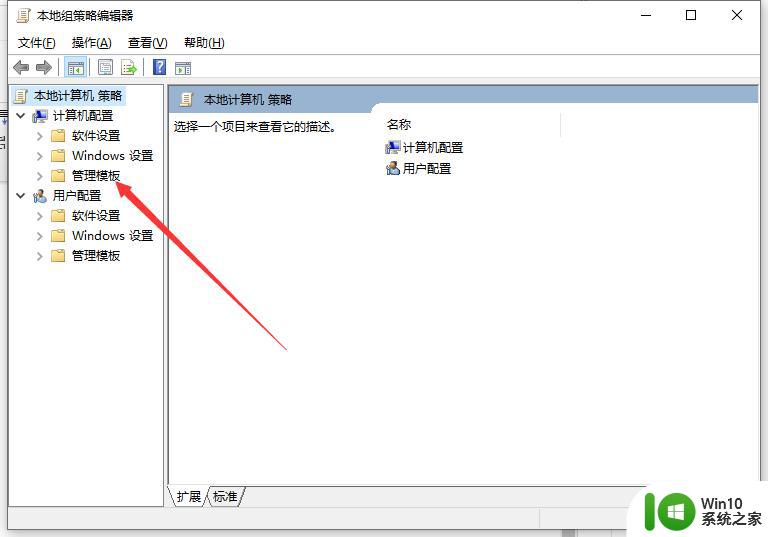
4、其次,我们双击【Windows组件】。
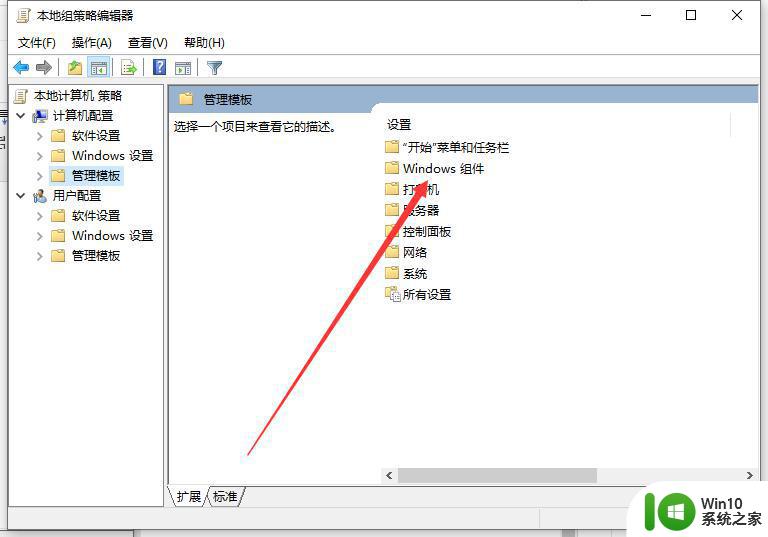
5、之后,我们双击【Windows Installer】。
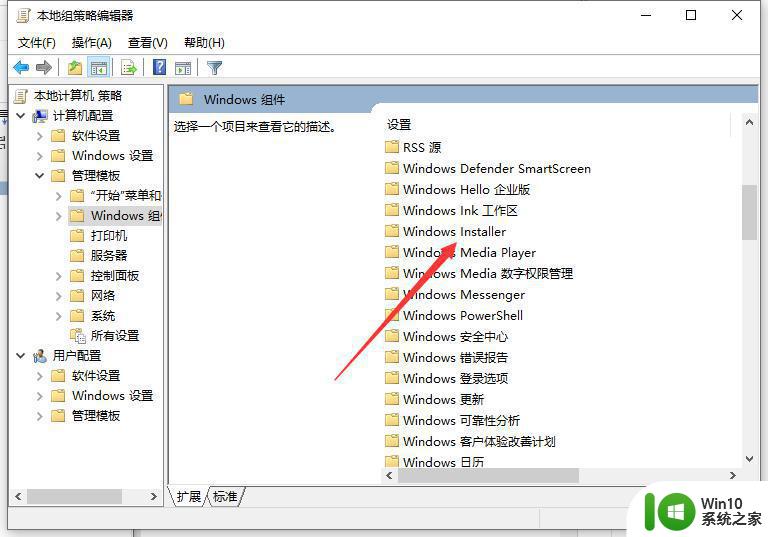
6、进入后,我们点击【禁止用户安装】。
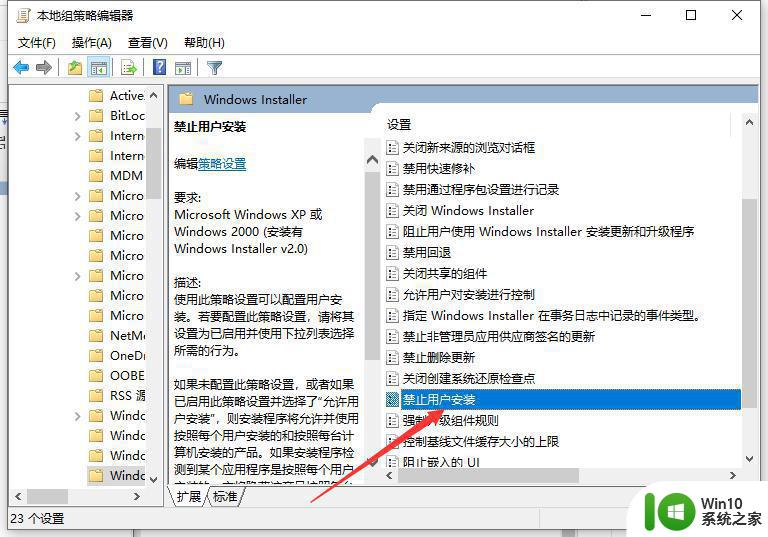
7、最后,我们勾选【已启用】并打开【隐藏用户安装】。然后点击【确定】即可。
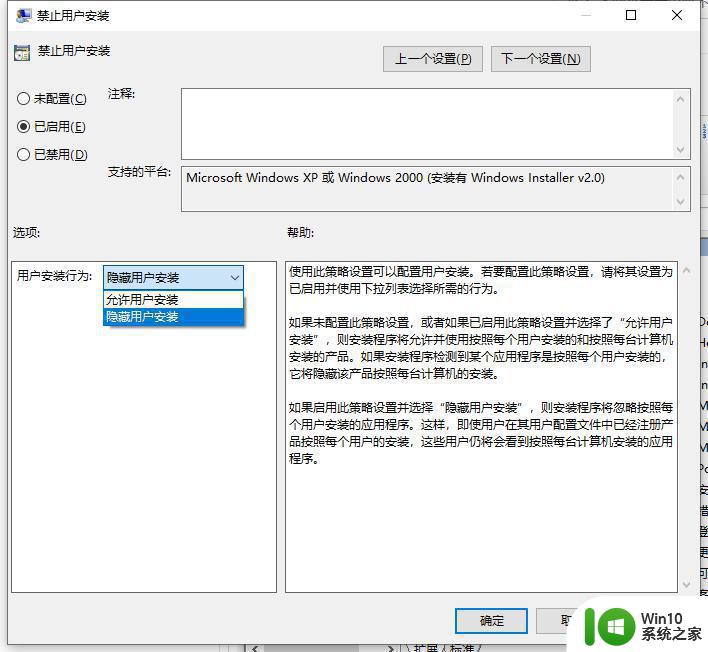
上述给大家讲解的便是win10电脑不断自己下载软件的详细解决方法,按照上面的方法操作之后,这样就不会再自动下载软件了。