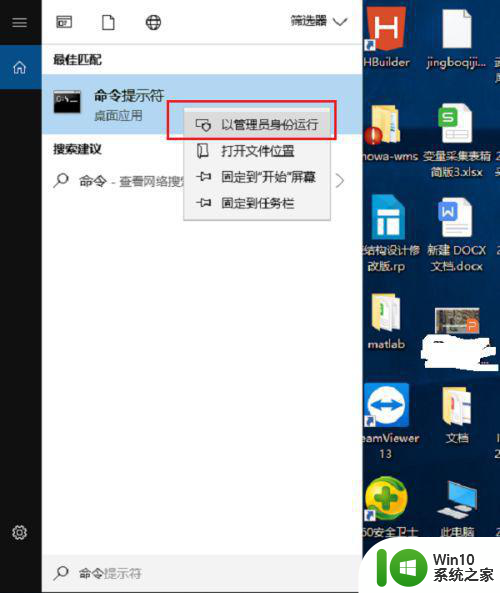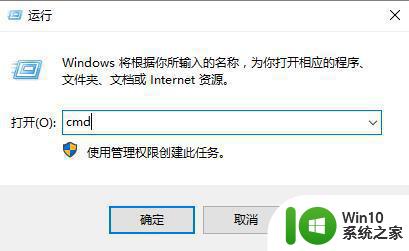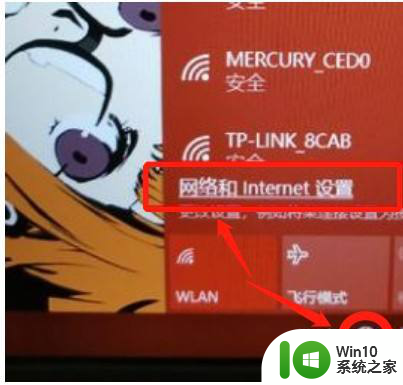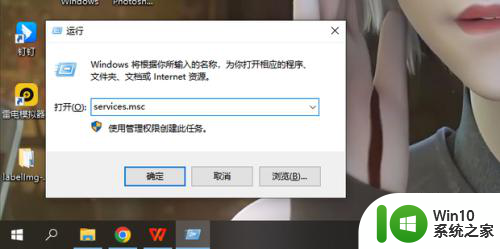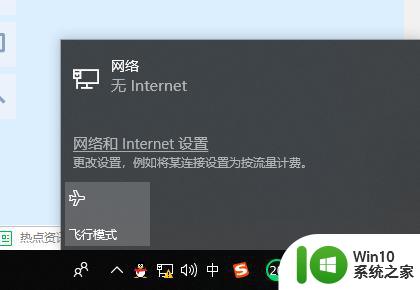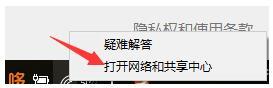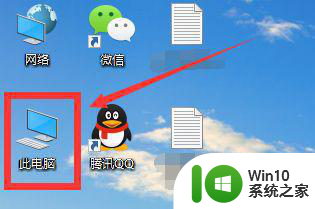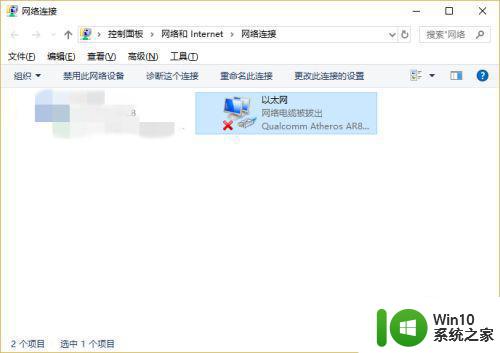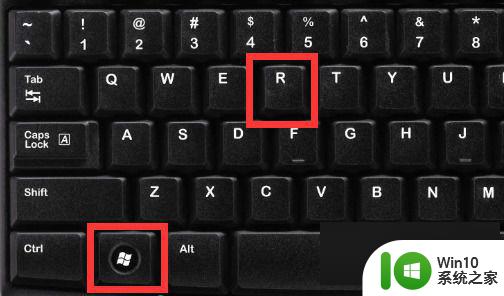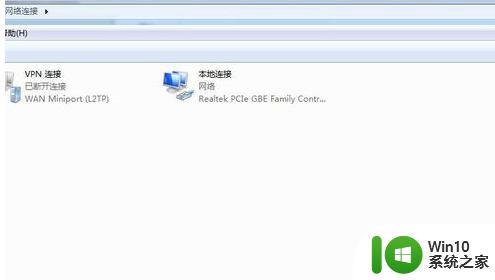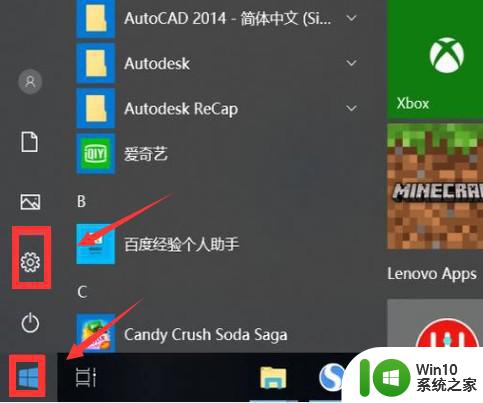win10网络图标正常无法上网 Win10显示已连接但无网络访问怎么办
最近很多Win10用户反映他们的网络图标显示正常连接,但却无法上网的问题,在这种情况下,虽然显示已连接,但却无法进行网络访问,这无疑是一件非常困扰人的事情。如果您也遇到了这个问题,不要担心我们可以通过一些简单的方法来解决这个困扰。接下来我们将介绍一些解决方法,帮助您快速恢复网络连接。

网络连接异常,出现已连接,无internet,右下角网络图标出现【地球图标】或【黄色感叹号】
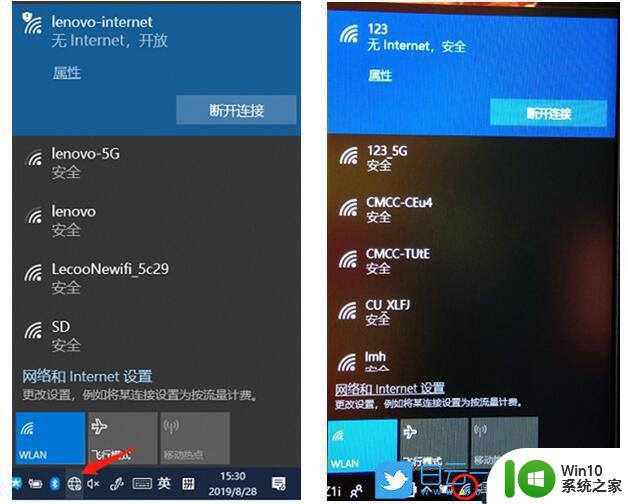
1、首先,点击左下角的【Windows开始】,再点击【设置】,就是那个齿轮状的图标;
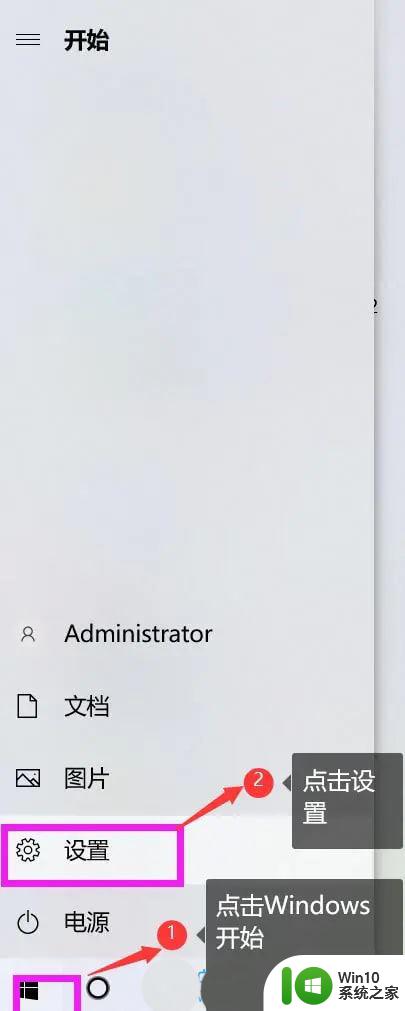
2、Windows 设置窗口,在搜索框中,搜索并点击打开【设备管理器】;
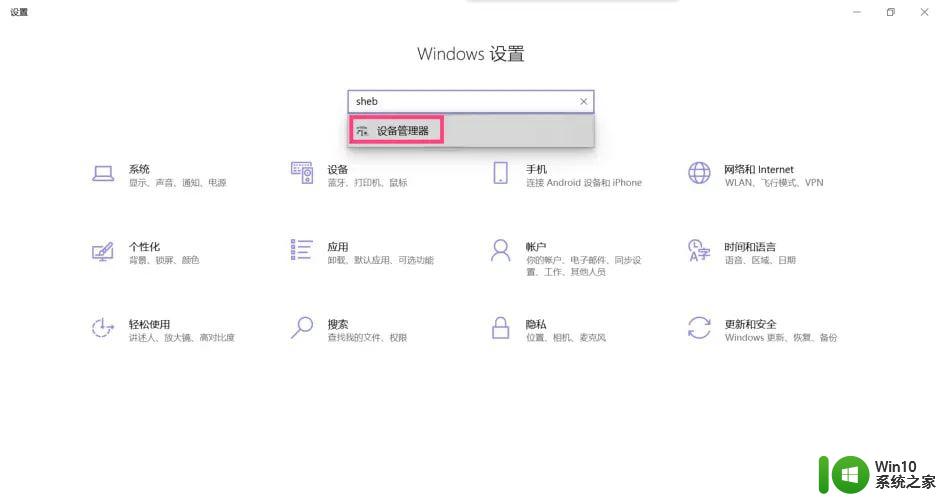
3、设备管理器窗口,点击展开【网络适配器】。然后找到出现问题的驱动程序(有问题的驱动程序的右下角有一个黄色的警告标志),点击【右键】,在打开的菜单项中,选择【更新驱动程序】;
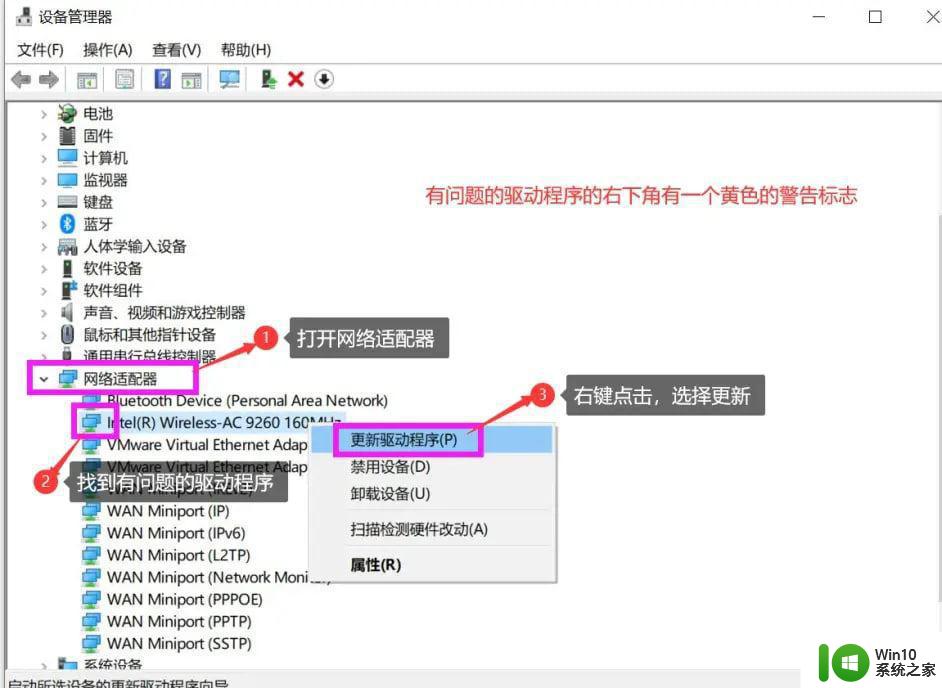
4、你要如何搜索驱动程序?点击【浏览我的电脑以查找驱动程序(手动查找并安装驱动程序)】;
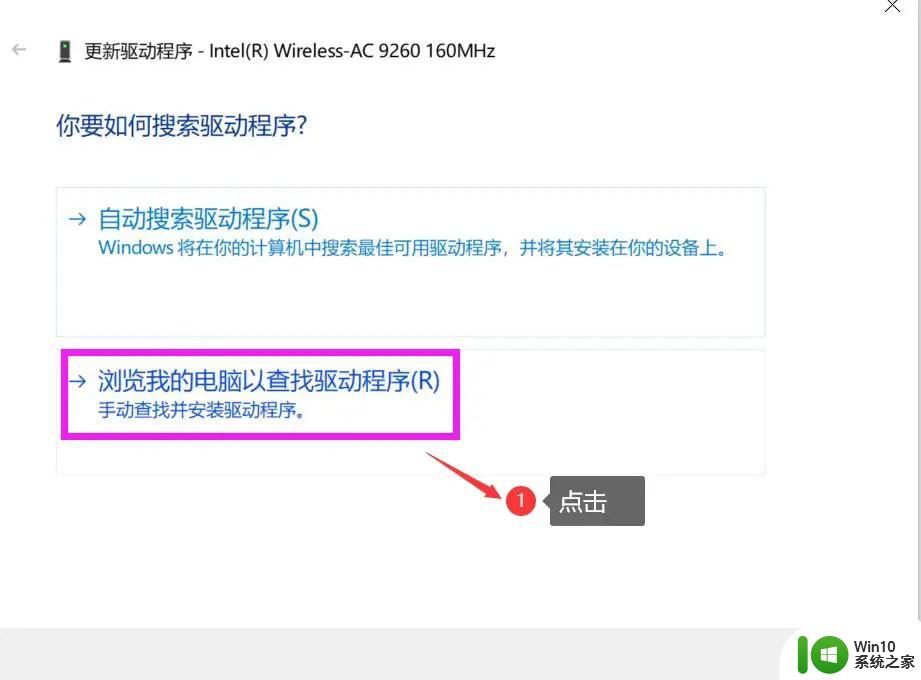
5、浏览计算机上的驱动程序,点击【让我从计算机上的可用驱动程序列表中选取(此列表将显示与该设备兼容的可用驱动程序。以及与该设备属于同一类别的所有驱动程序)】;
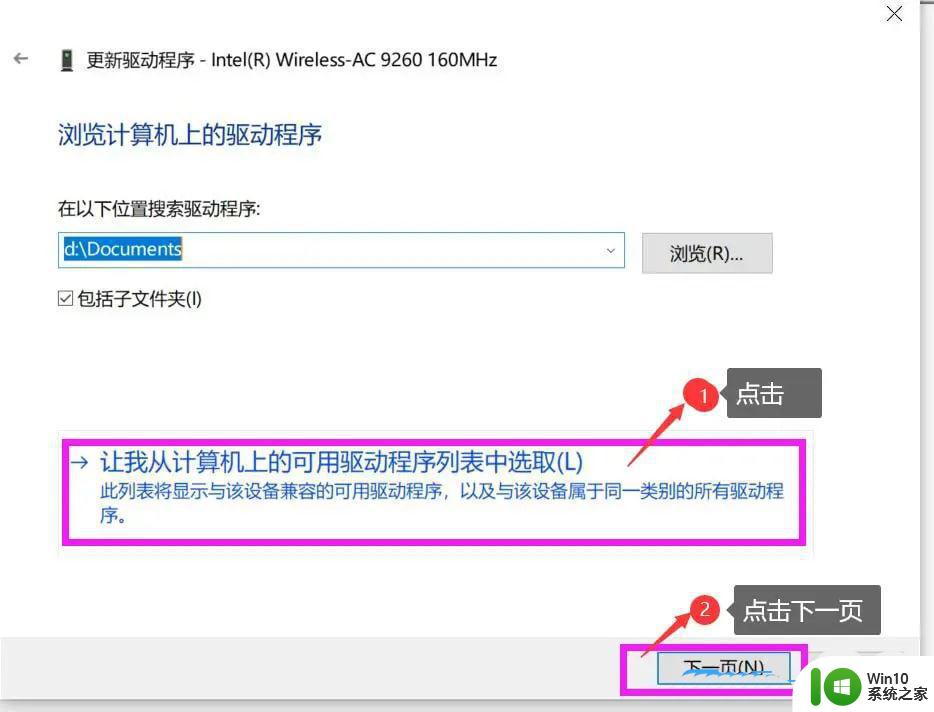
6、选择一个最近的设备驱动程序,然后点击【下一页】进行安装(如果不成功可以试试其他几个驱动程序);
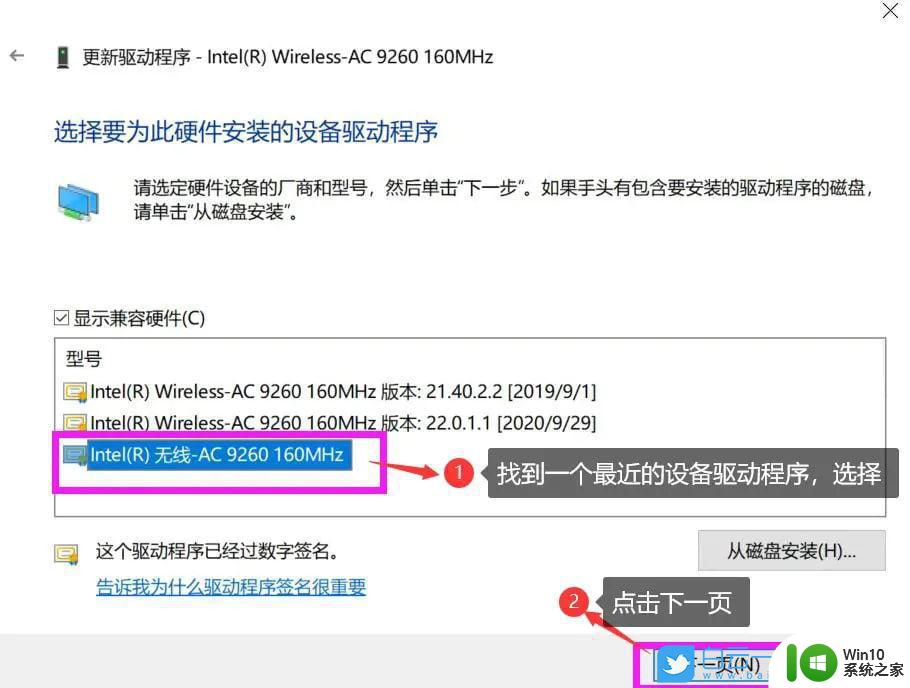
7、更新完毕之后,点击【关闭】就可以了!
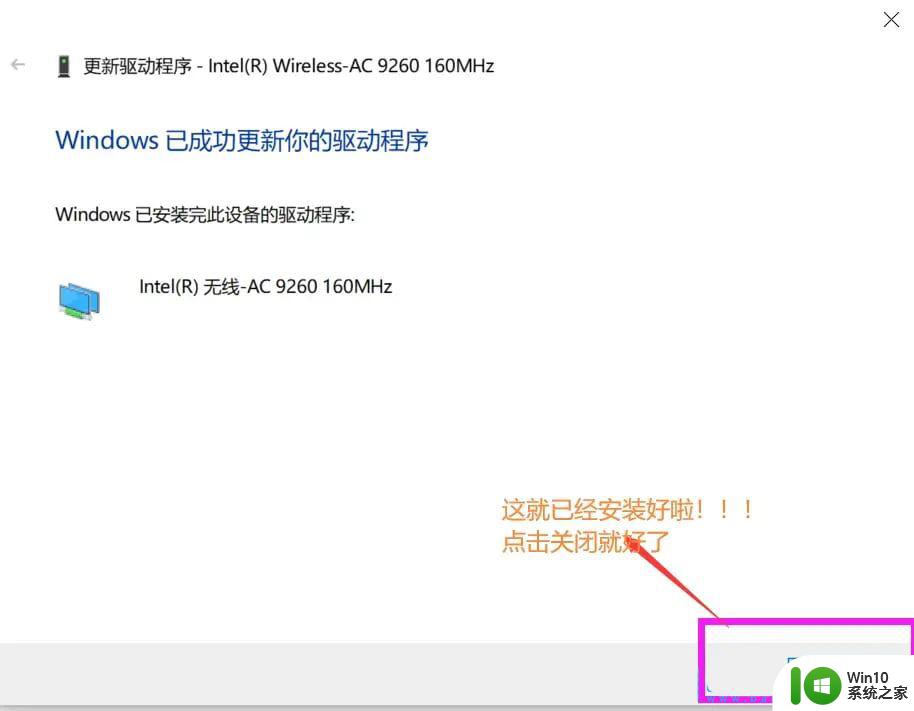
1、按【Win】键,或点击左下角的【开始菜单】。在打开的菜单项中,点击电源按钮上方的齿轮状图标,这个就是【设置(Win+i)】;
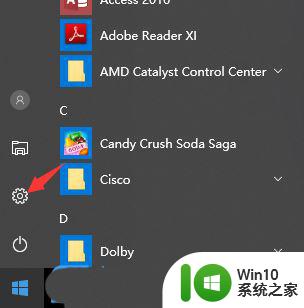
2、Windows 设置窗口中,搜索框可以用来查找设置,也可以直接点击【网络和Internet】;
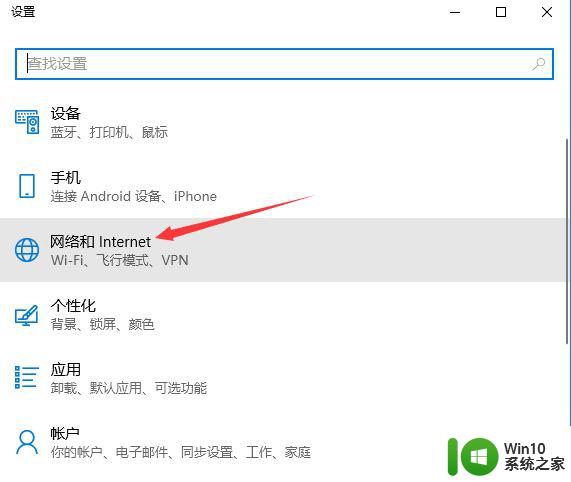
以上是解决Win10网络图标显示正常但无法上网的方法,请根据小编的建议尝试解决该问题,希望对大家有所帮助。