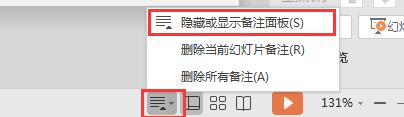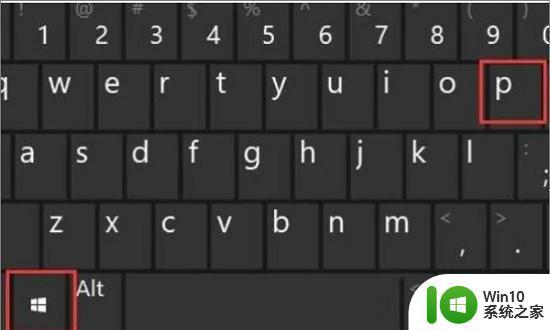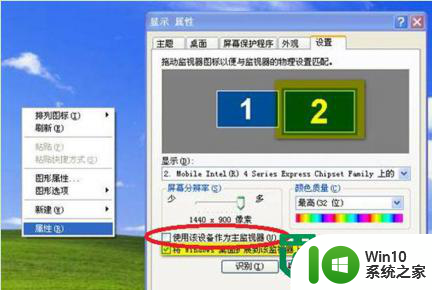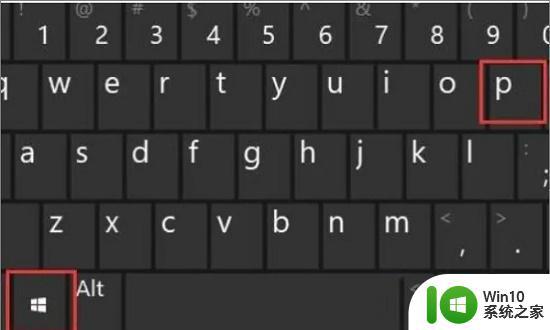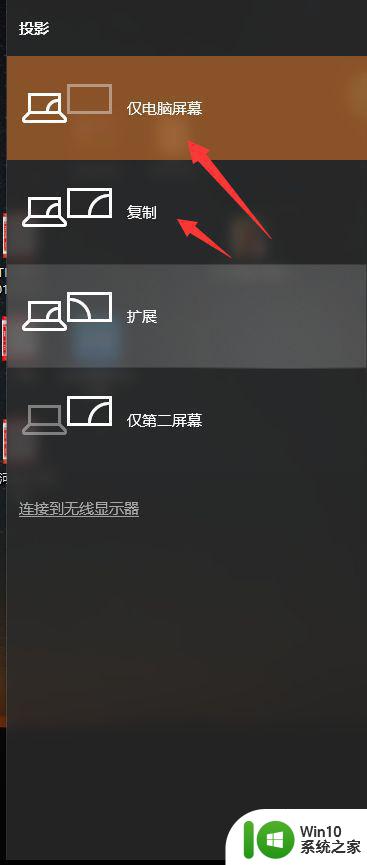ppt投影时如何显示备注 ppt投影时电脑上显示备注的方法
更新时间:2023-04-14 12:30:54作者:xiaoliu
日常办公的时候,经常会制作ppt来投影到幕布上然后进行演讲,为了看得清楚,我们都会给ppt添加备注,但是在投影的时候默认是没有显示备注的,那么ppt投影时电脑上显示备注的方法呢?为此本教程给大家带来ppt投影时如何显示备注。
具体步骤如下:
1、找到电脑上的PPT2016软件并打开。
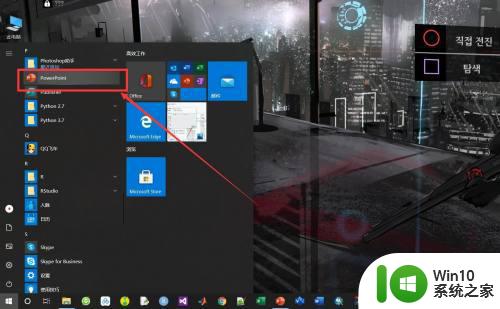
2、选择新建一个【空白演示文稿】。
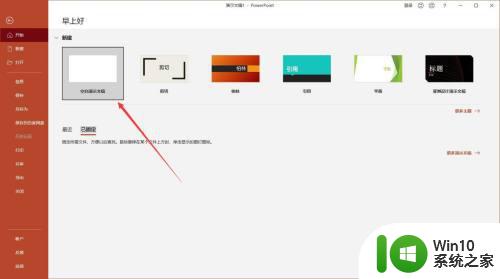
3、点击PPT最下侧的【备注】按钮。
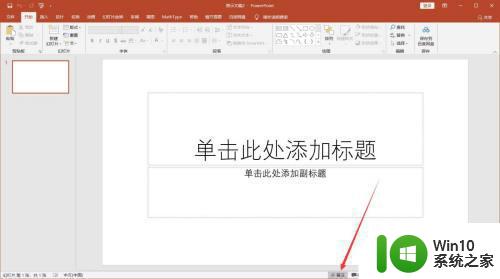
4、输入想要显示的备注文字。
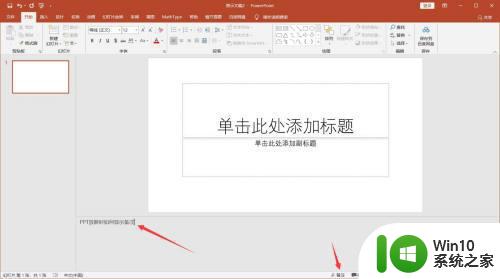
5、点击菜单栏【幻灯片放映】,勾选【使用演示者视图】。
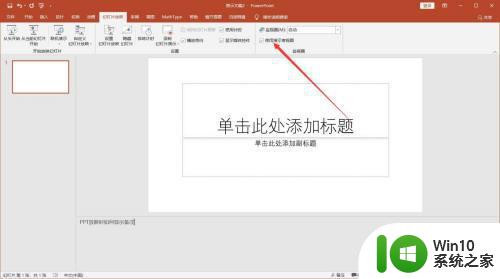
6、放映幻灯片,可以看到备注文字成功显示了。
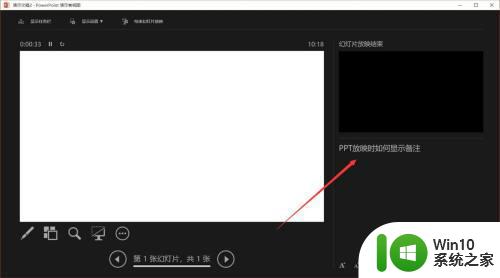
上述给大家讲解的就是ppt投影时显示备注的详细方法,大家有相同需求的话,就可以按照上面的方法来操作就可以了。