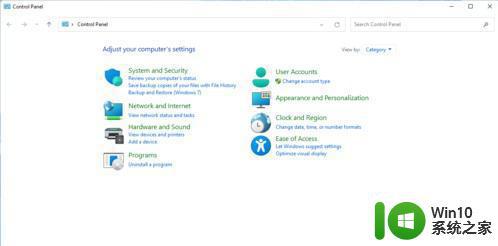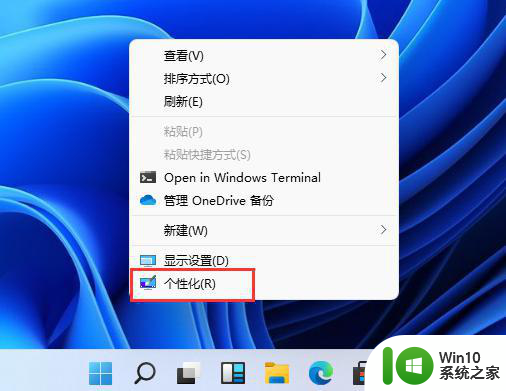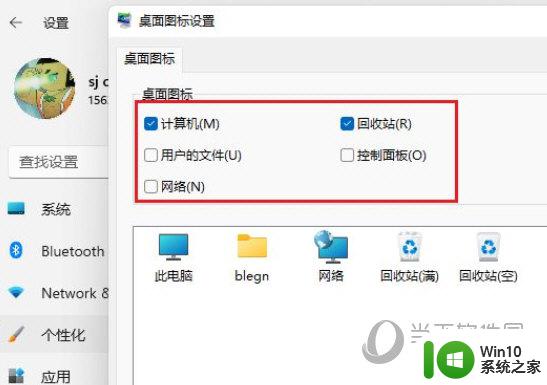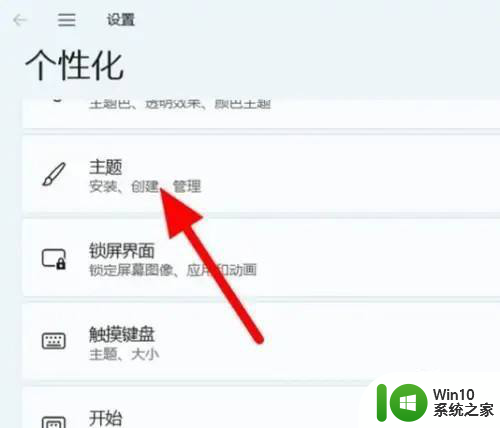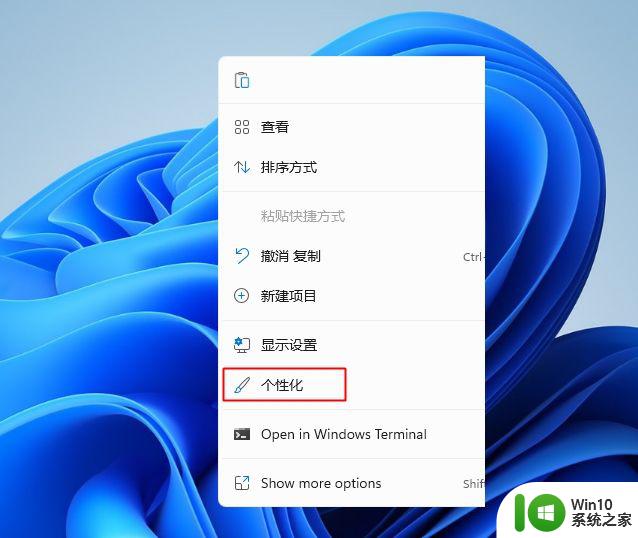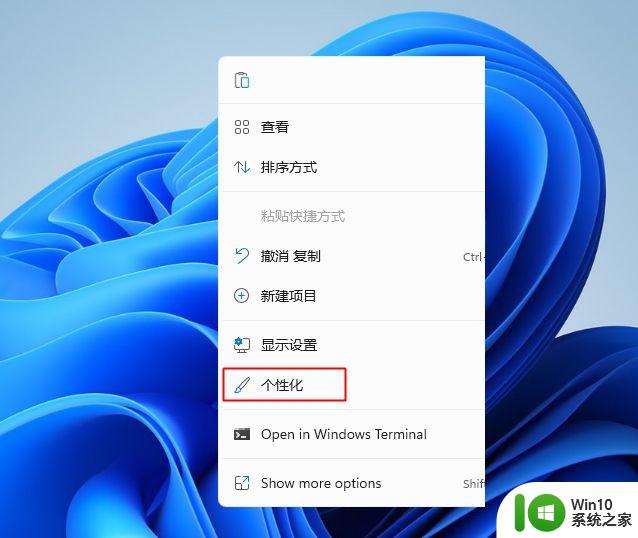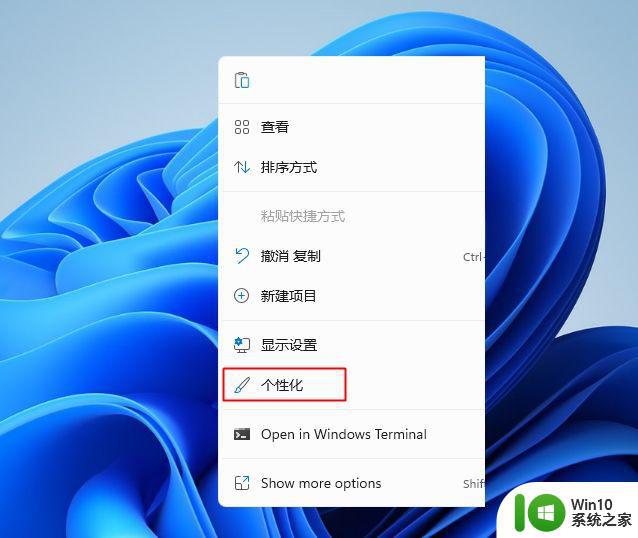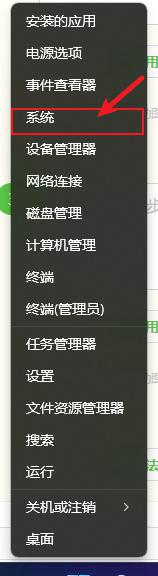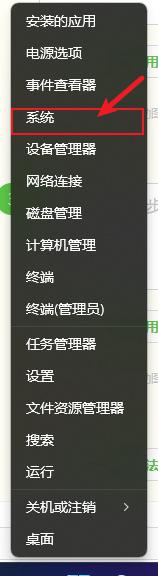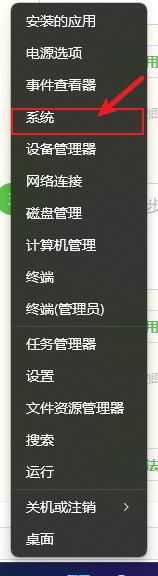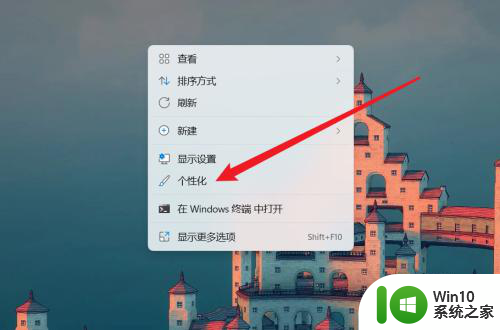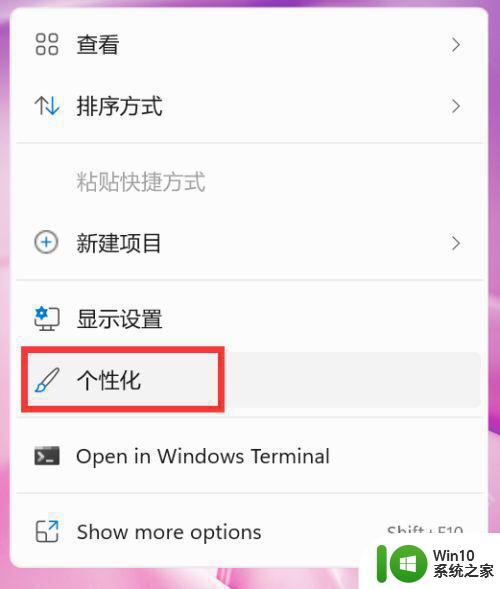win11桌面显示我的电脑如何操作 win11桌面添加我的电脑的方法
更新时间:2023-01-19 12:27:36作者:cblsl
通常桌面上都会放置我的电脑图标,只是有用户升级到win11系统之后,却发现桌面并没有我的电脑图标,其实我们可以手动进行添加,那么win11桌面如何添加我的电脑呢?方法不难接下来小编就给大家带来win11桌面显示我的电脑如何操作吧。
具体步骤如下:
1、桌面空白处右键单击——>单击“添加”——>单击“快捷方式”。
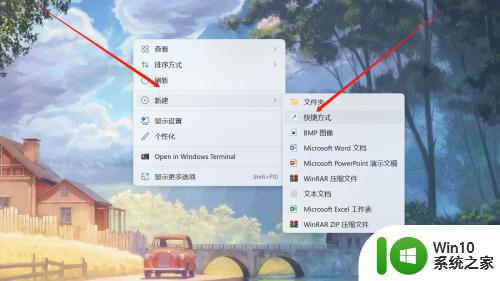
2、添加对象位置:单击“浏览”。
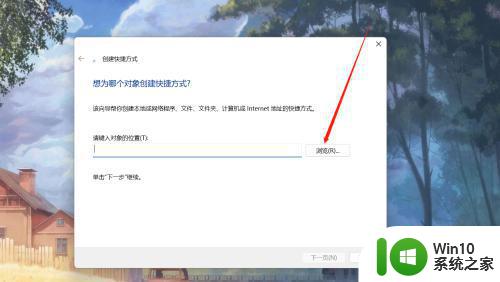
3、这里需要注意:选择 “OneDrive-Persoal” 而非“此电脑”。
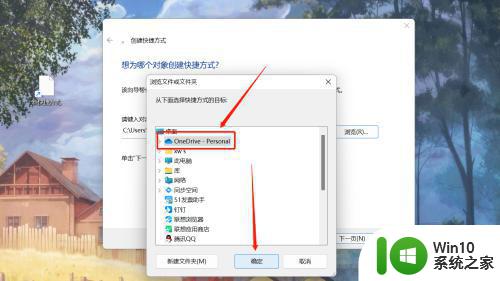
4、单击下一页。
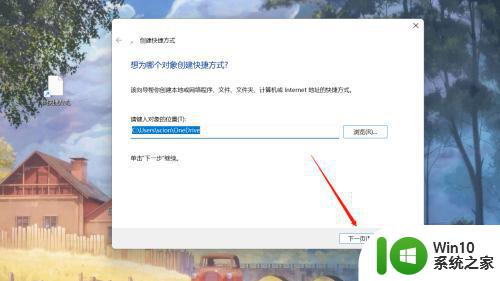
5、这一步可以改一下快捷方式的名字,我们改成“我的电脑”,然后单击”完成“。
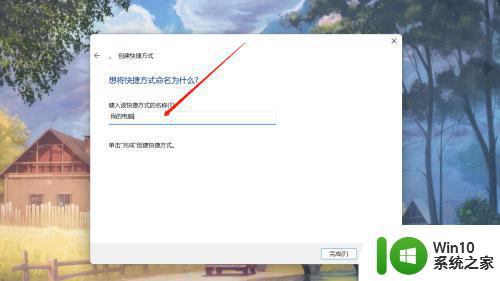
6、完成。

关于win11桌面显示我的电脑的详细方法就给大家介绍到这边了,如果你也想添加的话,那就学习上面的方法步骤来进行操作就可以了。