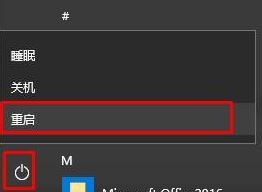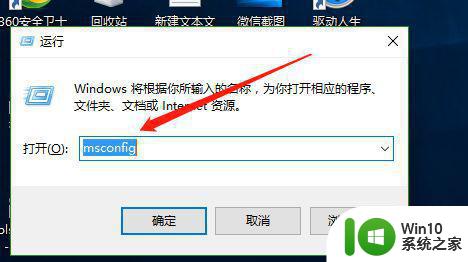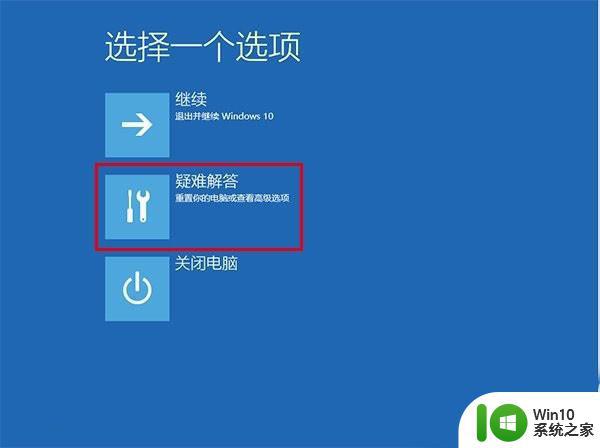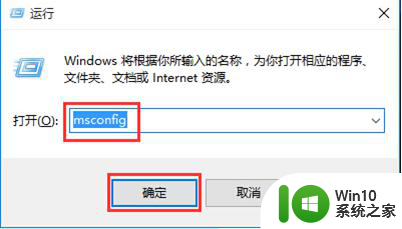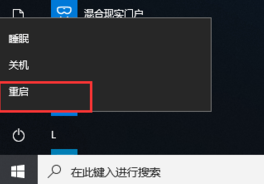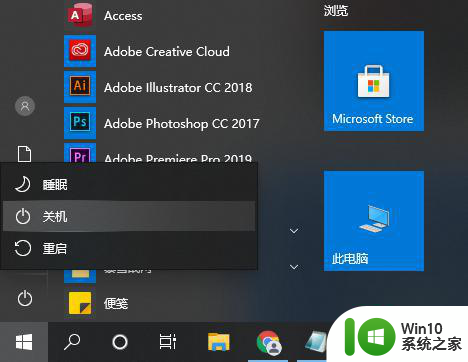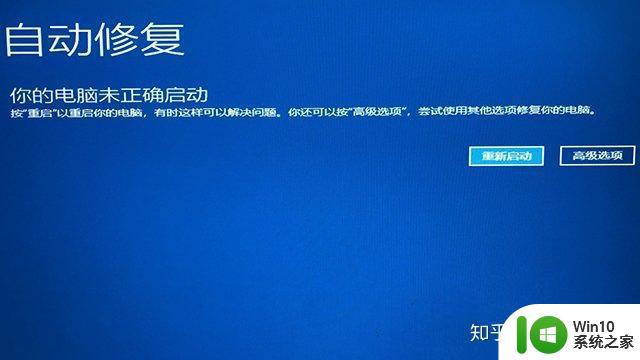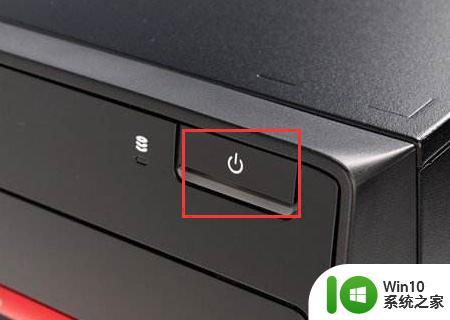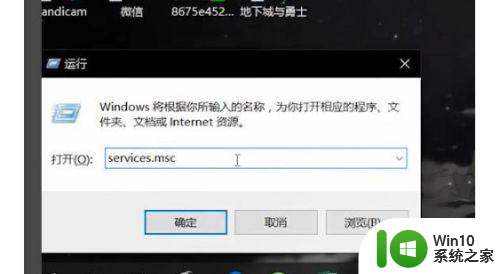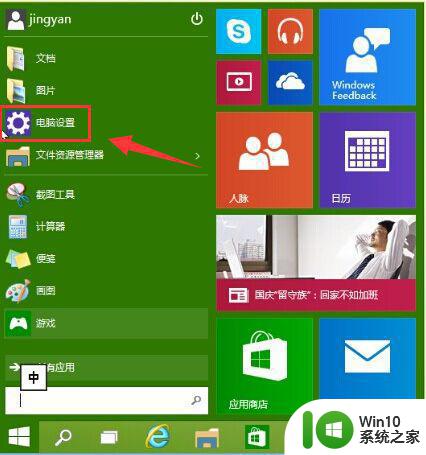win10系统安全模式无法进入怎么办 如何在win10系统安全模式下修复系统问题
win10系统安全模式无法进入怎么办,随着Windows 10系统的广泛应用,越来越多的用户遇到了系统无法正常启动的问题,需要进入安全模式进行修复,然而有些用户发现他们无法进入安全模式,这该怎么办呢?其实这种情况并不罕见,而且通常有解决方法。本文将介绍如何在Windows 10系统安全模式下修复系统问题,并提供一些解决无法进入安全模式的方法,帮助用户快速解决系统启动问题。
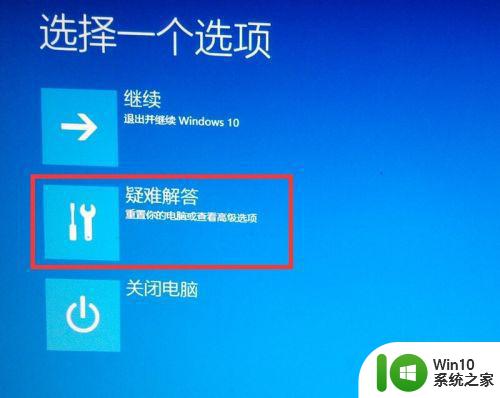
具体方法如下:
1、打开“开始”菜单,找到里面的“设置”。
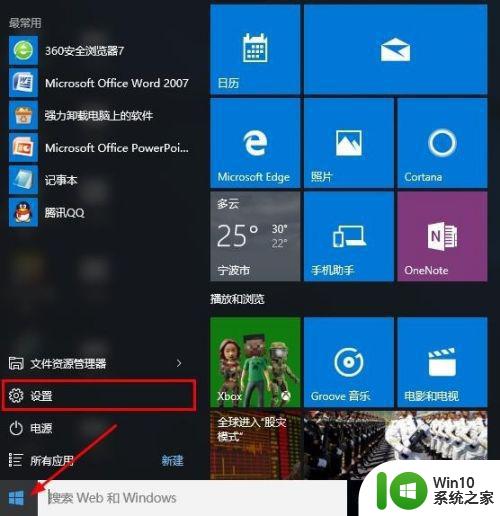
2、打开进入设置界面,找到里面的“更新和安全”。
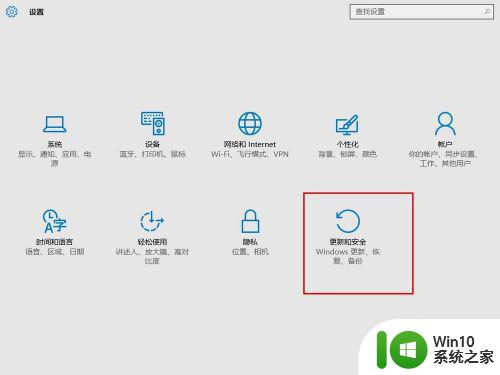
3、打开更新和安全,左侧的“修复”,点击高级启动中的“立即重启”按钮。
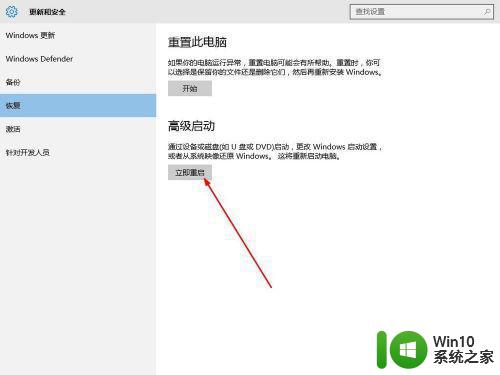
4、系统自动进入安全操作界面,选择“疑难解答”。
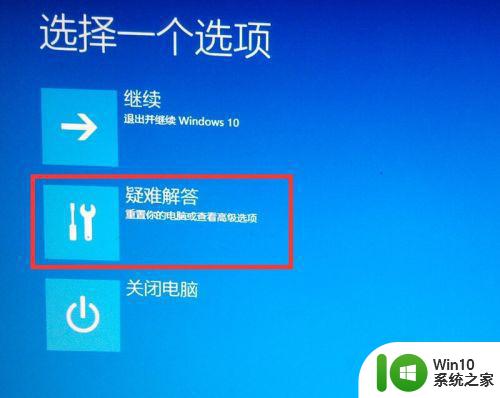
5、进入疑难解答,选择“高级选项”。
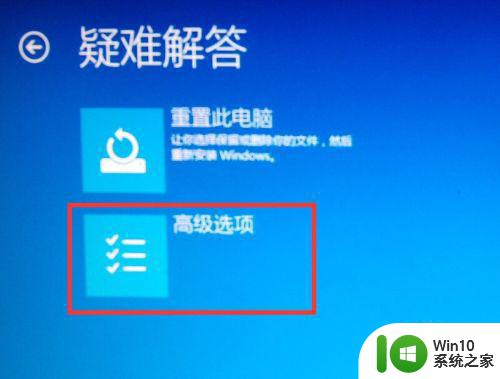
6、进入高级选项,里面有系统修复、启动修复、命令提示符、启动设置等,我们选择“启动设置”。
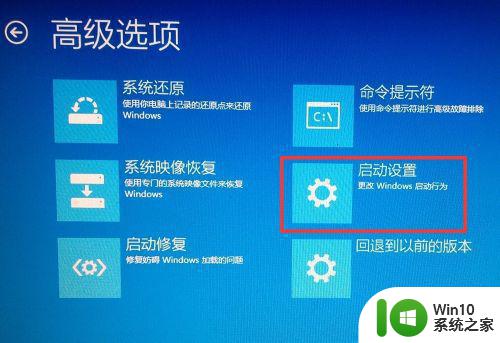
7、进入启动设置界面,点击“重启”按钮,重启计算机。

8、进入启动设置界面,有9个不同的选项,我们是进入安全模式,按一下键盘上的4或F4。
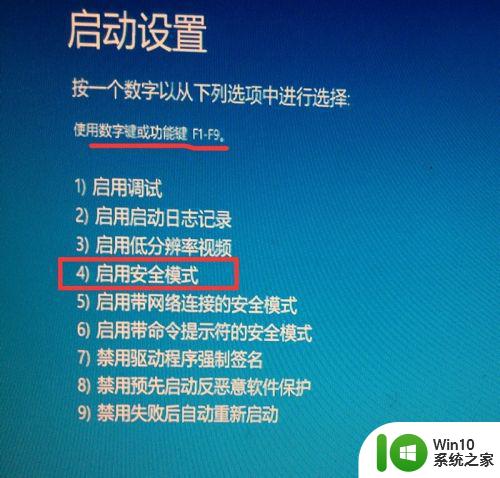
9、这样win10就会自动进入安全模式了。
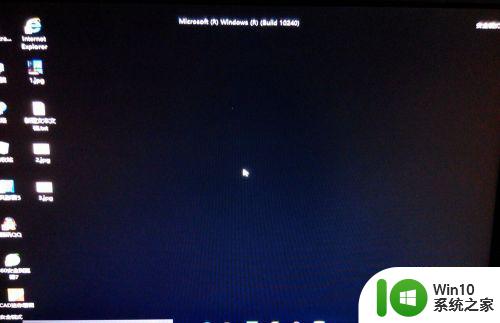
以上是关于win10系统无法进入安全模式的解决方法,如果您还不清楚,可以按照本文提供的方法进行操作,希望这篇文章对您有所帮助。