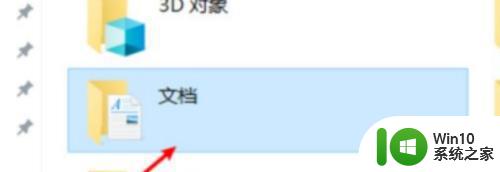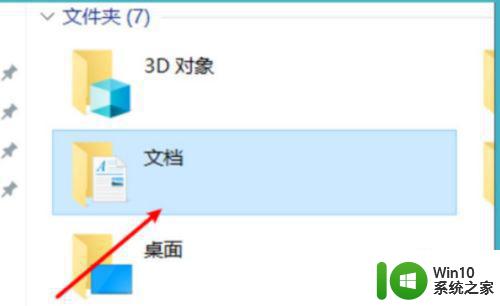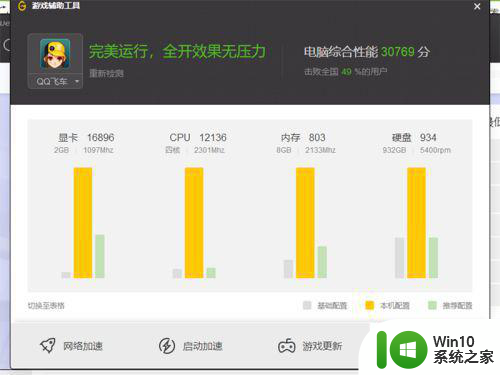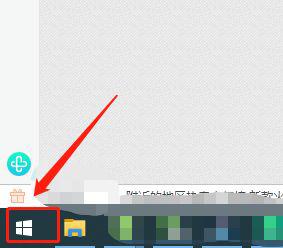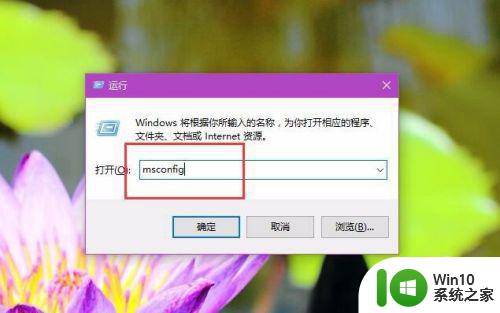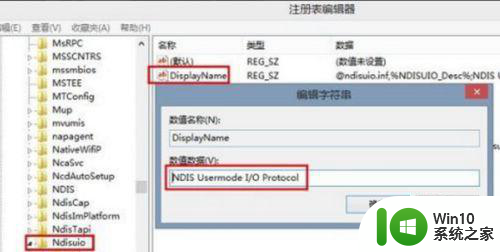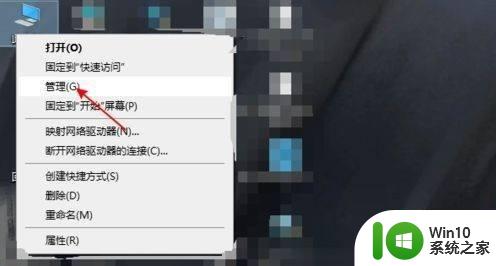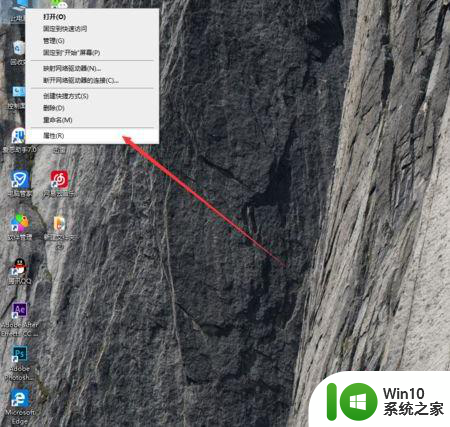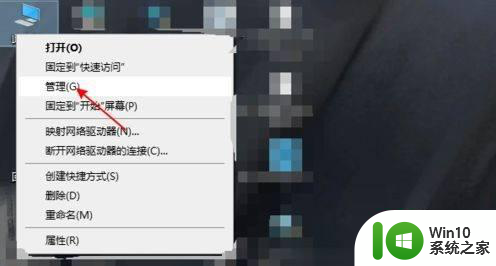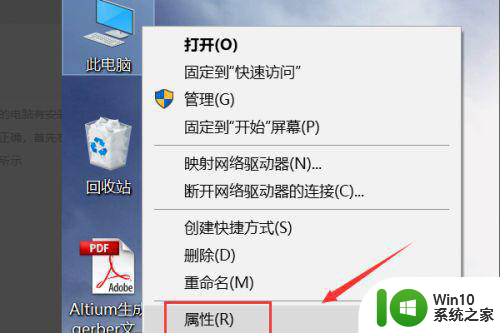win10笔记本电脑qq飞车帧数调整方法 qq飞车win10笔记本电脑帧数设置教程
win10笔记本电脑qq飞车帧数调整方法,在如今的科技时代,越来越多的人喜欢通过玩电子游戏来放松心情和娱乐自己,而QQ飞车作为一款备受欢迎的竞速游戏,吸引了众多玩家的关注。一些Win10笔记本电脑用户可能会遇到QQ飞车帧数不流畅的问题,影响了游戏体验。为了解决这个问题,本文将为大家介绍QQ飞车在Win10笔记本电脑上的帧数调整方法和设置教程,帮助玩家们提升游戏流畅度,享受更好的游戏体验。
具体方法:
1、打开我的电脑中的文档,如图所示。
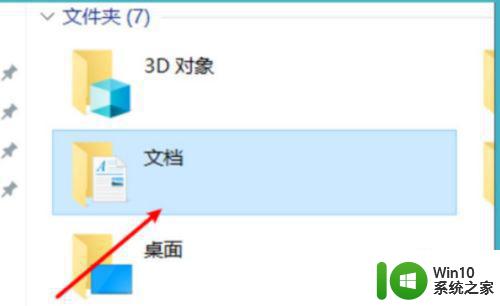
2、在文档里双击打开qq飞车的文件夹,如图所示。
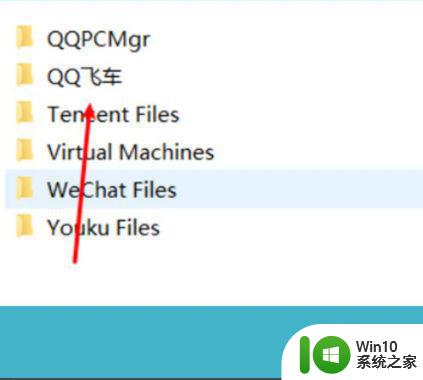
3、打开文件夹,双击打开显示QQ号码的子文件夹,如图所示。
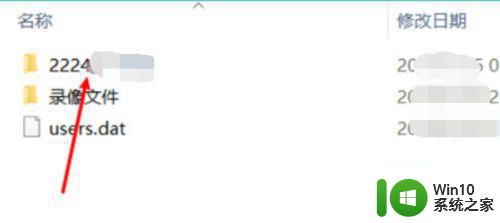
4、点击配置文件夹并双击打开,如图所示。
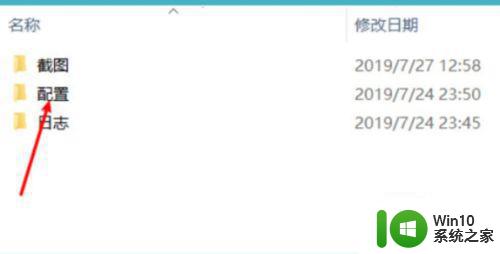
5、打开之后,选择记事本打开【config.ini】,如图所示。
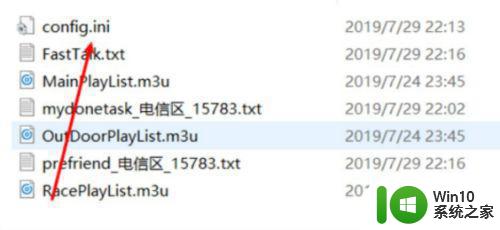
6、在弹出界面中,找到图片中横线英文,修改相应的数字,ctrl+s保存,如图所示。
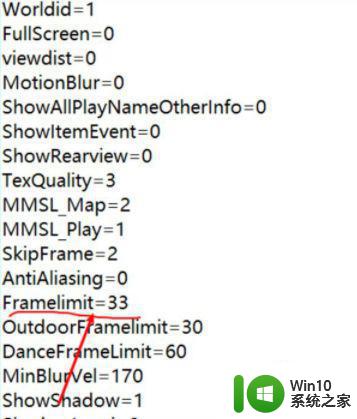
7、保存完成后,重启电脑,重新打开QQ飞车,游戏就恢复正常了,如图所示。

以上是有关如何调整win10笔记本电脑上QQ飞车帧数的方法,如果您遇到类似的问题,可以按照本文提供的方法来解决。