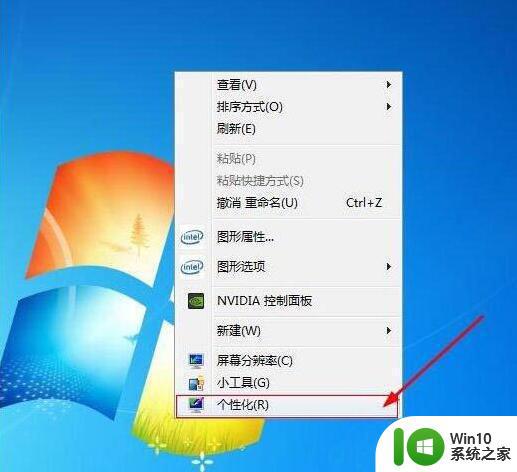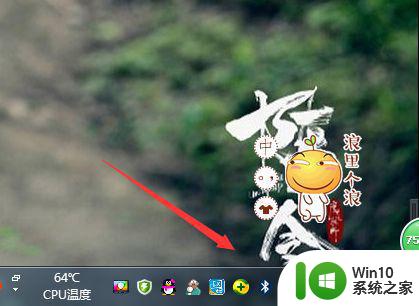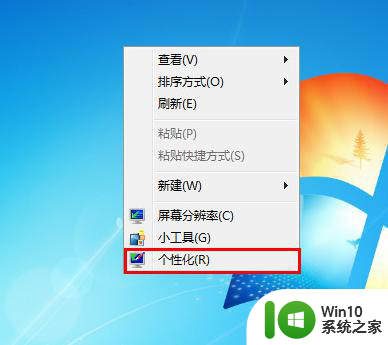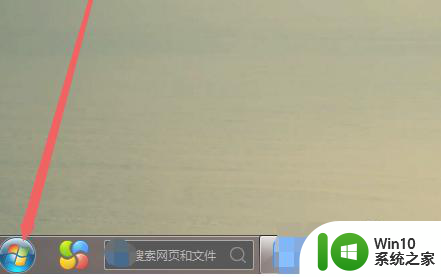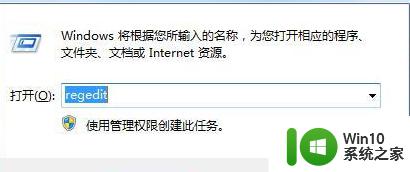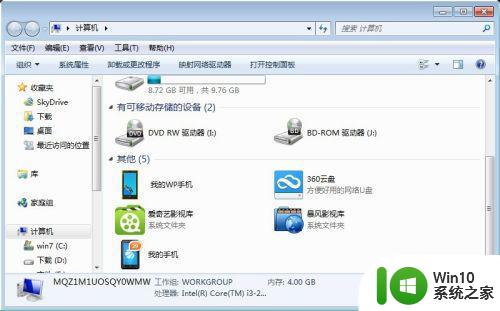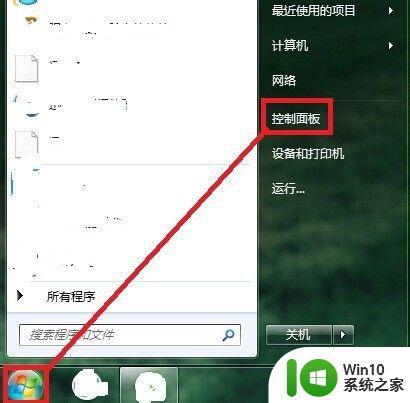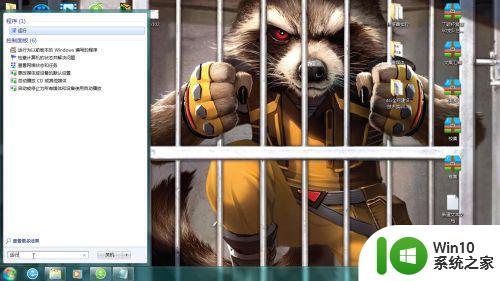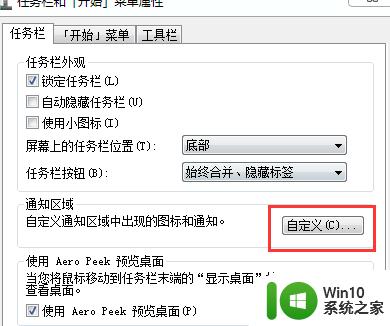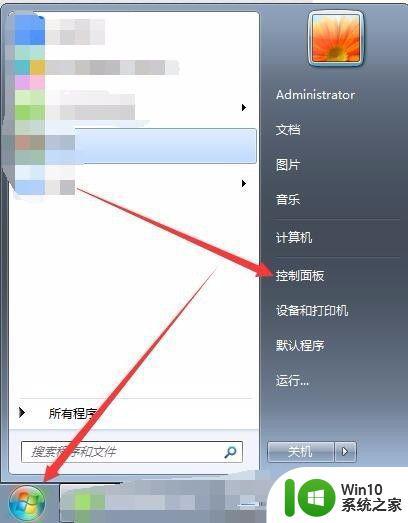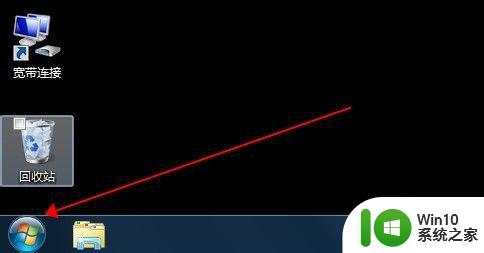win7开机WiFi图标丢失解决办法 如何恢复win7系统中丢失的WiFi图标
win7开机WiFi图标丢失解决办法,在使用Windows 7系统时,有时我们可能会遇到开机后WiFi图标丢失的情况,这个问题给我们的网络连接带来了一些不便,因为我们无法直接通过WiFi图标来管理和连接网络。不必担心我们可以采取一些简单的解决办法来恢复丢失的WiFi图标。本文将介绍一些有效的方法,帮助我们解决这个问题,并重新获得WiFi图标的正常显示。
方法一:
1、点击开始按钮,在菜单栏中找到“控制面板”键并单击。
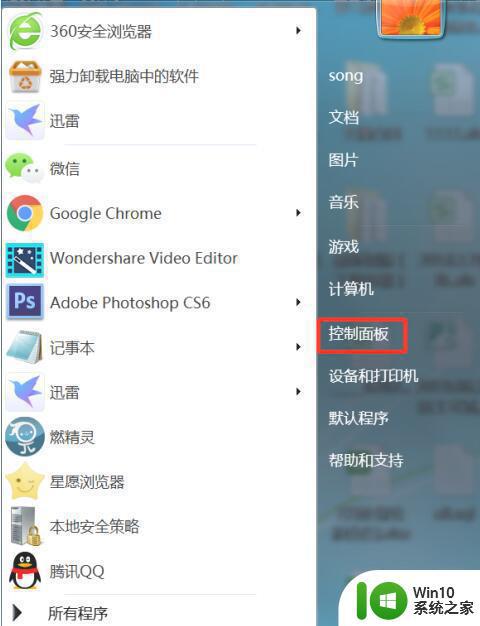
2、进入控制面板窗口,将查看方式改为“大图标”。
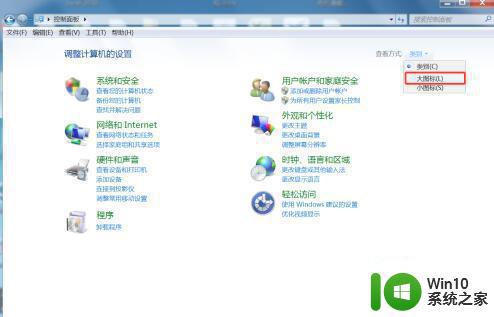
3、在控制面板窗口中找到“通知区域图标”按钮并点击进入。
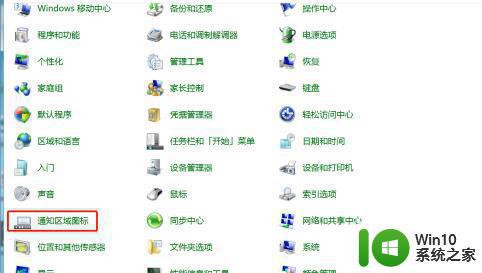
4、进入通知区域图标,找到“打开或关闭系统图标”按钮并点击进入。
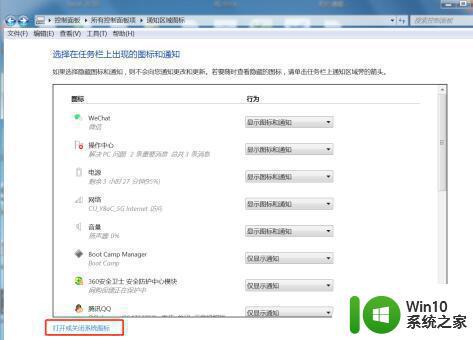
5、把“网络”显示图标选择“打开”点击下方“确认”。
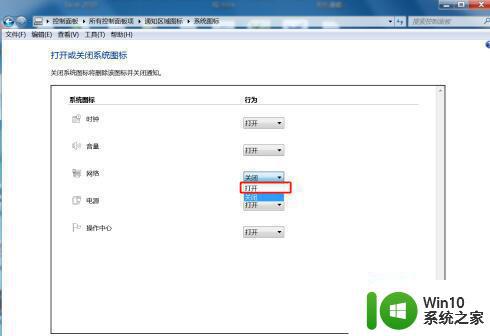
方法二:
1、首先在电脑桌面最底部右击,在出现的第二列表中选择“启动任务管理器”。
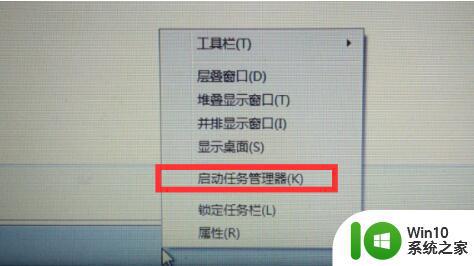
2、进入启动任务管理器,依次找到“进程”、“explorer”按钮,点击下方结束进程按钮。
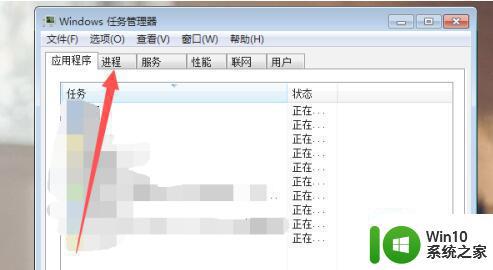
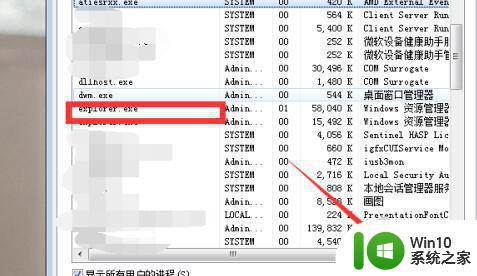
3、之后我们返回到任务栏上方的应用程序,点击下方的“新建任务”按钮。在新建任务框里面填写“explorer”,点击确定,即可重新启动系统图标。
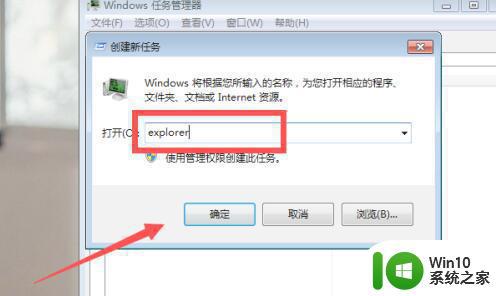
以上就是win7开机WiFi图标丢失解决办法的全部内容,如果你遇到了这种情况,可以根据以上步骤解决,这些步骤非常简单快速,让你轻松解决问题。