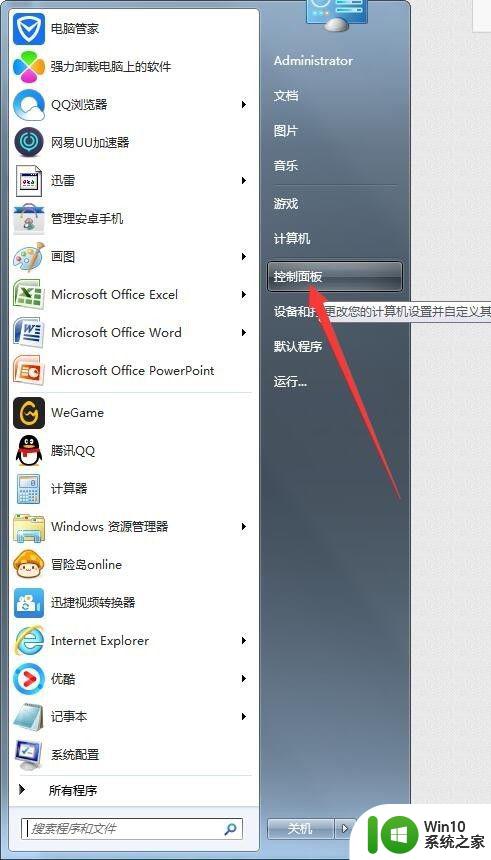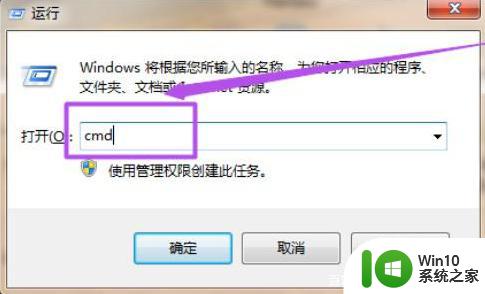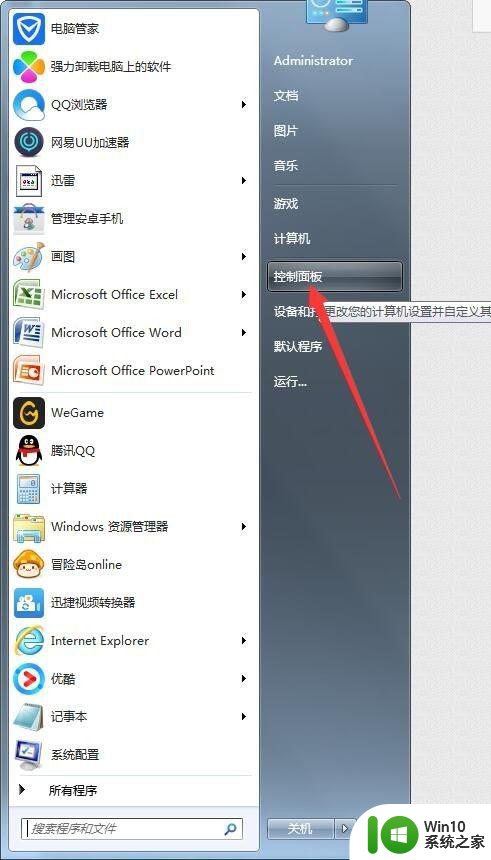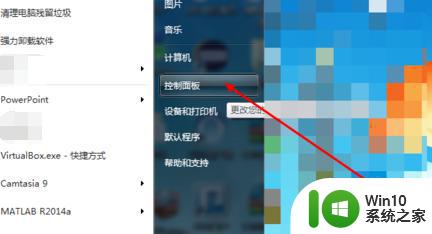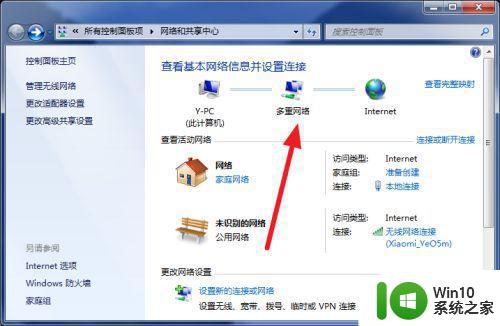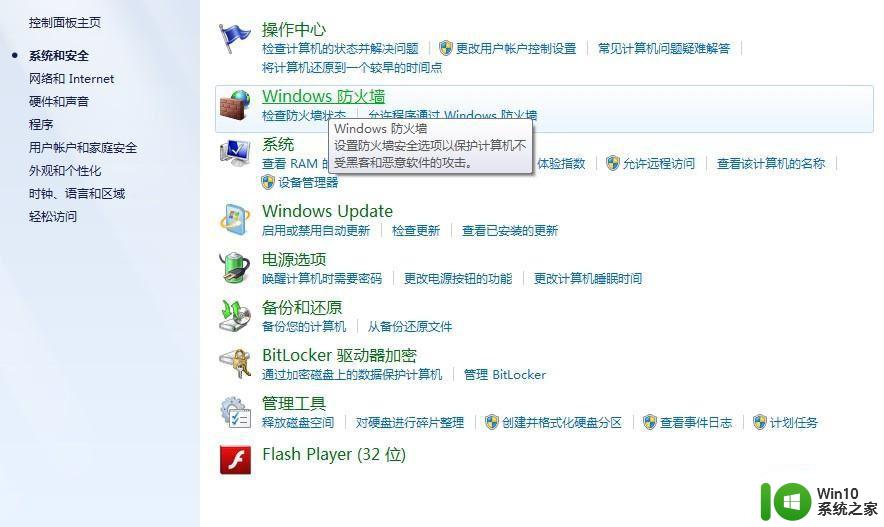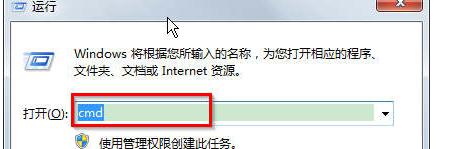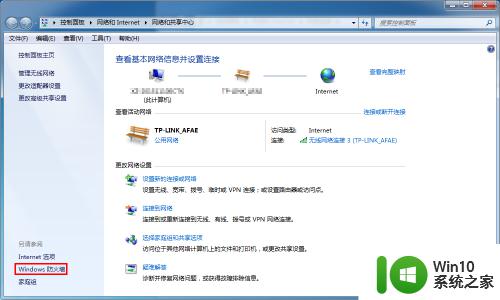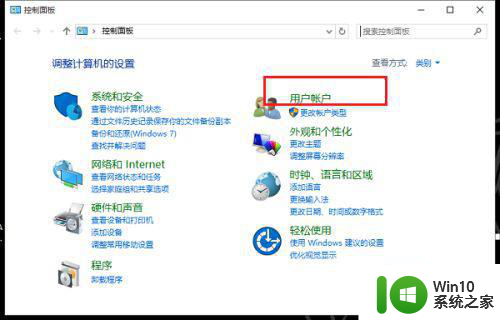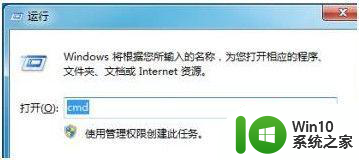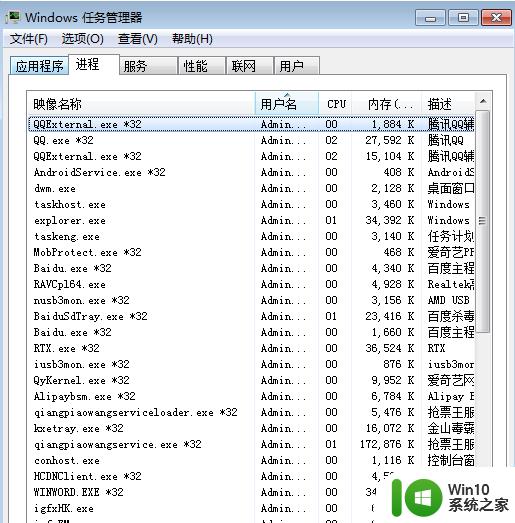window7系统网络共享设置方法 window7如何设置公用网络为共享网络
window7系统网络共享设置方法,在现代社会中网络已经成为人们生活中不可或缺的一部分,而在使用电脑时,我们常常会遇到需要进行网络共享设置的情况,特别是在使用Windows 7操作系统时。究竟如何设置Windows 7的网络共享呢?本文将为大家介绍一种简单有效的方法,帮助大家轻松地将公用网络设置为共享网络。通过这种方法,我们可以方便地实现多台电脑之间的网络资源共享,提高工作效率,享受更加便捷的网络体验。
具体方法:
1、打开一台笔记本电脑,点击开始菜单,然后单击控制面板,进入win7系统控制面板主界面。
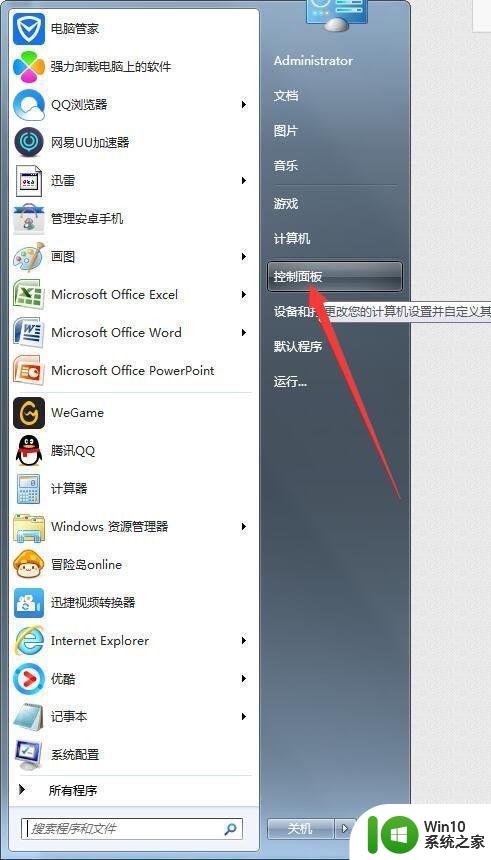
2、在进入win7系统控制面板主界面后,点击【网络和共享中心】,进入网络和共享中心主界面。
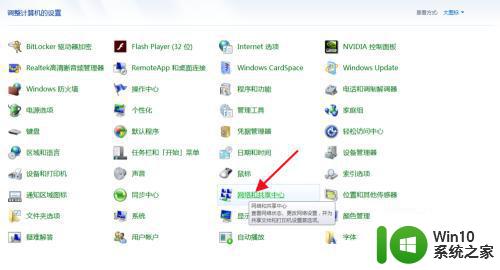
3、在进入网络和共享中心主界面后,点击左侧菜单栏中的【更改适配器配置】,进入网络连接主界面。
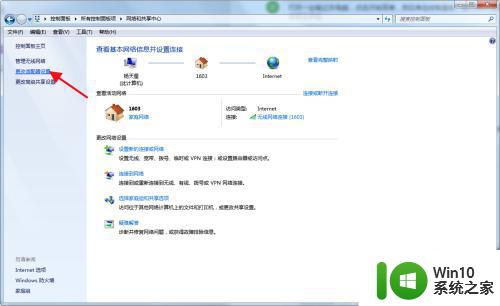
4、在进入网络连接主界面后,找到已经连接的无线网络连接,然后右击,在下拉菜单中选择【属性】,进入无线网络连接属性主界面。
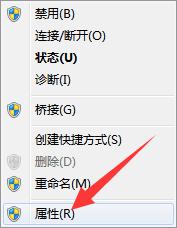
5、在进入无线网络连接属性主界面后,点击【共享】,勾选【允许他人共享internet连接】,并选择一个专用网络,例如无线网络链接2,并点击下方的确定按钮。
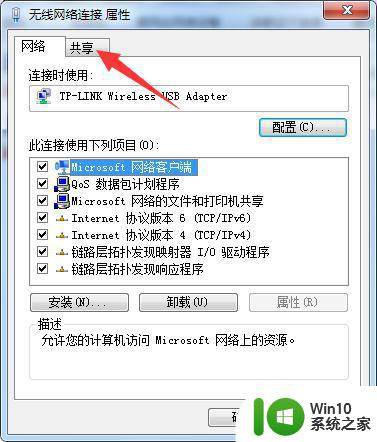
6、此时,会回到网络连接主界面,找到刚才的专用网络,右击该专用网络,在下拉菜单中选择【属性】,进入无线网络连接2属性主界面。
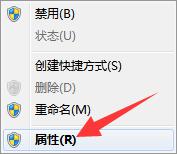
7、在进入无线网络连接2属性主界面后,找到网络选项卡,在项目中找到TCP/IPV4,单击选中,并点击属性,进入TCP/IPV4属性界面。
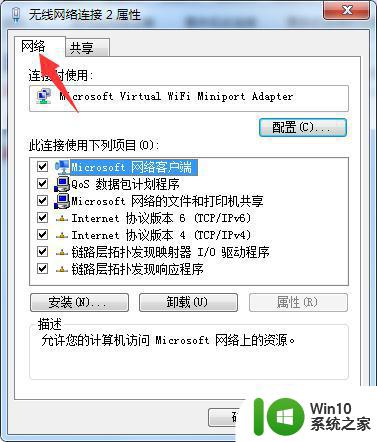
8、在进入TCP/IPV4属性界面后,分别点击使用下面的ip地址和dns服务器地址,并在ip地址栏输入ip:192.168.0.1子网掩码:255.255.255.0默认网关:192.168.0.1,在dns地址栏输入192.168.0.1,备用不填并点击确定。
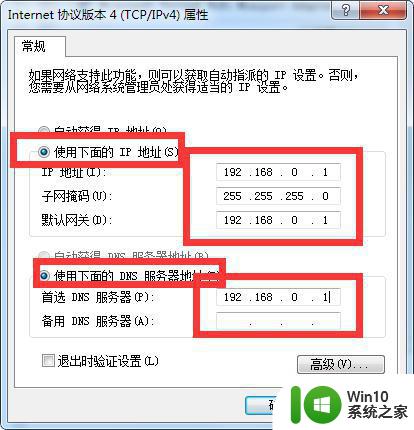
9、然后打开另一台电脑,点击才是菜单,再点击控制面板,再点击网络和共享中心,再点击更改适配器配置,进入网络连接主界面,找到无线网络连接,然后右击,在下拉菜单中选择【属性】,进入无线网络连接属性主界面找到网络选项卡,在项目中找到TCP/IPV4,单击选中,并点击属性,进入TCP/IPV4属性界面,分别点击使用下面的ip地址和dns服务器地址,并在ip地址栏输入ip192.168.0.X(X可以是除1以外的任何0~255的数),其他数值设置与主机一致,并点击确定按钮,此时就可以进行分机的无线上网了。
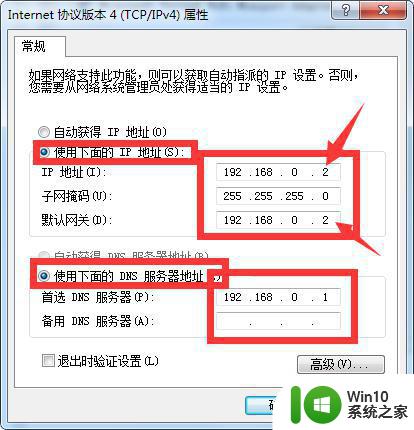
以上就是关于Windows 7系统网络共享设置的所有内容,如果您遇到相同的情况,可以按照本文的方法解决。