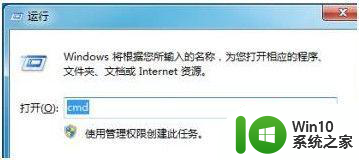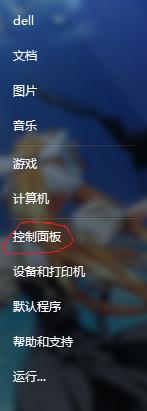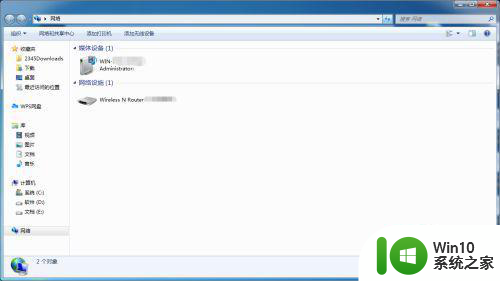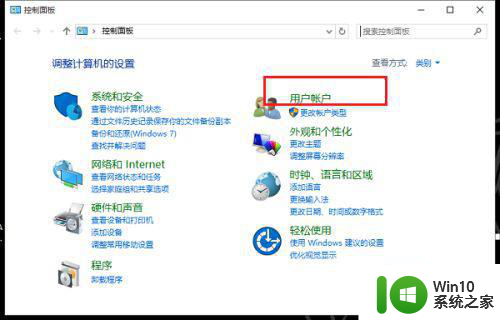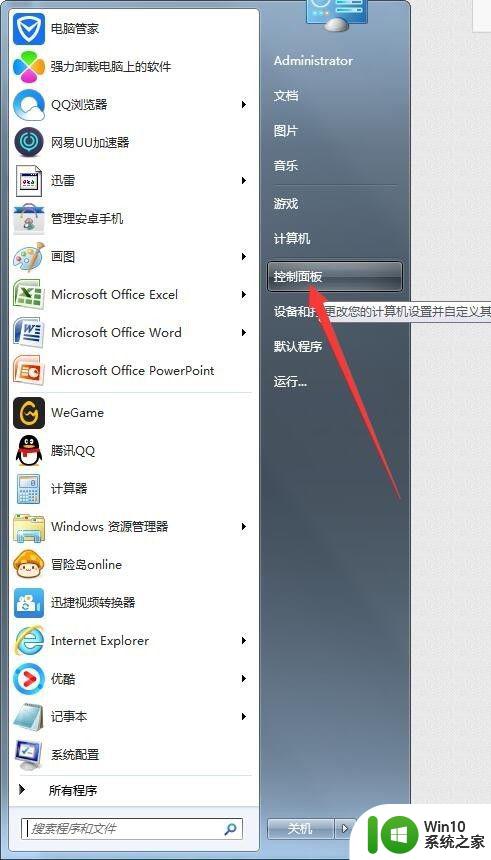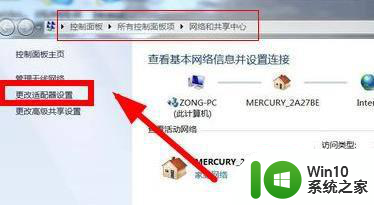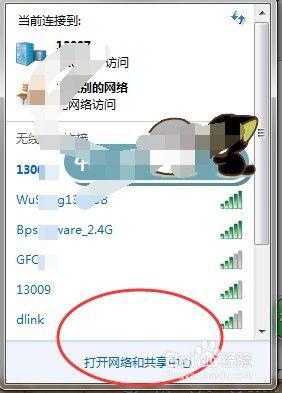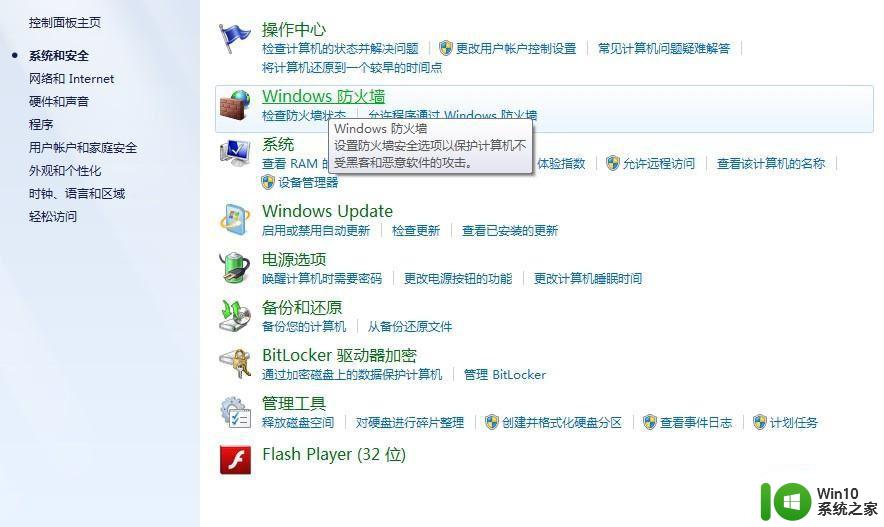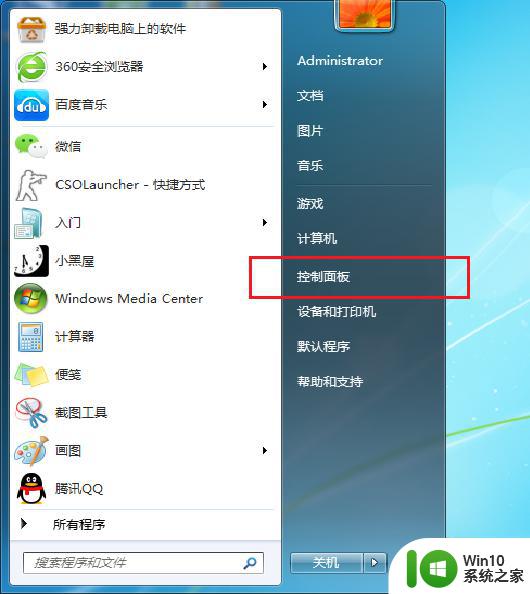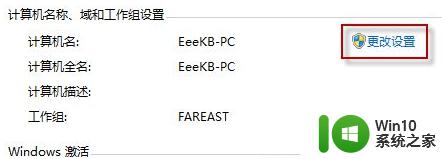win7打不开网络中心共享解决方法 win7无法打开网络共享怎么办
更新时间:2023-10-21 10:54:24作者:yang
win7打不开网络中心共享解决方法,在现代社会中网络已经成为人们生活中不可或缺的一部分,在使用Windows 7操作系统时,有时会遇到无法打开网络中心共享的问题,这给我们的网络使用带来了一定的困扰。幸运的是我们可以采取一些简单的解决方法来解决这个问题。本文将介绍一些解决Win7无法打开网络共享的方法,帮助大家顺利恢复网络共享功能,畅享高效的网络体验。
具体方法:
1、首先点击电脑桌面左下角的【菜单】按钮,如图所示。

2、然后点击【运行】选项,如图所示。

3、输入【Services.msc】命令,点击【确定】按钮,如图所示。
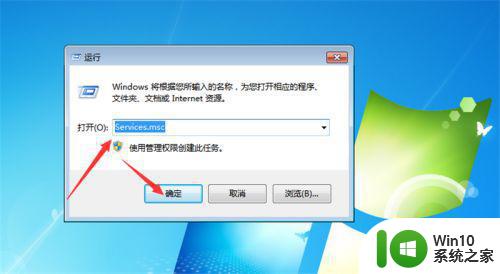
4、然后在里面双击【Network List Service】服务,如图所示。
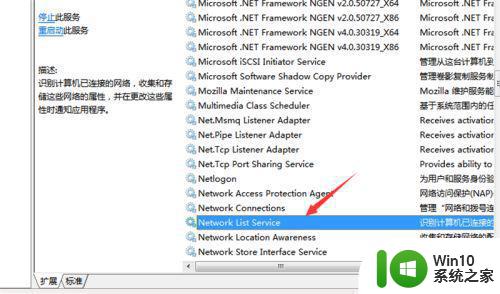
5、然后弹出来的窗口,点击【常规】选项,如图所示。
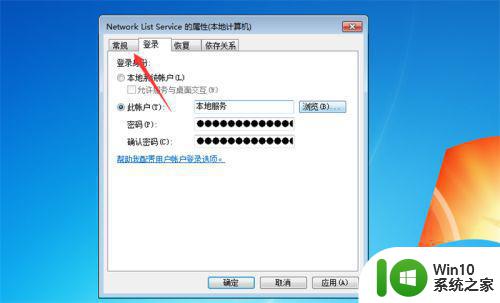
6、然后将启动类型设置成自动,点击启动可以启动服务,点击【确定】保存设置,这样就可以解决这个问题,如图所示。
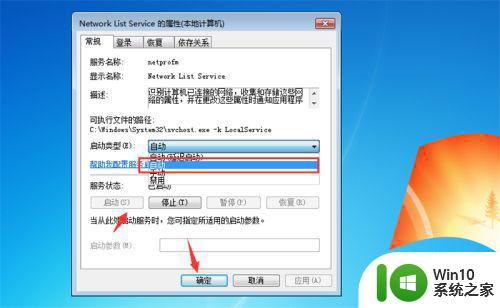
以上便是win7无法打开网络中心共享的解决方法的全部内容,如果有需要的用户,可按照以上步骤进行操作,希望对大家有所帮助。