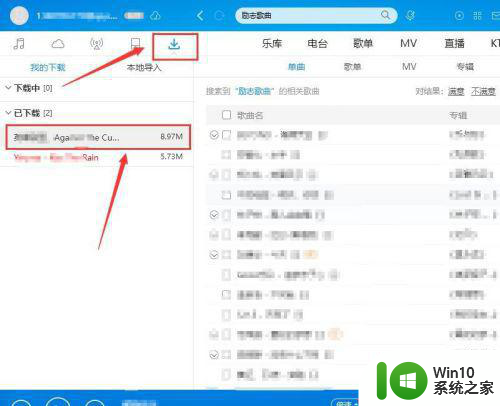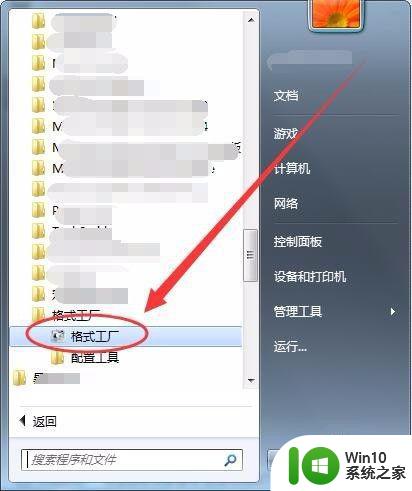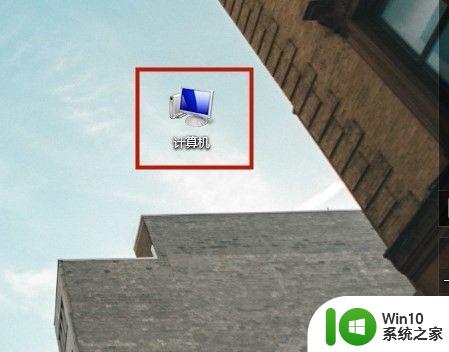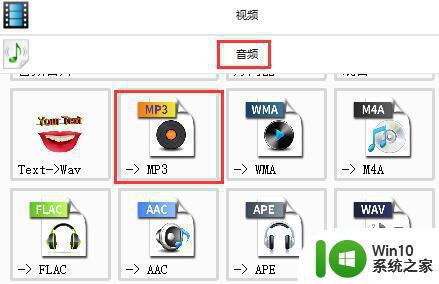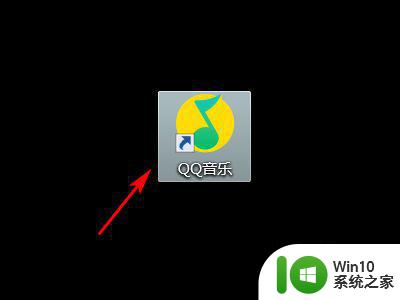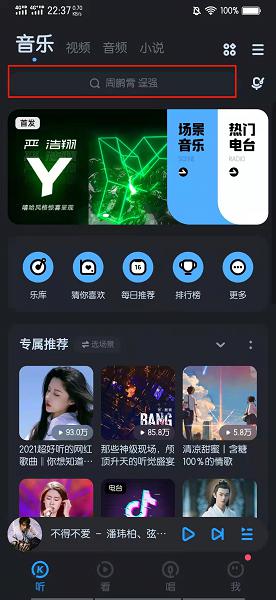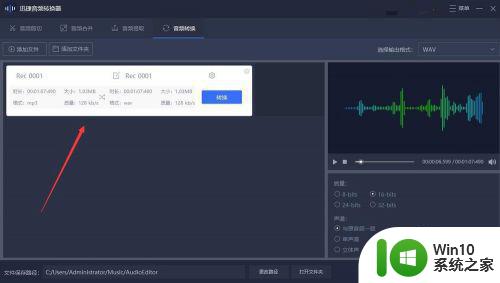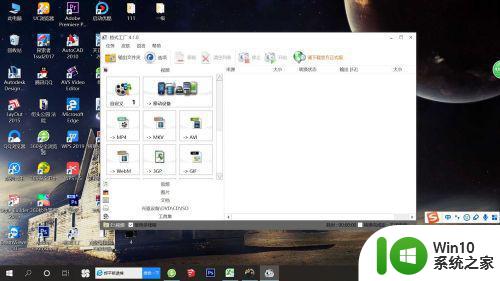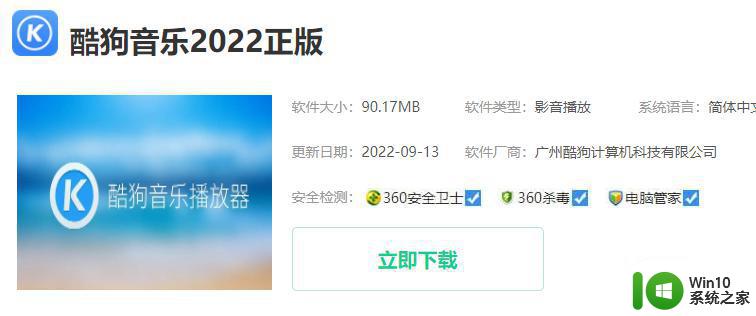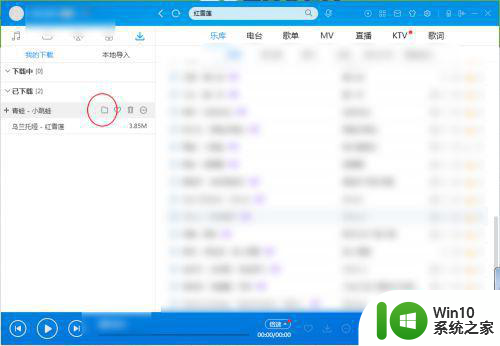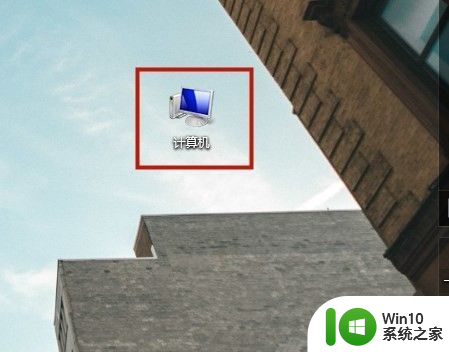将qmc0转换mp3的方法 qmc0文件转换为mp3的步骤
将qmc0转换mp3的方法,现如今音乐已经成为人们生活中不可或缺的一部分,许多人可能会遇到一种情况,那就是他们下载了一些qmc0格式的音乐文件,却无法在常见的音乐播放器上进行播放。为了解决这个问题,我们需要将qmc0文件转换为mp3格式。下面将介绍一种简单的步骤,帮助您将qmc0格式音乐文件转换为常用的mp3格式,以便您能够随时随地欣赏您喜爱的音乐。
详细方法如下:
1、打开格式工厂软件窗口中单击音频选项。
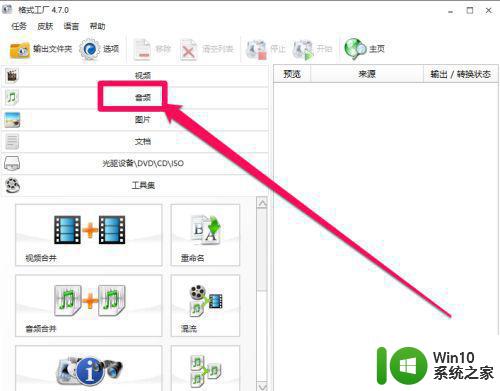
2、然后展开音频选项中选择单击MP3。
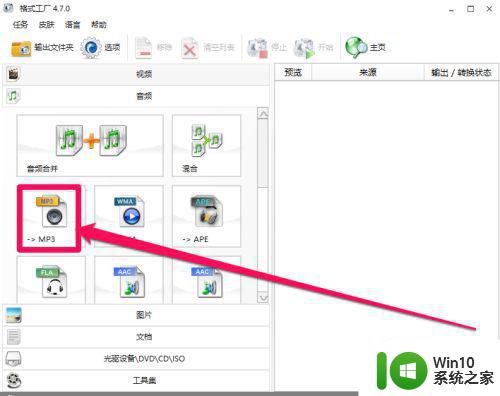
3、打开mp3对话框后再把qmc0文件格式拖到工作区中。
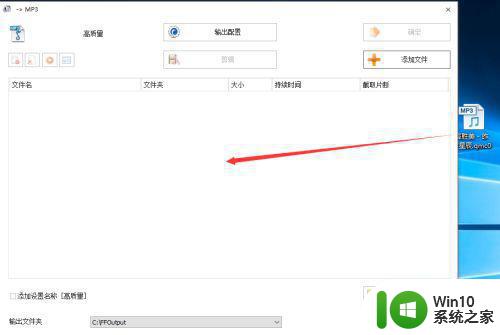
4、然后在mp3对话框窗口中单击确定按钮。
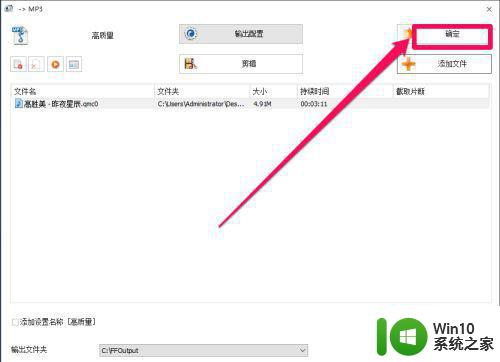
5、此时返回到格式工厂的界面中单击菜单选项中的开始选项。
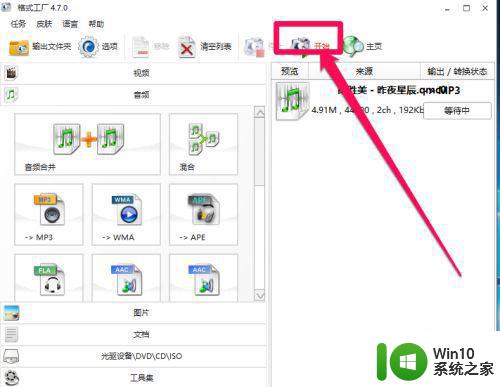
6、此时我们看到正在转换mp3格式当中。
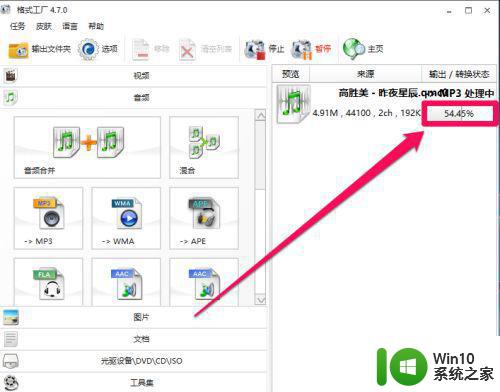
7、转换完成后单击输出文件夹按钮可打开转换输出的文件所在的路径对话框。
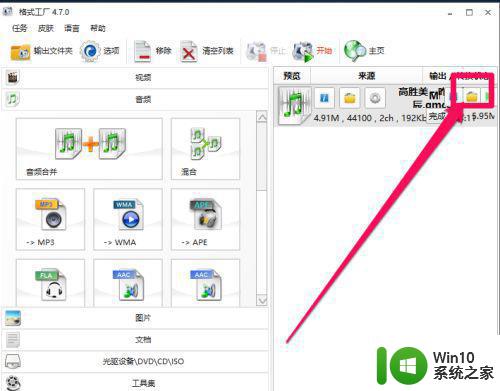
8、然后选中输出文件后打开属性对话框中已经转换为mp3格式了,所以把qmc0文件格式转换mp3成功了。
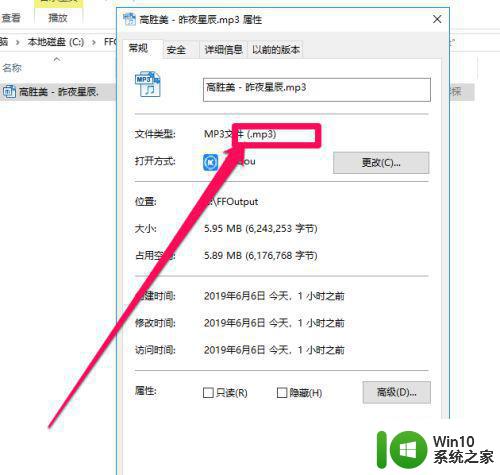
以上就是将qmc0格式的音频文件转换为mp3格式的方法的全部内容,如果您还有任何疑问,请根据本文提供的方法进行操作,希望这篇文章能帮助到您。