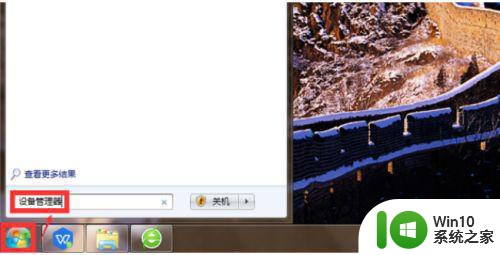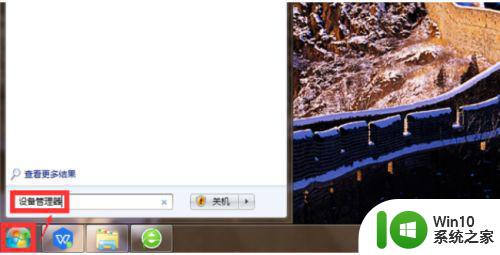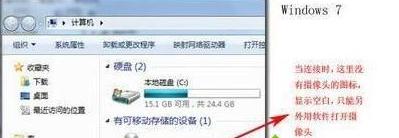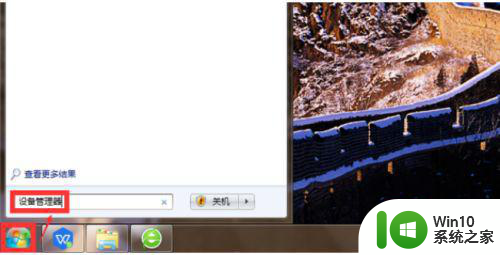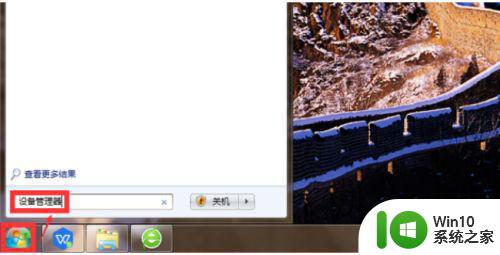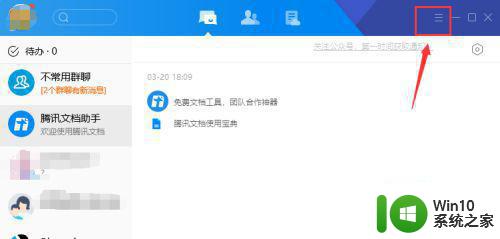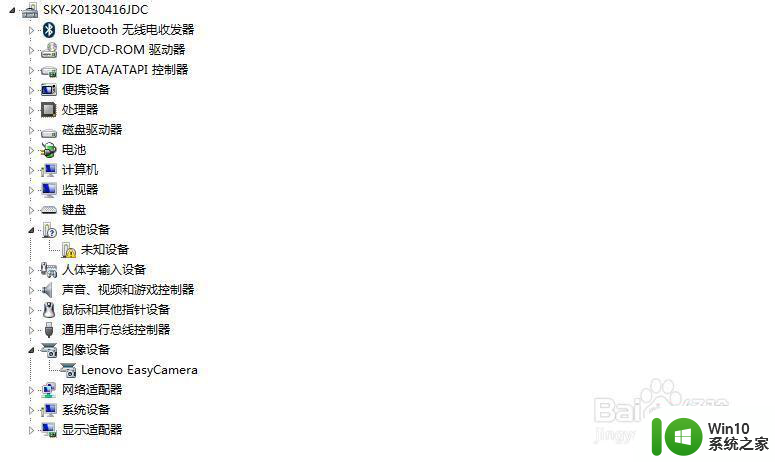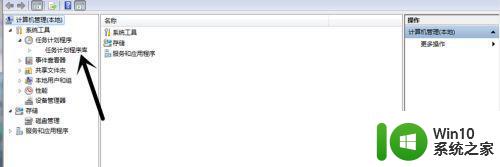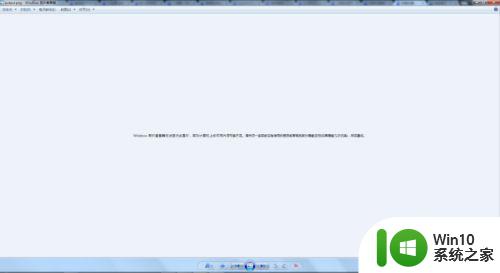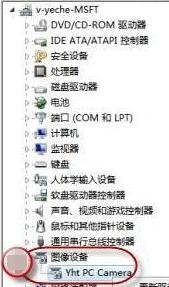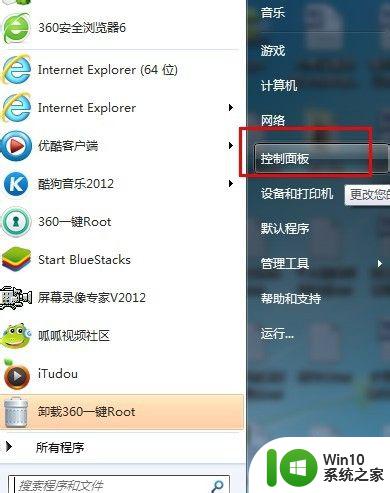win7电脑照相机怎么打开 win7照相机设置方法
随着科技的不断发展,如今的电脑不仅仅是工作和娱乐的工具,还具备了更多的功能,其中之一就是照相机功能。作为一款经典的操作系统,Win7电脑也自带了照相机功能,方便用户随时进行拍照。在使用过程中,有些用户可能会遇到一些问题,如不知道如何打开Win7电脑的照相机,或者不清楚照相机设置的方法。本文将为大家介绍Win7电脑照相机的打开方式以及设置方法,希望能对大家有所帮助。
具体方法:
一、首先进入设备管理器,看有没有摄像头这一设备,如果有,进入我的电脑就会看到这个图标,双击它就会打开;
如果没有,那么需要安装摄像头的驱动,驱动安装好后,在我的电脑中就会看到它了。这样就可以打开了。
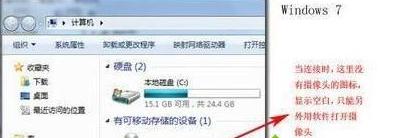
二、运行QQ软件来打开win7摄像头,运行QQ软件。打开“系统设置”,在“好友和聊天”选项卡下选择语音视频,点击“视频设置”按钮,这个时候便会弹出视频设置窗口,选择好视频设备,就可以看到摄像头的预览画面了,通过“画质调节”按钮将画面调整到自己满意的效果即可。
三、下载AMcap来打开win7照相机
win7 没有摄像头预览软件,预览功能要借助第三方软件,在网上下载一个AMcap,大约300K,安装好后将AMcap快捷方式放到C:用户本机用户名 AppdataRoamingMicrosoftWindowsNetwork shortcuts目录下,这样就可以在“我的电脑”中找到这个图标。
四、从Windows Vista 开始,系统就没有摄像头快捷方式了
1、打开开始菜单,右键“计算机”选择“管理”;
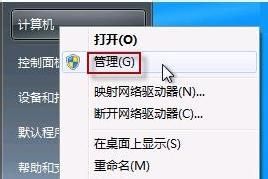
2、在“计算机管理”窗口左边一栏,双击“设备管理器”;
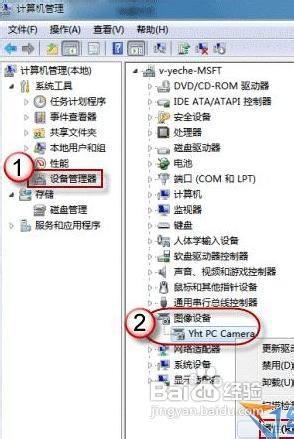
3、然后,从右边栏中找到“图像设备”,点开。在摄像头设备上右键鼠标,选择“属性”;
4、在“驱动程序”选项卡上,单击“驱动程序详细信息”,可以看到.exe 文件的详细路径(通常位于系统盘 Windows 文件夹下);
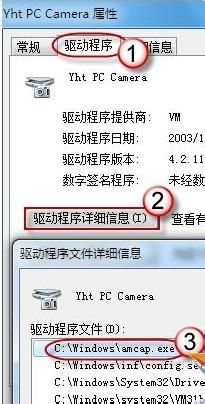
5、在系统盘中,循路径找到这个程序文件,右键鼠标,选择“创建快捷方式”,存放到桌面上;
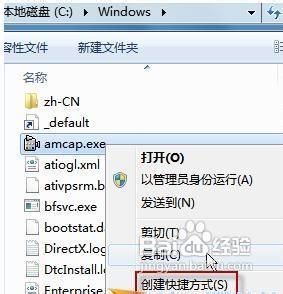
6回到桌面,右键单击快捷方式,“复制”。然后打开如下文件夹:
系统盘:Users用户名AppDataRoamingMicrosoftWindowsNetwork Shortcuts
例如 C:UsersxiaoyiAppDataRoamingMicrosoftWindows Network Shortcuts
AppData 是隐藏文件夹。
如果看不到,请点击“组织”-〉“文件夹和搜索选项”。
在“查看”选项卡上点选 “显示隐藏的文件、文件夹和驱动器”。将快捷方式“粘贴”进来;
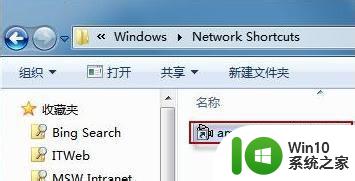
7、打开“计算机”,现在就可以看到摄像头图标了。
以上就是win7电脑照相机怎么打开的全部内容,还有不清楚的用户就可以参考一下小编的步骤进行操作,希望能够对大家有所帮助。