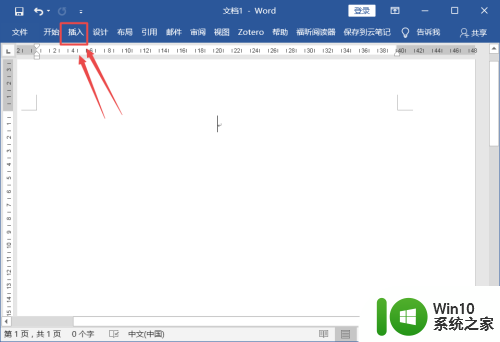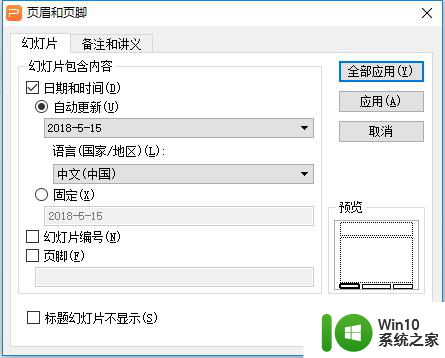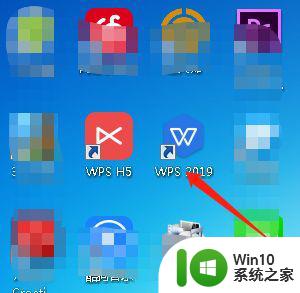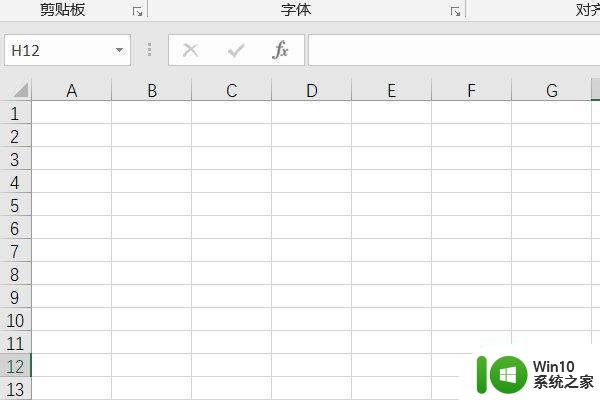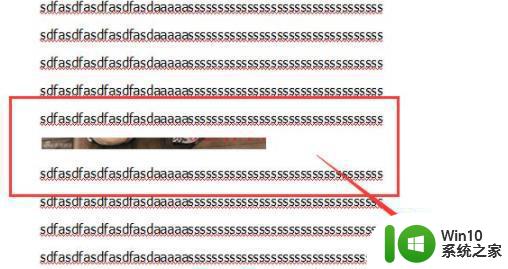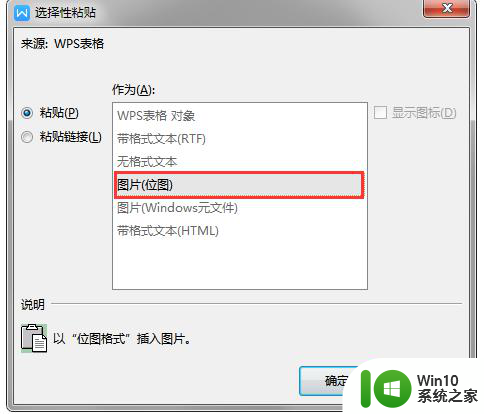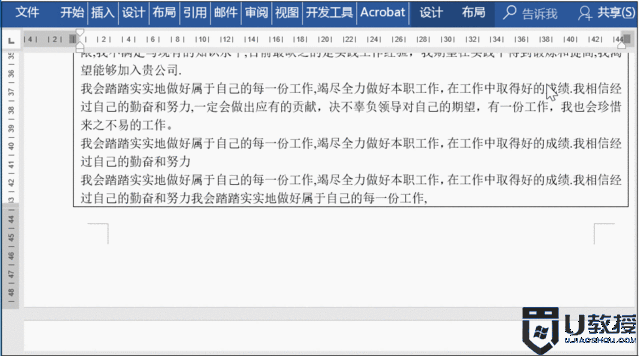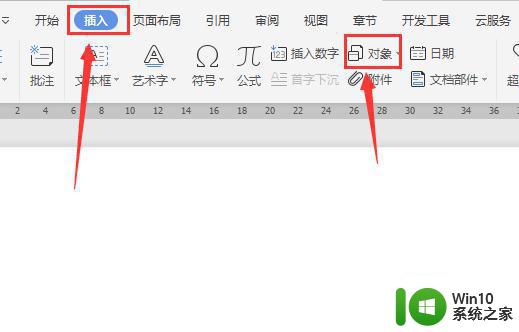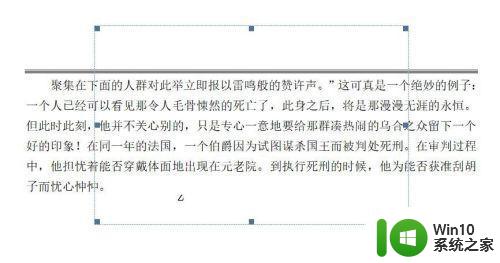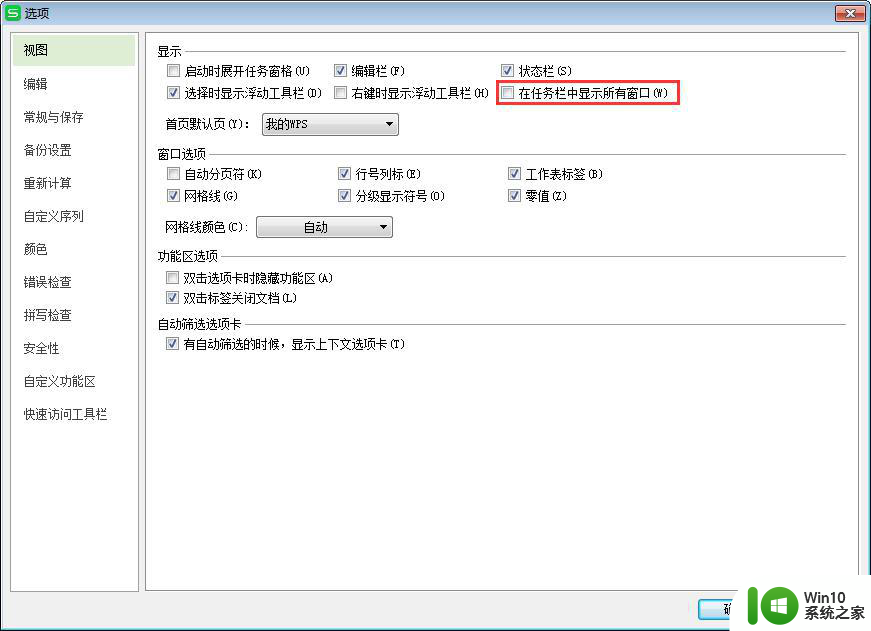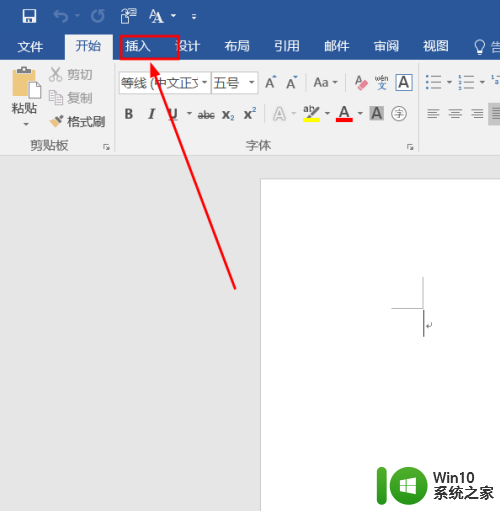复制表格到word显示不全怎么办 word表格显示不完整的解决方法
在处理文档中的表格时,有时我们会遇到一个令人困扰的问题:将表格复制到Word文档后,发现表格的显示并不完整,这种情况常常让人感到头疼,特别是在需要准确呈现表格数据的情况下。幸运的是我们并不必为此感到沮丧。在本文中我们将探讨解决这个问题的方法,以确保我们的表格在Word文档中完整显示。无论是通过调整页面设置还是调整表格属性,我们都可以找到适合我们的解决方案,以便有效地处理这个问题。在下文中我们将详细介绍一些解决方法,帮助您在处理Word表格时避免出现显示不完整的问题。
方法如下:
1.方法一
打开word文档,我们首先用鼠标选中粘贴后的整个表格(点击表格左上角有四个小箭头的图标。即可快速选中整个表格)。如图所示:
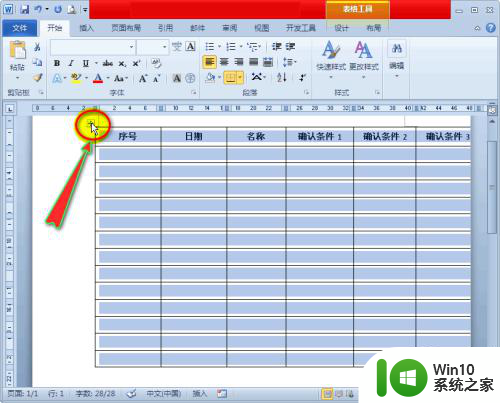
2.接着我们单击鼠标右键,在扩展框中选择“自动调整”选项。并在其子项中点击“根据内容调整表格”,这时文档中的表格就能全部显示了。如图所示:
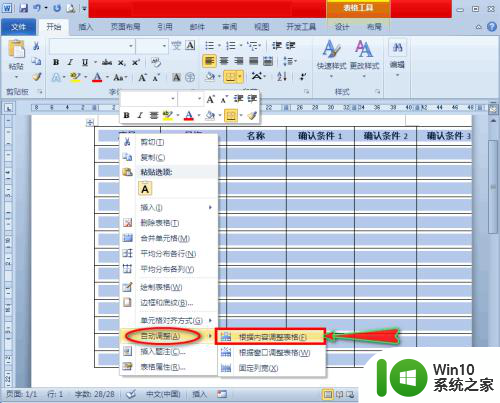
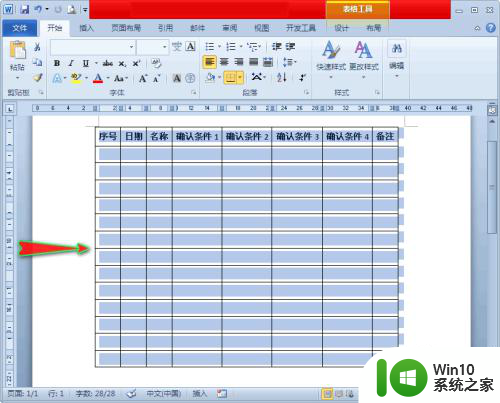
3.方法二
我们依旧还是先选中整个表格,只不过在“自动调整”选项的子项中。我们这次点击“根据窗口调整表格”,这样也能让整个表格显示出来。如图所示:
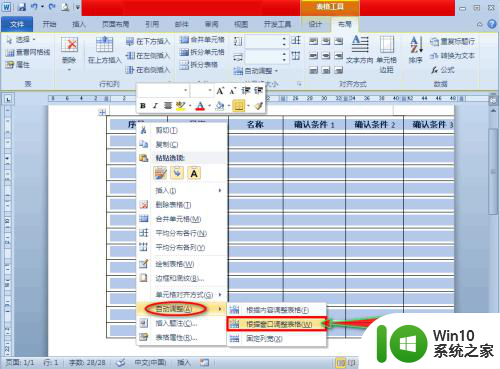
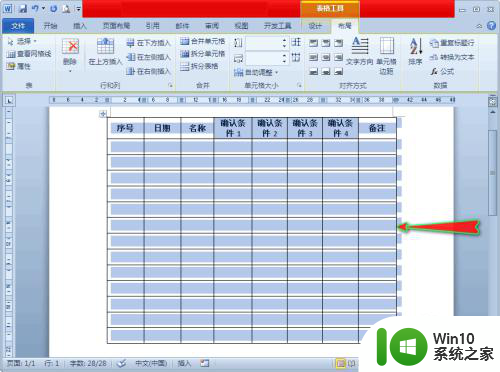
4.方法三
我们单击“页面布局”主菜单,在其子菜单“页面设置”组中点击“纸张方向”子项,这时会出现扩展项。如图所示:
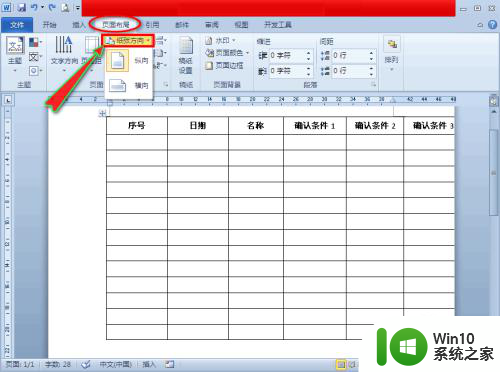
5.在“纸张方向”扩展项中,我们点击“横向”,这时文档中的表格就能全部显示了。如图所示:
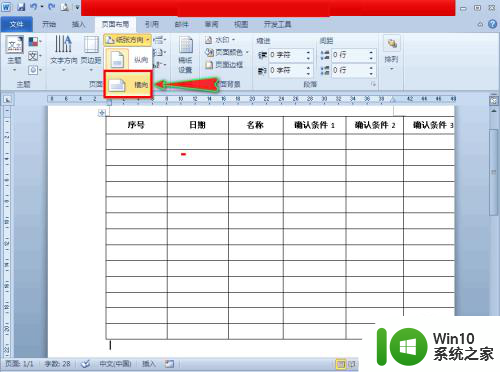
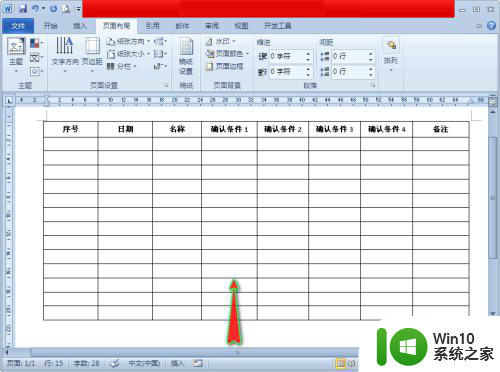
以上是关于如何解决将表格复制到Word中显示不完整的全部内容,如果您遇到相同情况,可以按照以上方法进行解决。