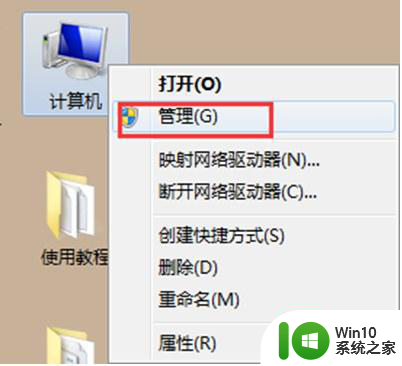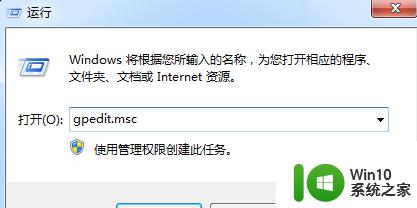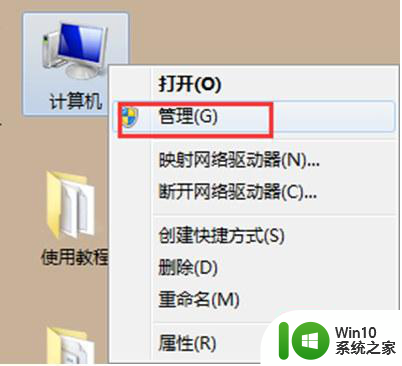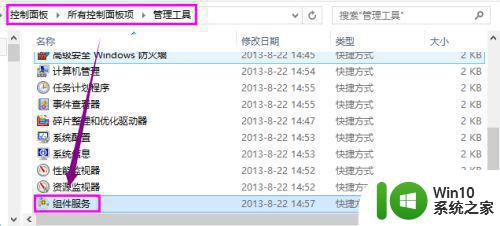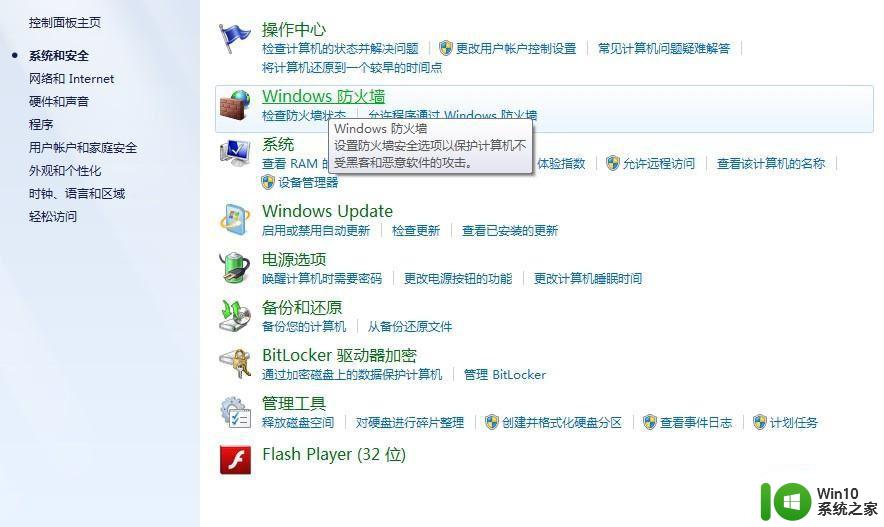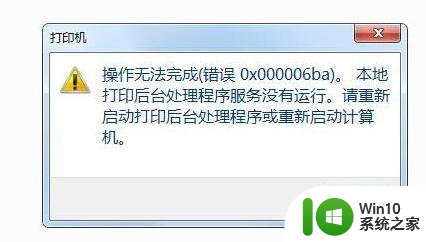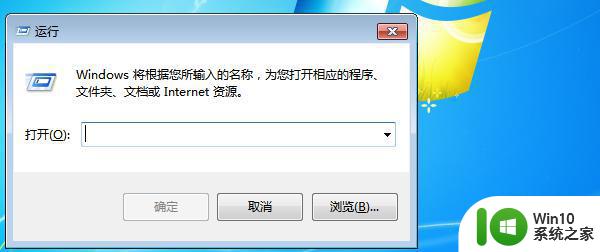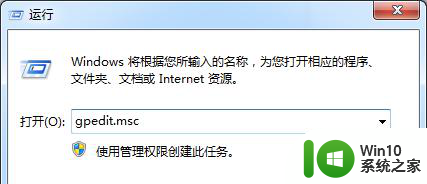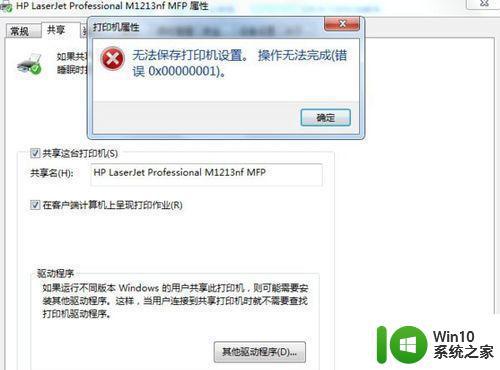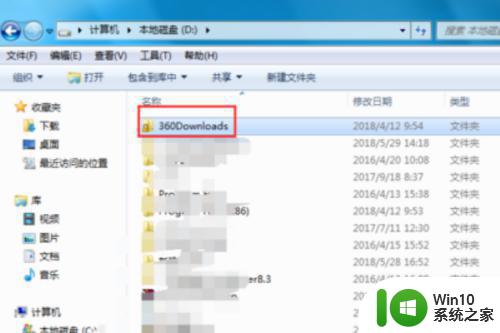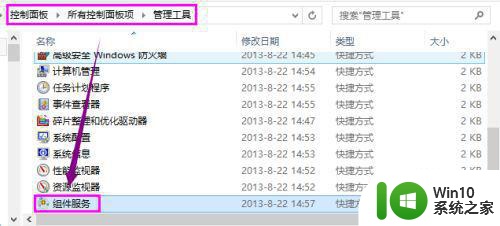win7试图共享文件时出现错误怎么解决 win7共享文件出错如何解决
更新时间:2023-09-09 12:10:04作者:jiang
win7试图共享文件时出现错误怎么解决,当我们使用Win7试图共享文件时,有时候会遇到一些错误,这些错误可能会给我们带来一些困扰,因此我们需要学会如何解决Win7共享文件出错的问题。在本文中我们将探讨一些常见的错误,并提供一些解决方法,帮助我们顺利地进行文件共享。无论是网络连接问题还是权限设置错误,我们都可以通过一些简单的步骤来解决这些问题,让我们的文件共享变得更加顺畅。
解决方法:
1、在Win7操作系统桌面上,点击左下角开始按钮选择控制面板选项进入。
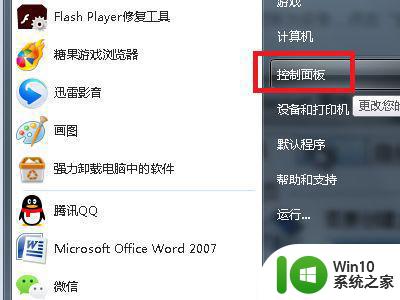
2、进入控制面板主界面,点击查看方式下拉按钮选择大图标进入。
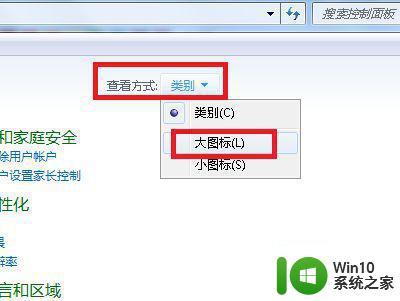
3、切换至所有控制面板项,点击管理工具选项进入。
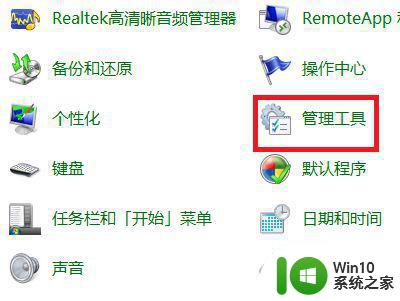
4、双击服务选项进入,继续下一步操作。

5、进入服务界面,在右边窗口找到Windows Firewall服务。
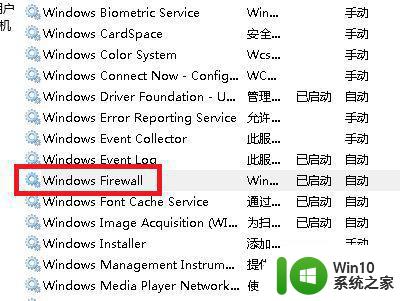
6、最后鼠标右键Windows Firewall服务,然后点击停止即可。
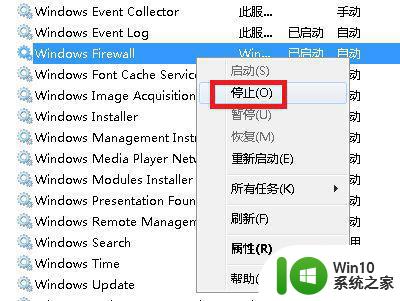
以上是解决Win7共享文件时出现错误的全部内容,如果有不清楚的用户,可以参考小编提供的步骤进行操作,希望能对您有所帮助。