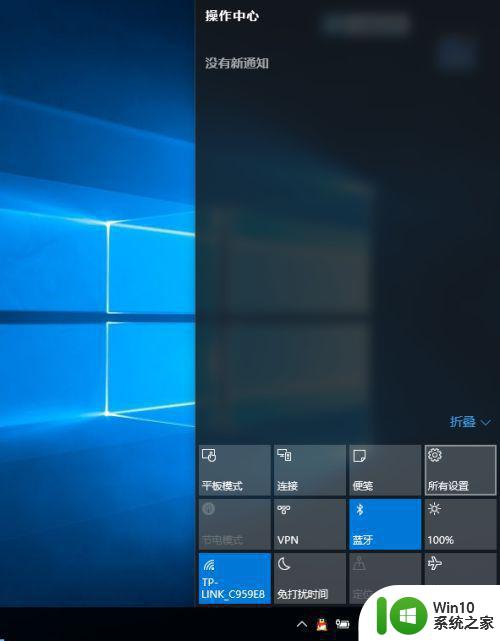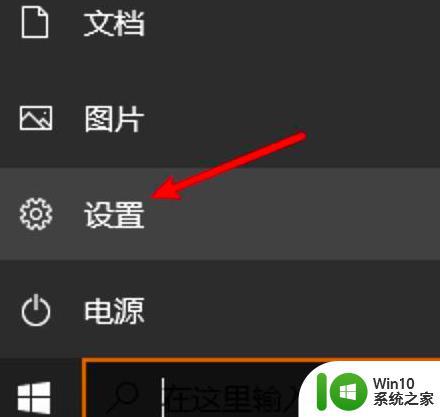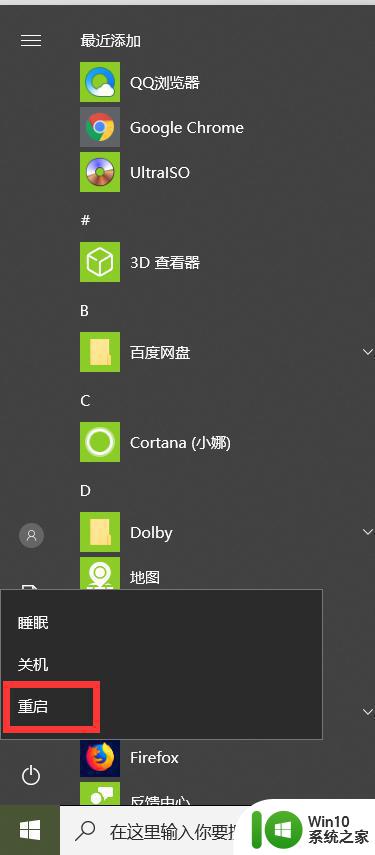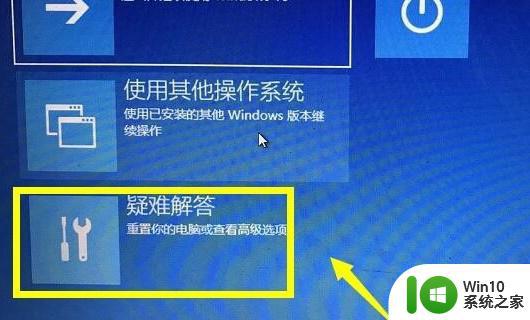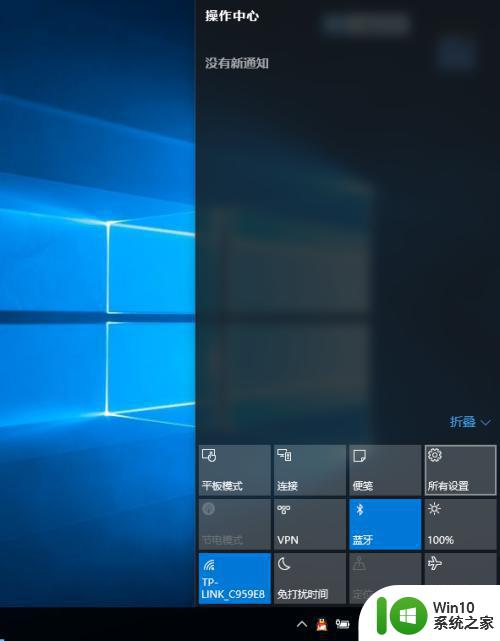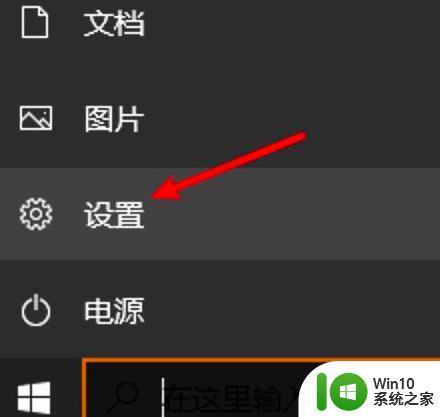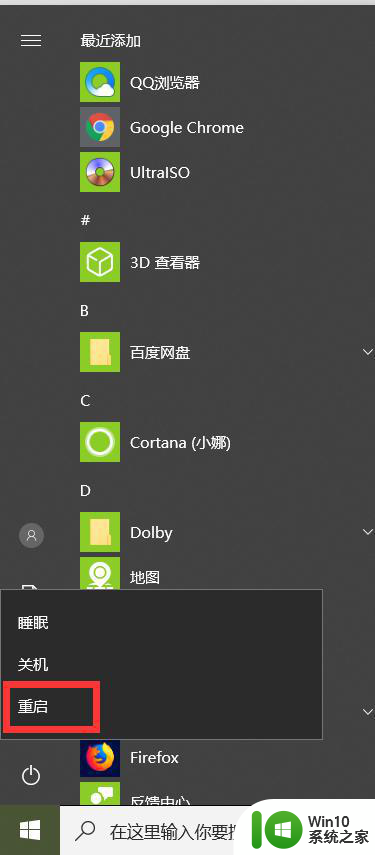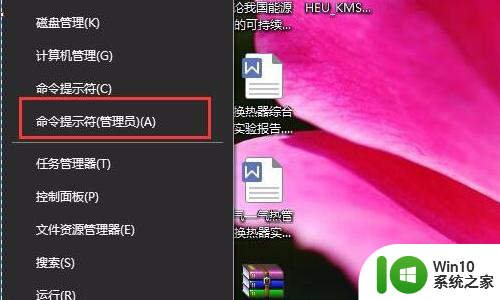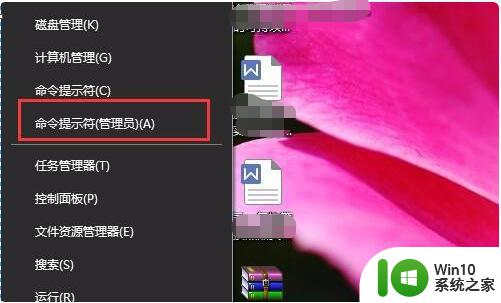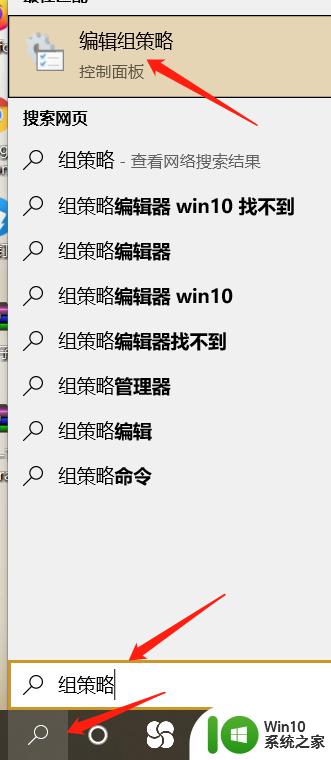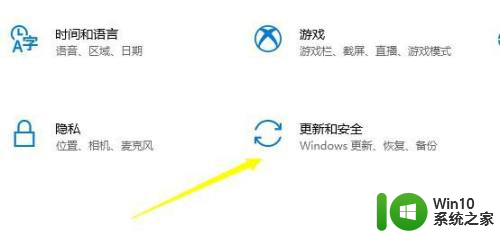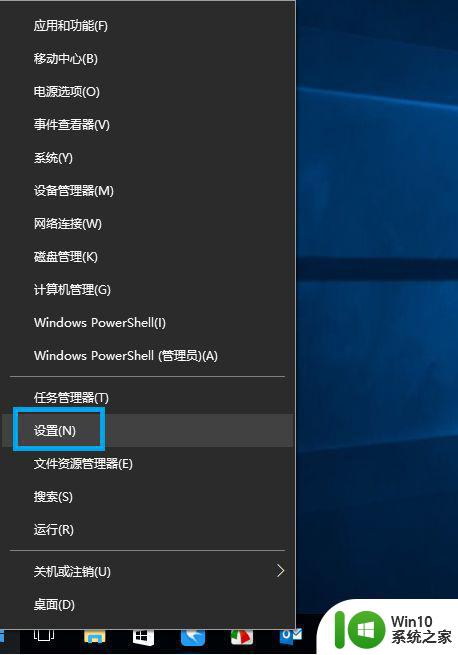win10中如何禁止数字签名 win10禁用数字签名的方法
在使用Windows 10操作系统时,我们常常会遇到一些需要安装第三方软件或驱动程序的情况,有时候在安装这些软件或驱动程序时,系统会要求进行数字签名验证,以确保安全性和稳定性。有些时候我们可能需要禁用数字签名验证,以便安装一些未经数字签名的软件或驱动程序。在Windows 10中,我们应该如何禁止数字签名呢?本文将介绍Win10禁用数字签名的方法,帮助您解决相关问题。
具体方法:
1、点击左下角开始菜单-电源-重启,按住 Shift键同时点击重启,如图。
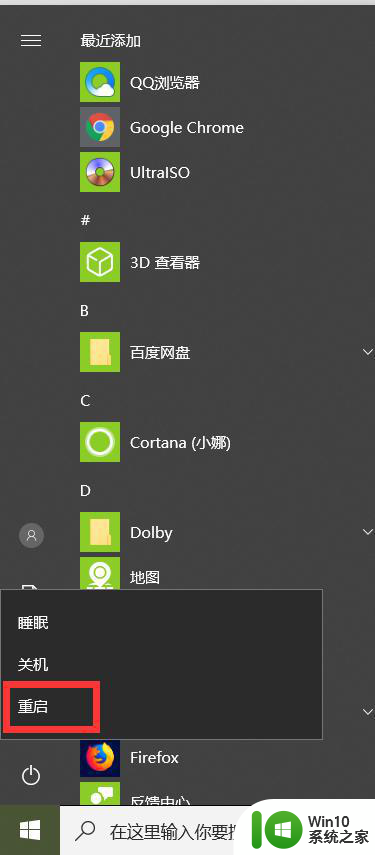
2、点击后出现一个选择一个选项界面,选择“疑难解答”,如图。
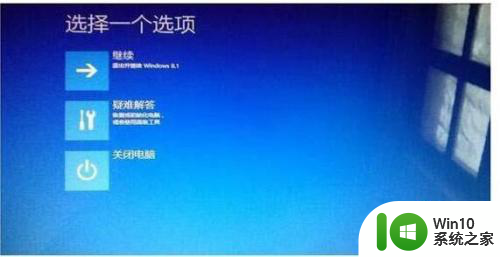
3、在疑难解答界面面点击“高级选项” ,如图。
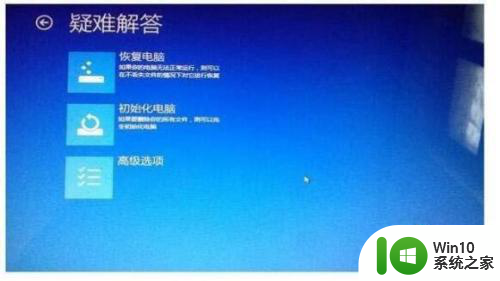
4、在高级选项中选择最后一项“启动设置”,如图。
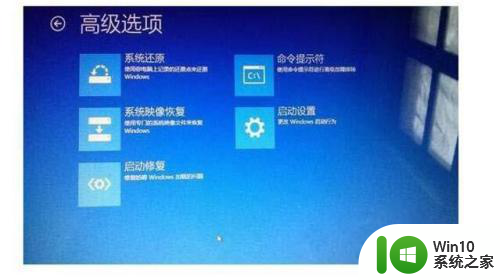
5、进入启动设置后,点击页面右下角重启按钮,如图。
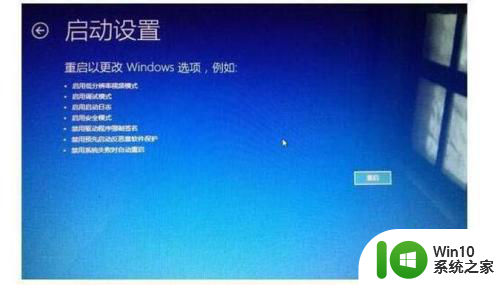
6、点击重启后,电脑会重新启动,然后会自动进入到启动设置界面,,在启动设置界面按数字键 7或者 F7选择禁用驱动程序强制签名,选择后电脑会自动启动进入桌面,这样再安装驱动就会没问题了。

以上就是win10中如何禁止数字签名的全部内容,有出现这种现象的小伙伴不妨根据小编的方法来解决吧,希望能够对大家有所帮助。