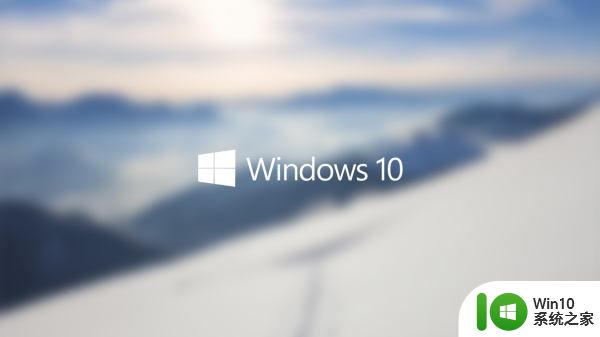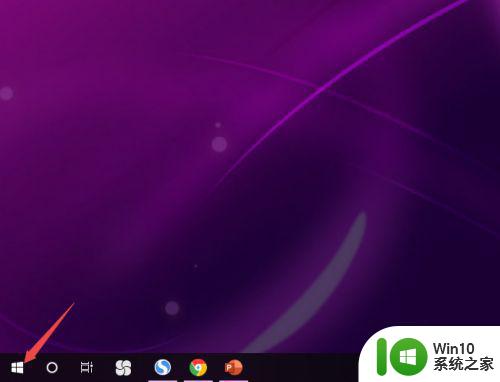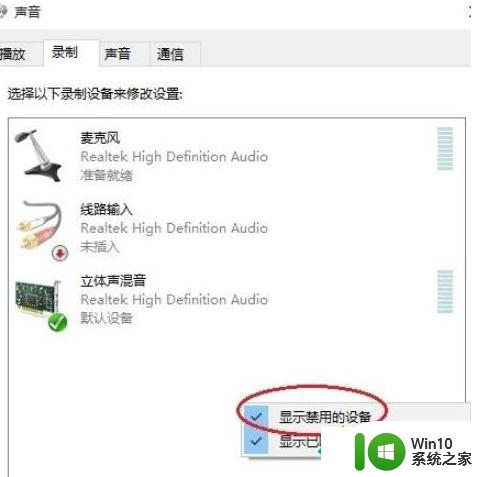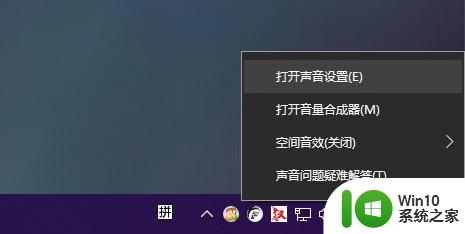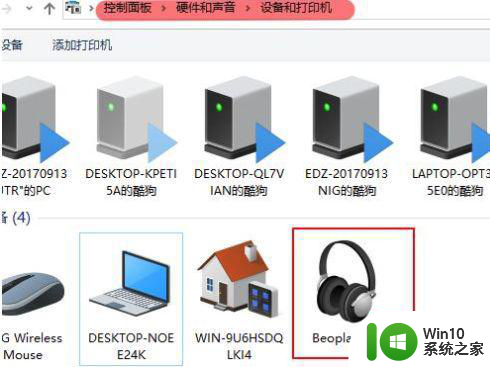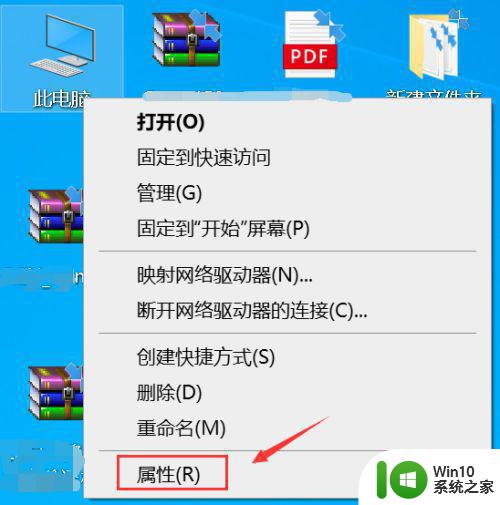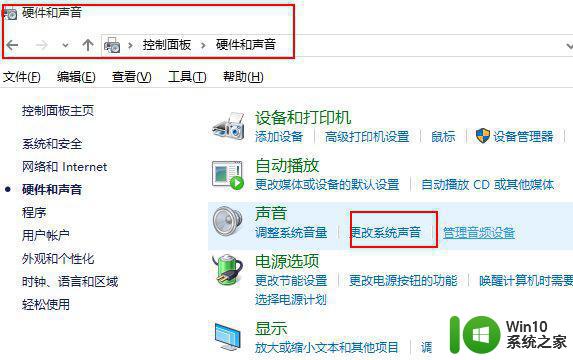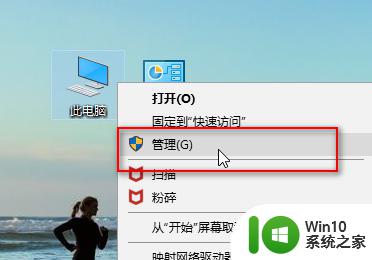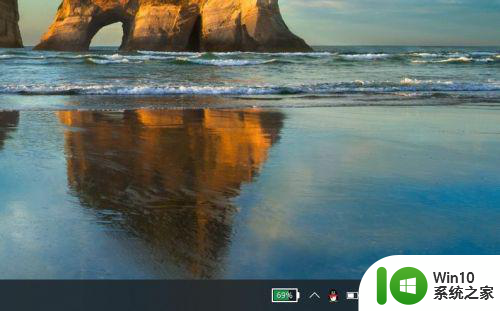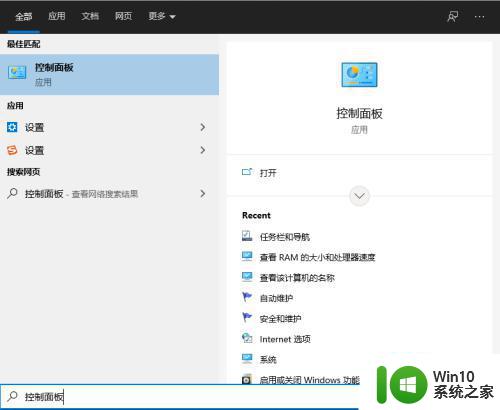怎么解决windows10声音失真问题 win10声音失真如何修复
近年来随着Windows10操作系统的广泛应用,一些用户反映出了声音失真的问题,当我们享受着电脑带来的音乐、视频等多媒体娱乐时,声音失真却成为了一道让人头痛的难题。如何解决Windows10声音失真问题呢?在本文中我们将为大家分享一些修复方法,帮助您重新拥有高品质的声音体验。无论是音乐欣赏还是视频观赏,都能够得到更加优质的效果。让我们一起来看看吧!
解决方法:
确认声卡驱动是否正常:
1、首先确认硬件和驱动是正常,需要查看(右下角喇叭是正常的)。
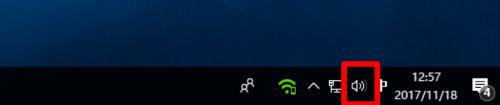
2、查看【设备管理器】找到【声音、视频和游戏控制器】点击展开;查看展开选项【Realtek High Definition】右键选择属性。
图2:设备管理器显示声卡设备运转正常
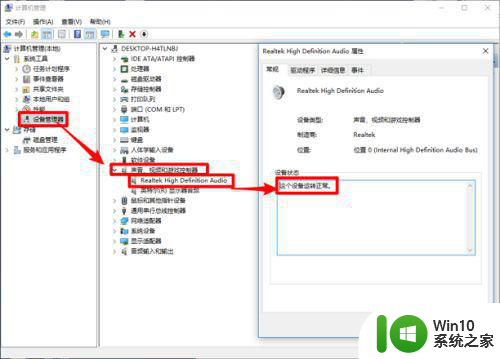
3、【驱动体验】自动检测本机硬件驱动。根据客户反馈第一步检查后都是正常的,但是电脑却没有声音。那么现在可以进行下一步。
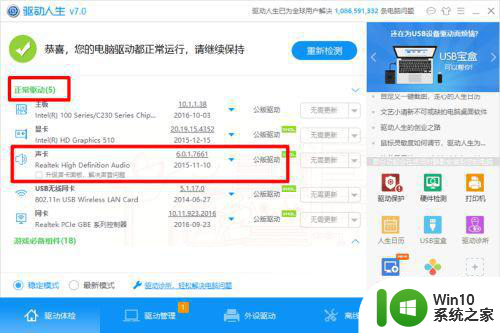
卸载旧声卡驱动:
1、确认第一步后,接下来到了最重要的手动操作环节,那就是要把声卡(不同声卡配置但是操作位置是相同的)在【设备管理器】中右键【Realtek High Definition】设备,选择【卸载设备】。
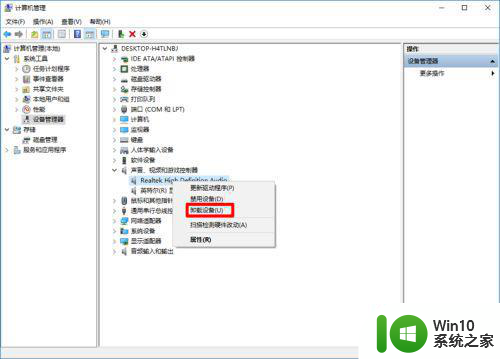
2、在弹出的窗口中【勾选】单选项【删除此设备的驱动程序软件】,点击【卸载】。当卸载旧声卡驱动后,开始进行下一步【重新安装声卡驱动】。
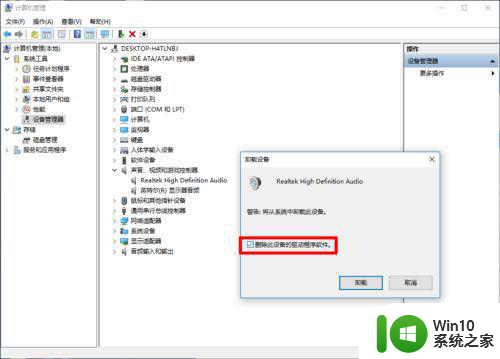
使用驱动人生7更新声卡驱动:
1、点击界面上【立即体检】。
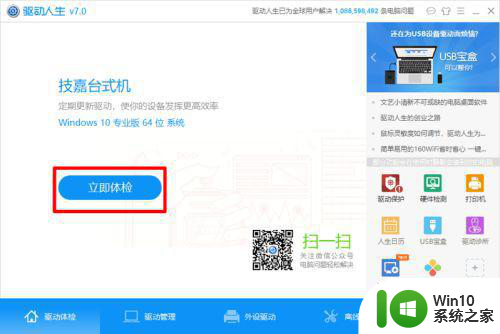
2、经过驱动 人生的自动检测,会提示有一个声卡设备需要安装,点击【一键安装】。
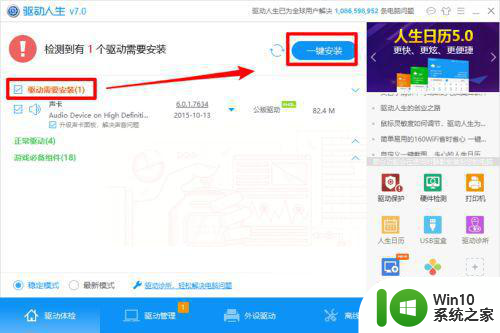
3、等待片刻,弹出安装成功的界面,点击【确定】重启电脑,打开音乐,你会惊奇的发现有声音啦。
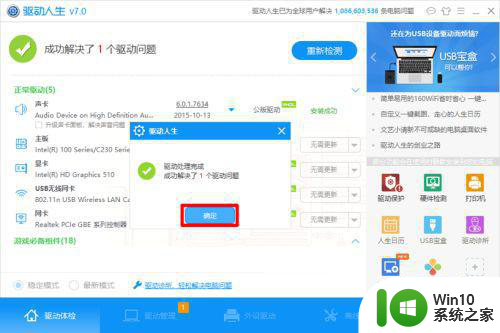
以上就是怎么解决windows10声音失真问题的全部内容,还有不清楚的用户就可以参考一下小编的步骤进行操作,希望能够对大家有所帮助。