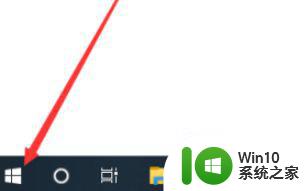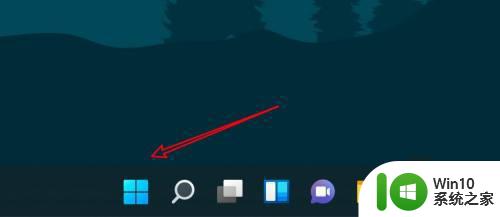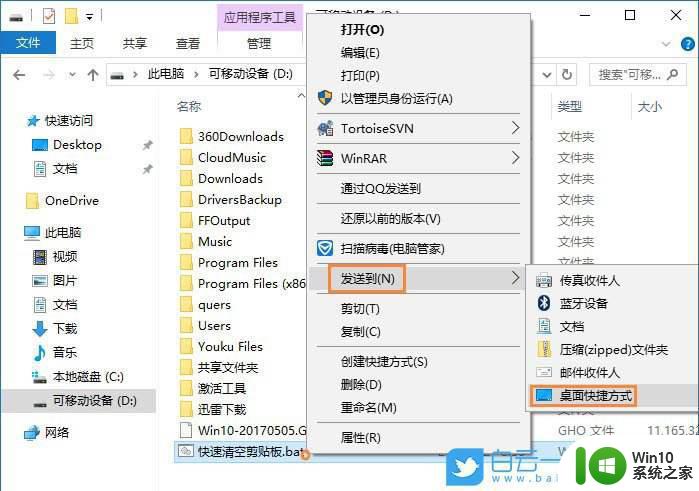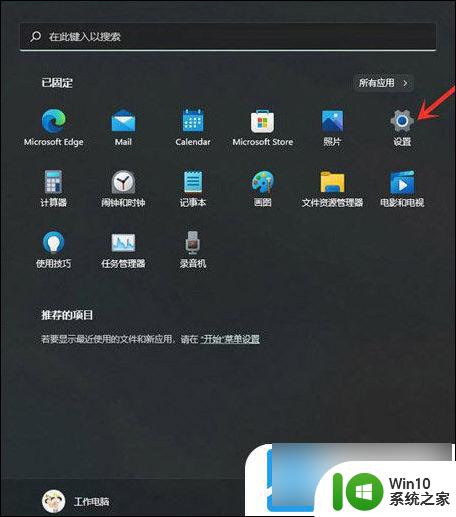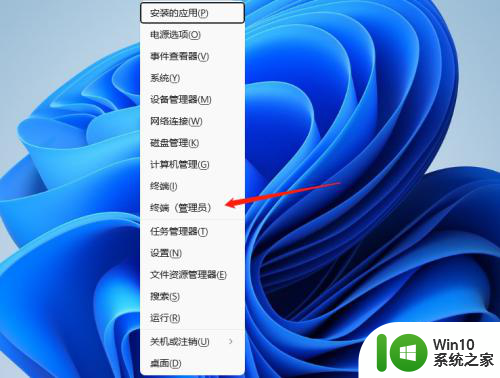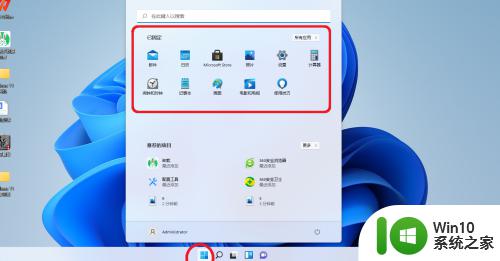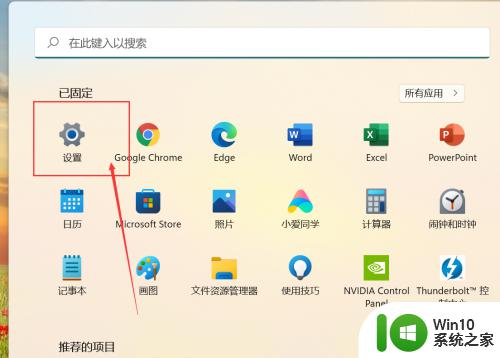Windows11电脑中剪贴板历史记录没有反应的解决方案 Windows11电脑中剪贴板历史记录无法访问怎么办
在使用Windows11电脑过程中,有时会遇到剪贴板历史记录没有反应的情况,给我们的工作和学习带来了不便,要解决这个问题,可以尝试重启剪贴板历史记录服务或者更新系统补丁。也可以通过设置中重新启用剪贴板功能来解决无法访问剪贴板历史记录的问题。希望以上方法能够帮助您顺利解决Windows11电脑中的剪贴板历史记录问题。
具体解决方法如下:
1、确保在设置中启用剪贴板历史记录
按Windows 11任务栏上的开始菜单按钮。
然后单击该菜单上固定的设置应用程序。
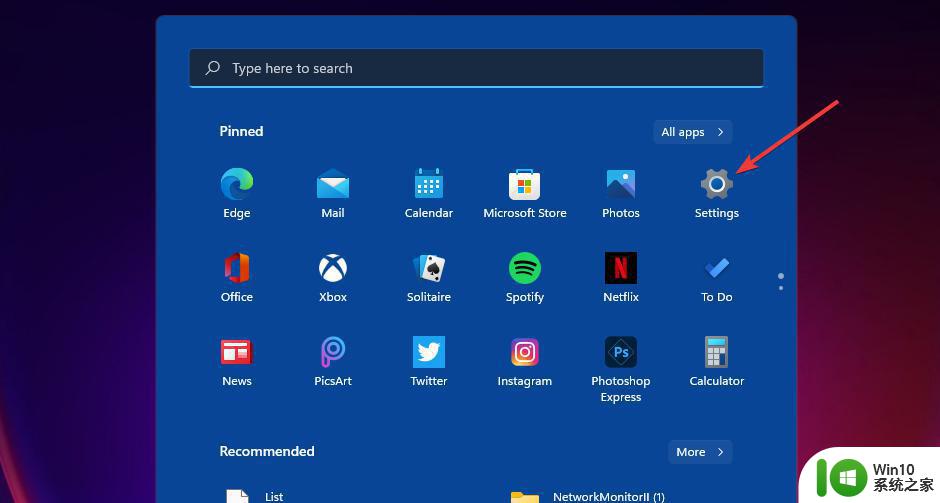
选择剪贴板导航选项。
如果关闭,请单击剪贴板历史记录选项的切换按钮。
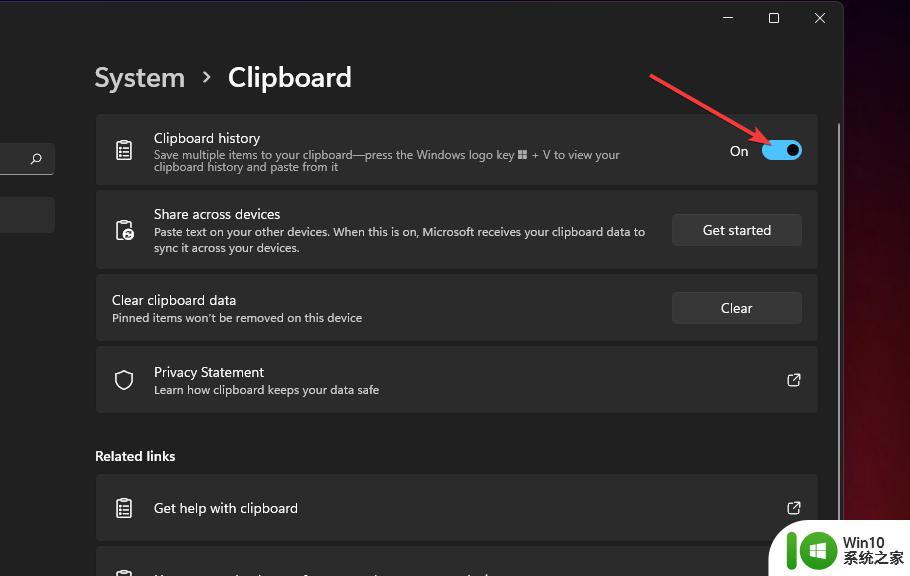
然后尝试按Windows键 +V热键 调出剪贴板历史记录。
2、更新Windows 11
用户已确认安装 Windows 11 KB5006746 更新可以修复剪贴板历史记录问题。您可以从 Microsoft Update 目录手动下载并安装 KB5006746,但它应该会在 Windows Update 选项卡中可用。
同时按下Windows和I键,这将打开Settings。
接下来,选择Settings左侧的Windows Update。
单击检查更新按钮。
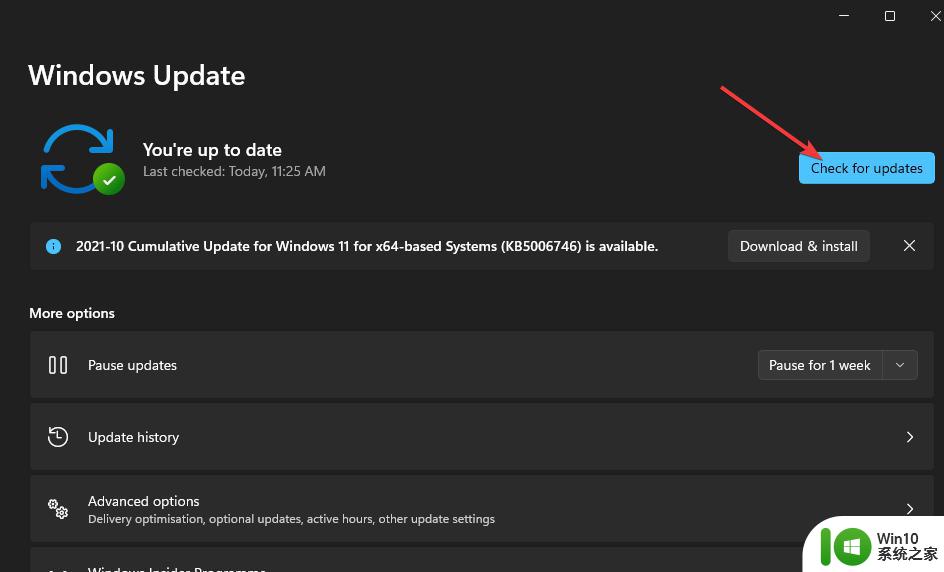
按“下载并安装”按钮获取可用更新。
3、重新启动文件资源管理器
单击放大镜任务栏图标,打开搜索框。
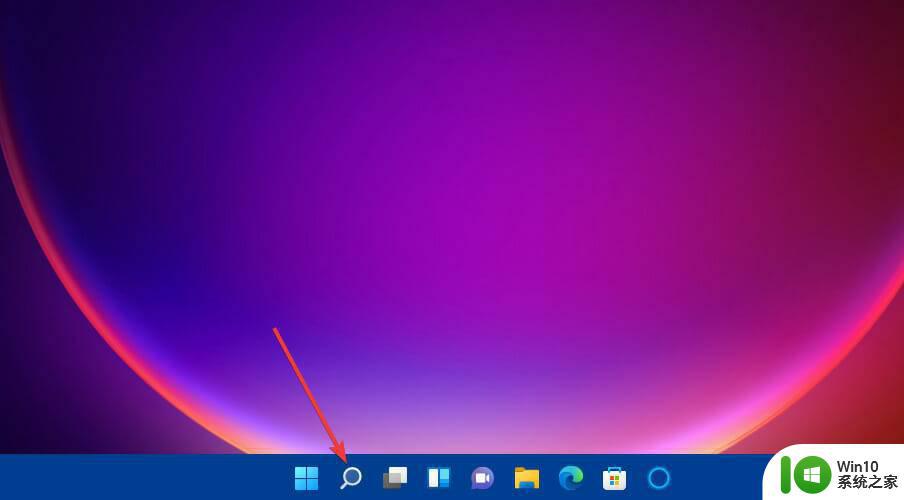
在搜索框中键入任务管理器以查找该实用程序。
在搜索工具中选择任务管理器以打开其窗口。
单击进程选项卡,然后在那里选择Windows 资源管理器进程。
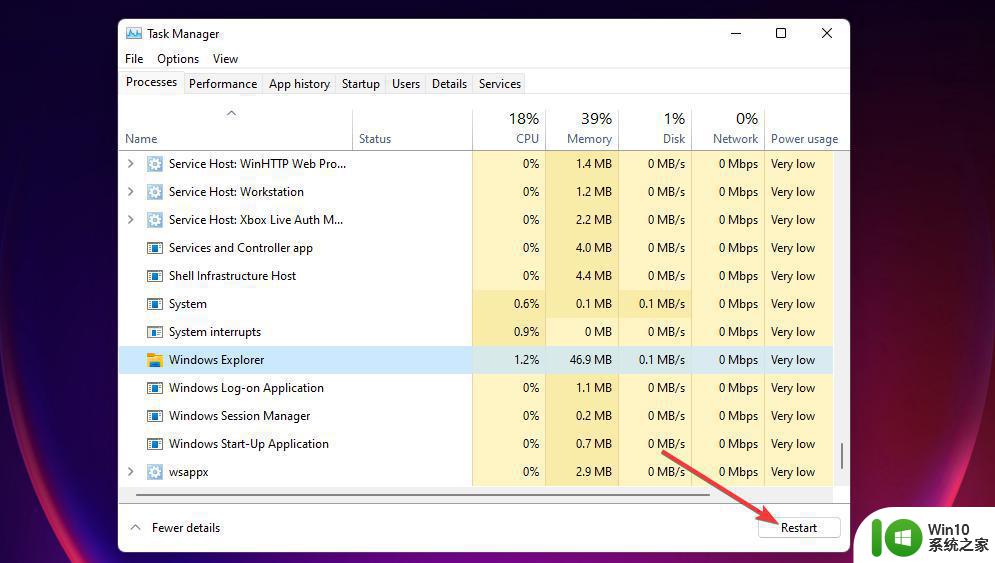
按Windows 资源管理器的重新启动按钮。
4、清除剪贴板数据
按照解决方案一的前两个步骤中的概述打开“设置”窗口。
在系统选项卡上选择剪贴板。
按清除按钮。
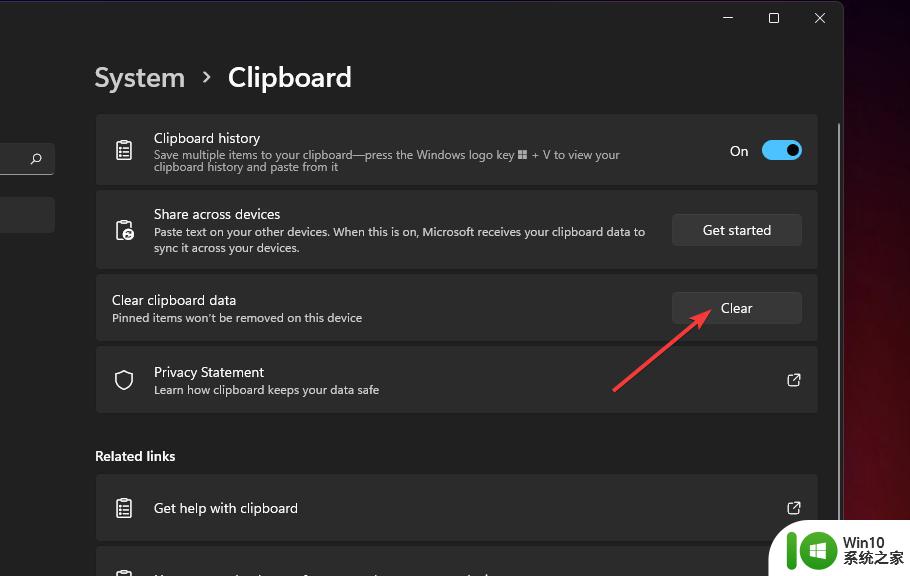
打开“开始”菜单,然后选择其“电源”和“重新启动”选项。
5、启用允许剪贴板历史组策略设置
右键单击“开始”任务栏图标以打开快捷方式菜单。
在快捷菜单上选择运行。
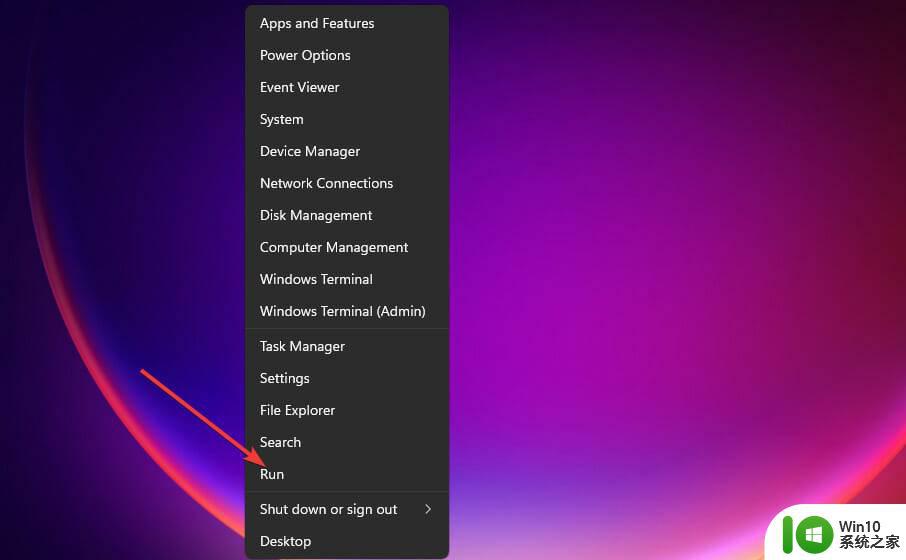
在打开框中输入此组策略命令:gpedit.msc
单击“确定”启动“组策略编辑器”。
接下来,您需要双击Group Policy Editor左侧的Computer Configuration and Administrative Templates。
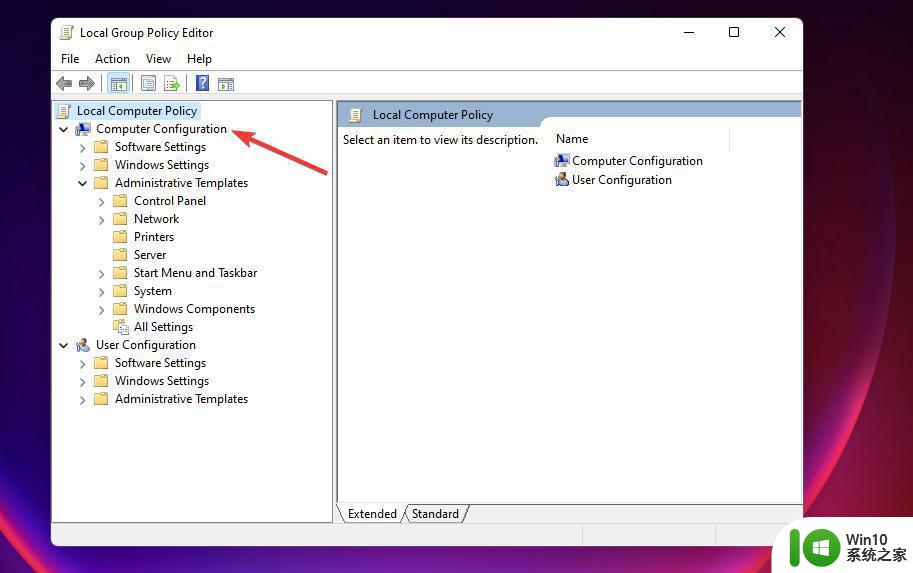
然后选择系统和操作系统策略以打开您可以在下面看到的设置:
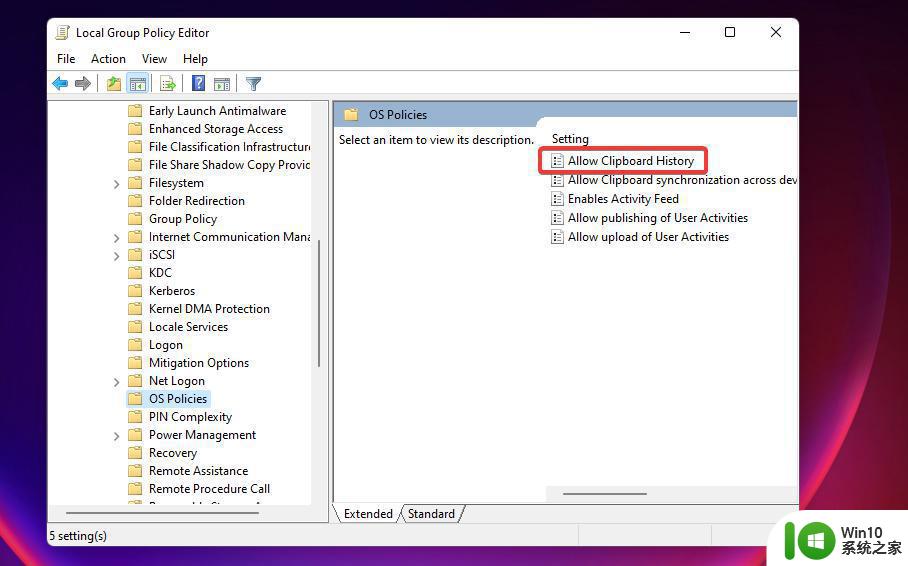
双击允许剪贴板历史设置。
单击允许剪贴板历史策略窗口中的启用单选按钮。
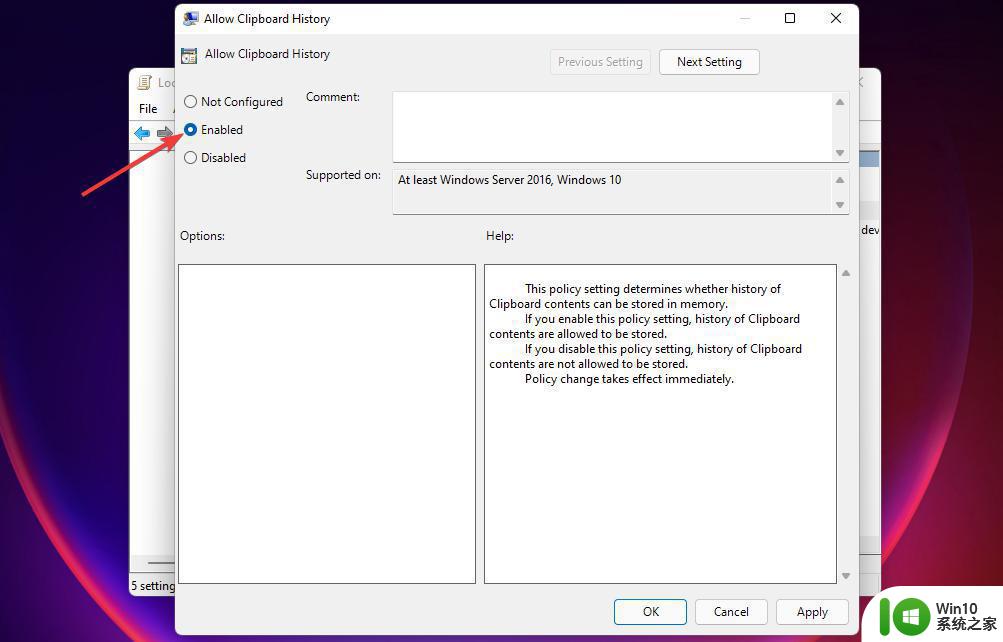
选择应用以保存新策略。
按“确定”按钮退出“允许剪贴板历史记录”窗口。
6、编辑注册表
按照上一个解决方案的前几个步骤中所述打开运行。
在打开框中键入以下文本:regedit.msc
选择确定选项启动注册表编辑器。
然后在注册表编辑器中打开此项:ComputerHKEY_LOCAL_MACHINESOFTWAREPoliciesMicrosoftWindowsSystem
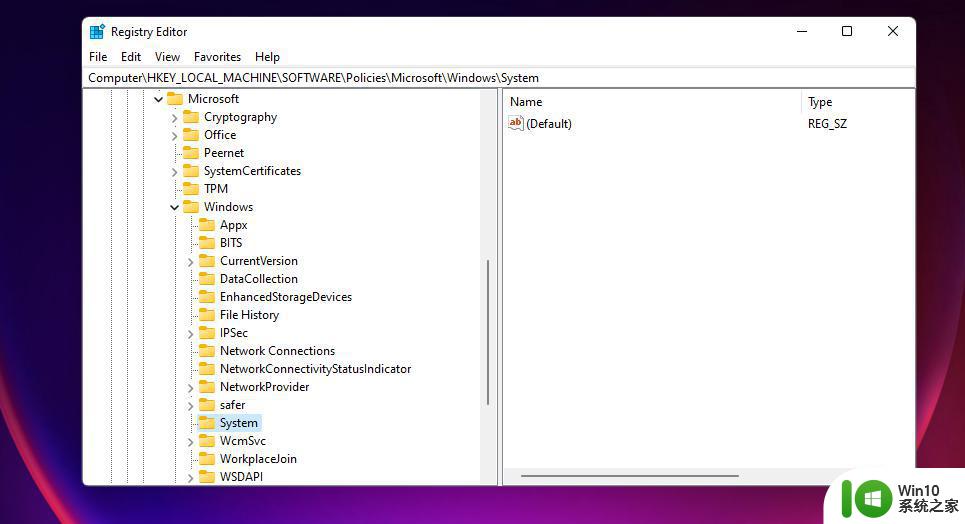
右键单击窗口左侧的系统,然后选择新建上下文菜单选项。
在子菜单上选择DWORD(32 位)值选项。
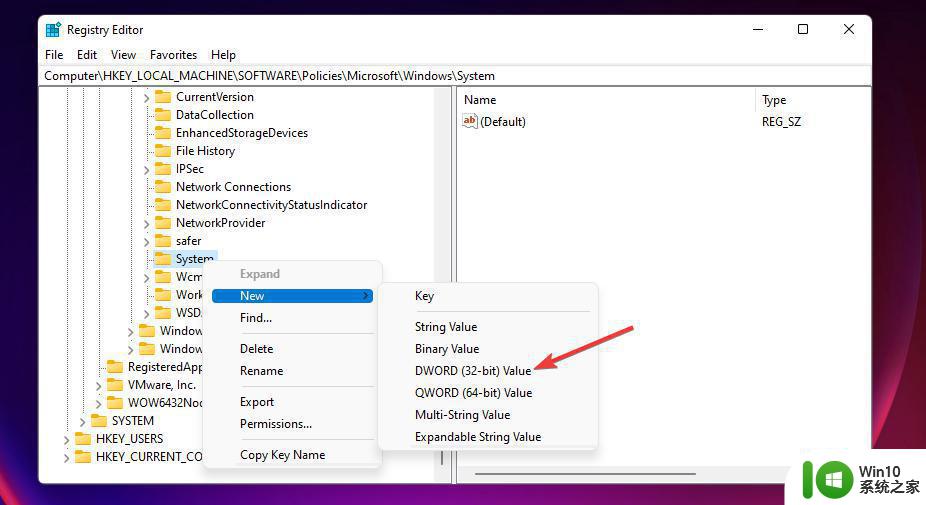
命名新 DWORD 时输入AllowClipboardHistory。
接下来,双击AllowClipboardHistory以打开以下屏幕截图中的窗口:
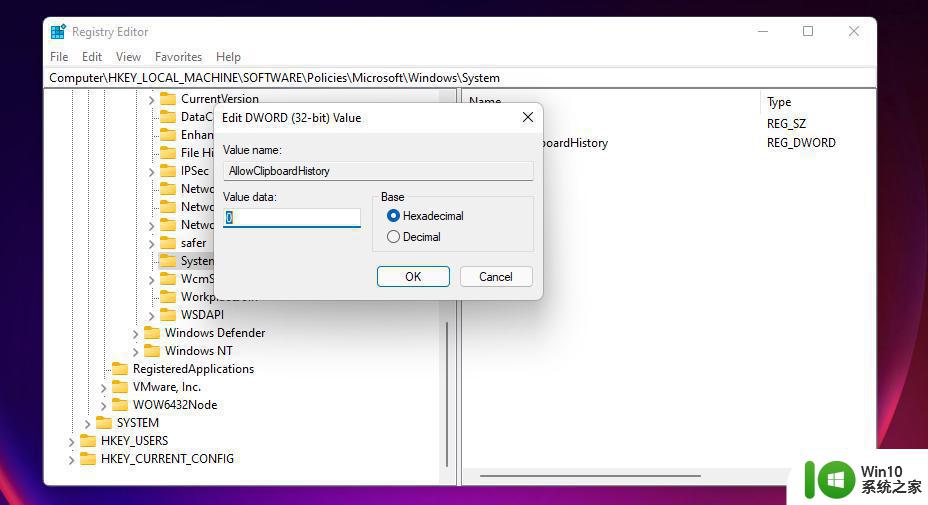
然后在数值数据文本框中输入1,然后单击确定选项。
单击任务栏的开始按钮。
选择电源选项,然后单击重新启动按钮。
7、干净启动Windows 11
按Windows键 +X热键,打开快捷菜单。
在Run的Open框中输入此文本:msconfig
按OK启动MSConfig的系统工具。
单击“选择性启动”单选按钮,然后取消选中“加载启动项”复选框。
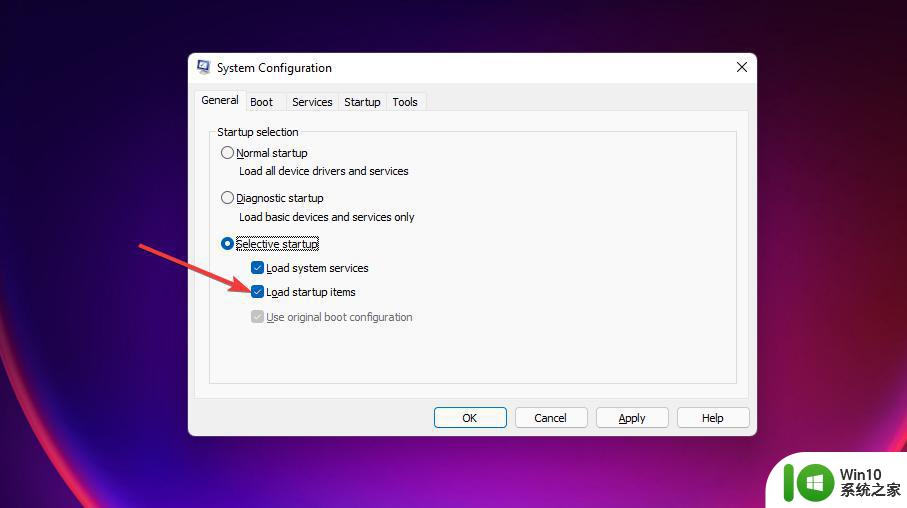
如果尚未选择它们,请选择Load system services和Use original boot configuration 选项。
选择窗口顶部的服务选项卡。
单击隐藏所有 Microsoft 服务以选中该复选框。
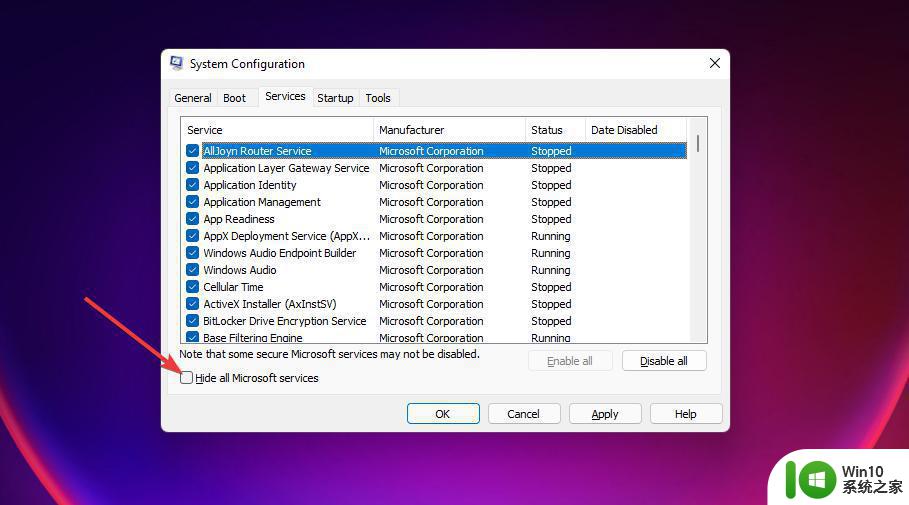
按全部禁用按钮,这将取消选中剩余第三方服务的复选框。
选择应用选项。
单击确定关闭系统配置。
最后,在弹出的对话框中按下重启按钮。
在干净启动 Windows 11 后尝试激活剪贴板历史记录。
以上就是Windows11电脑中剪贴板历史记录没有反应的解决方案的全部内容,有遇到相同问题的用户可参考本文中介绍的步骤来进行修复,希望能够对大家有所帮助。