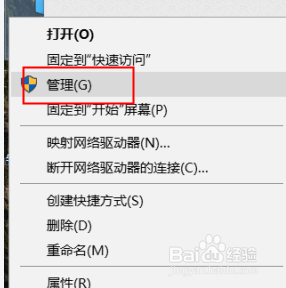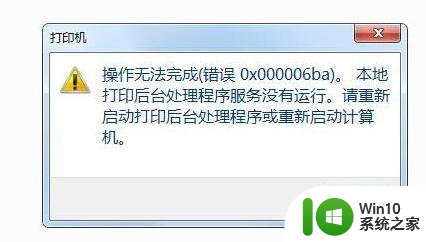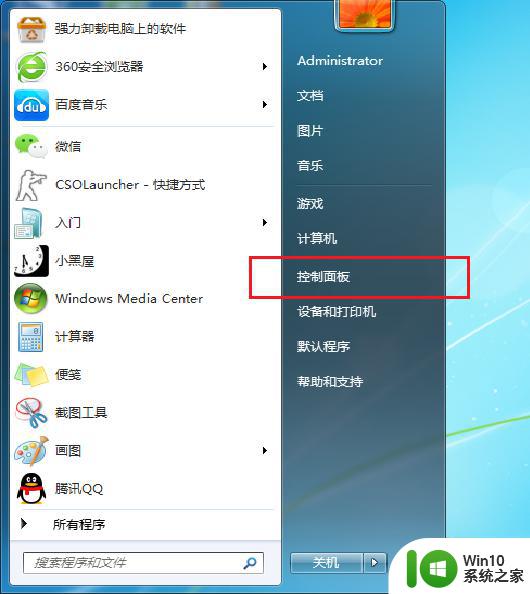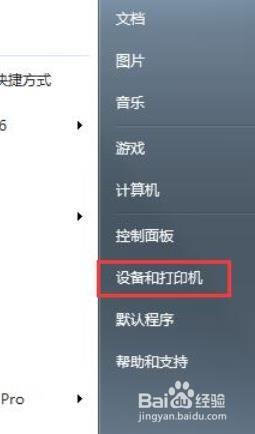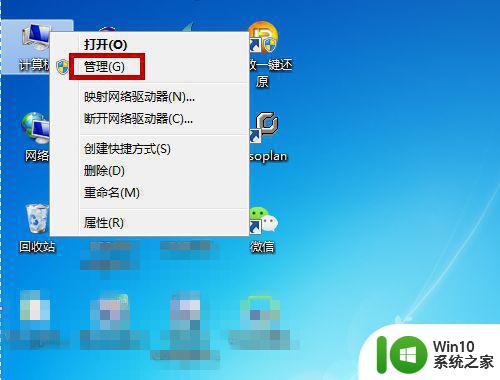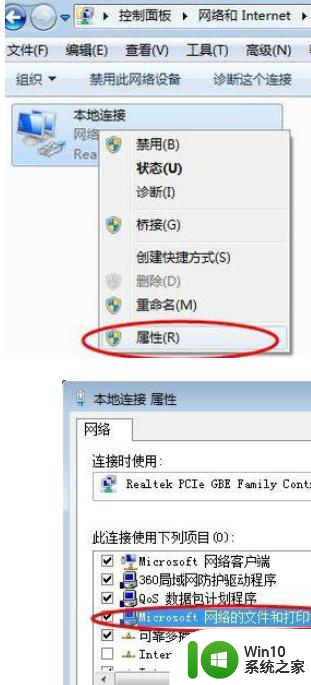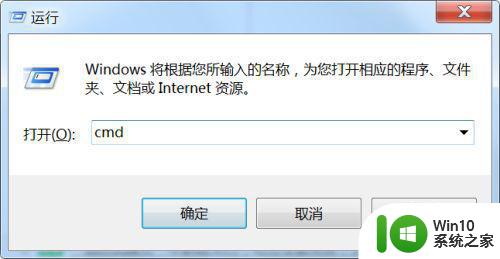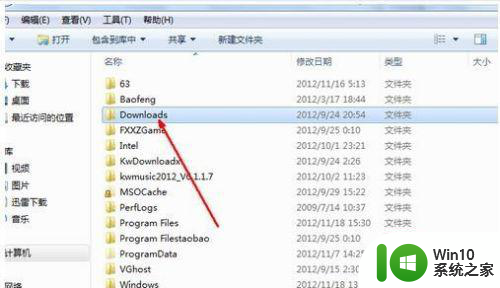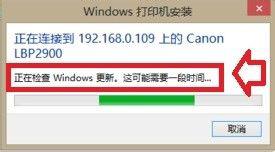win7进入工作组共享打印机提示操作无法完成怎么办 Win7无法连接工作组共享打印机怎么解决
在使用Win7连接工作组共享打印机时,有时会遇到操作无法完成的情况,这可能是由于网络设置问题或者权限配置不当所致。为了解决这个问题,我们可以尝试重新设置网络共享选项,检查打印机共享权限,或者重新启动网络服务等方法来解决Win7无法连接工作组共享打印机的困扰。通过这些简单的操作,我们可以轻松解决打印机连接问题,让工作组内的打印机能够顺利使用。
具体方法:
1、我们先来输入共享打印机的IP地址进行连接,在点击屏幕左下角的开始图标,并在搜索栏内输入IP地址并回车
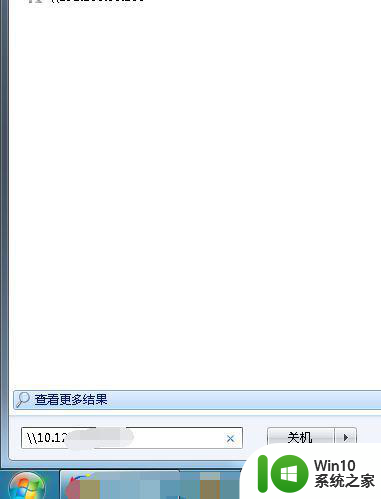
2、进入共享页面后我们可以看到共享文件和打印机,点击连接时无反应一分钟后弹出错误提示“操作无法完成错误0x00000709”,那么下面我们来解决问题,先记住打印机名称这个很重要
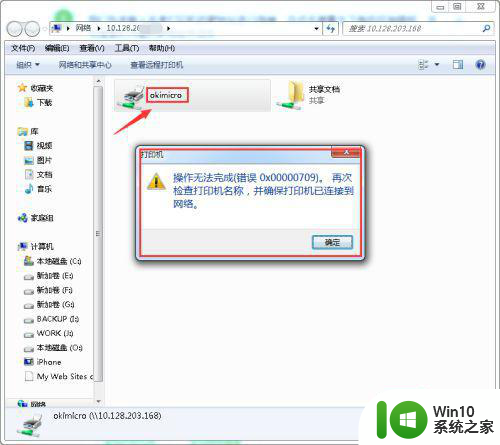
3、点击屏幕左下方的开始图标,并在弹出的对话框中选择右侧的“设备和打印机”
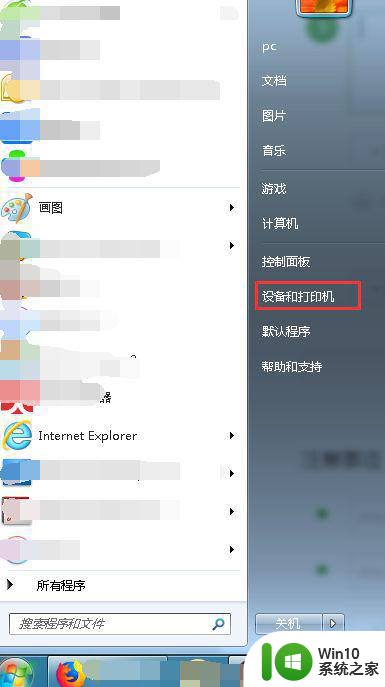
4、进入设备和打印机页面后,点击上方的“添加打印机”,添加打印机页面我们选择“添加本地打印机”
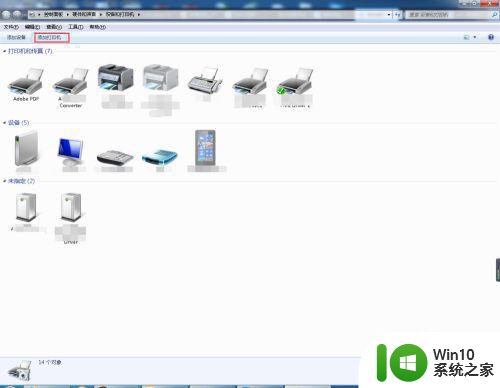
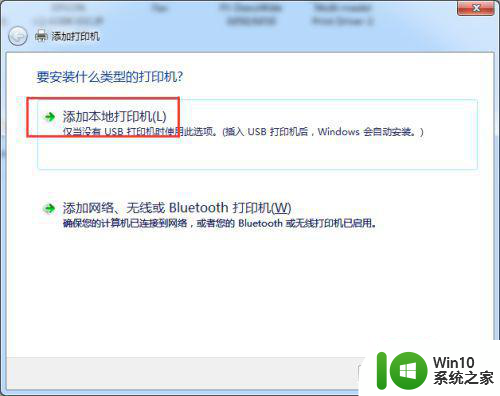
5、在弹出的端口名中输入共享打印机的IP地址和打印机名称,这里名称一定不能输错不然是连接不上的,点击确定后会进入到安装打印机驱动程序页面,选择打印机的品牌和型号安装即可。
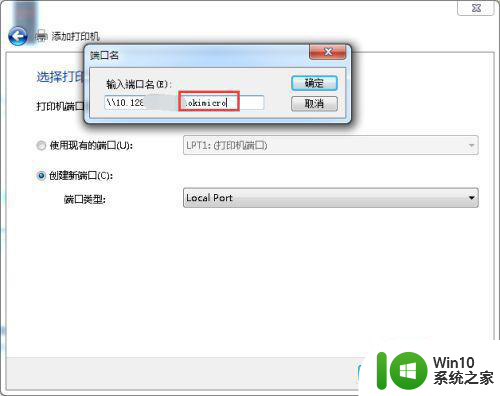
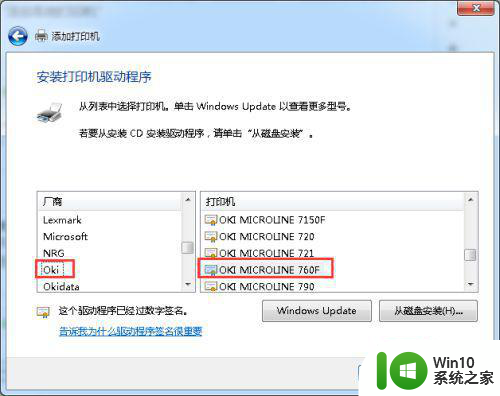
6、如果电脑没有驱动需要从网上下载并安装驱动或者在此页面选择“从磁盘安装”,最后一直点击下一步即可!!我们在回到设备和打印机页面看到共享打印机已经安装成功了。
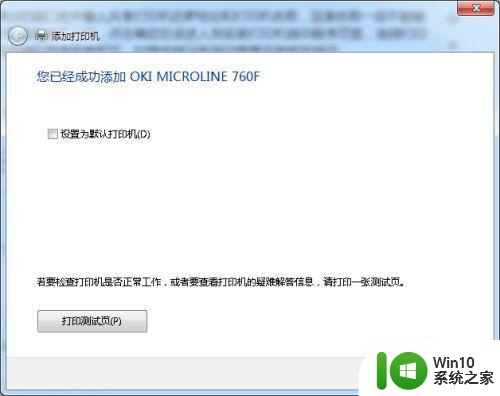
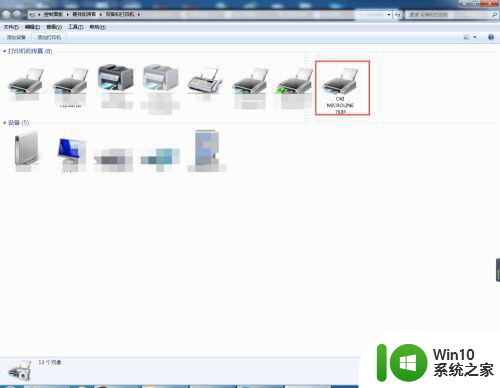
以上就是win7进入工作组共享打印机提示操作无法完成怎么办的全部内容,如果有遇到这种情况,那么你就可以根据小编的操作来进行解决,非常的简单快速,一步到位。