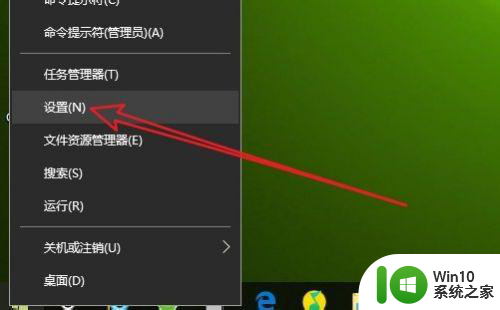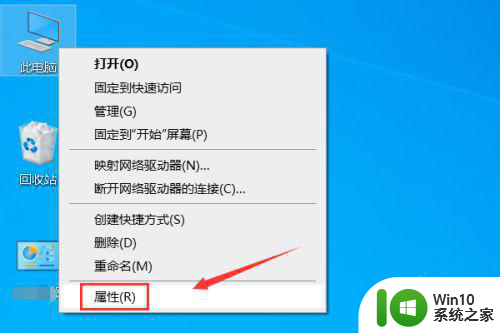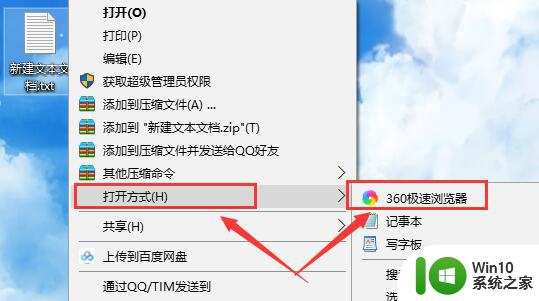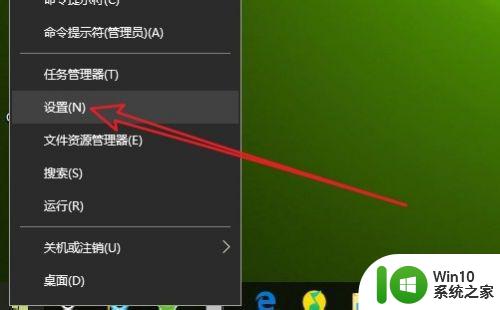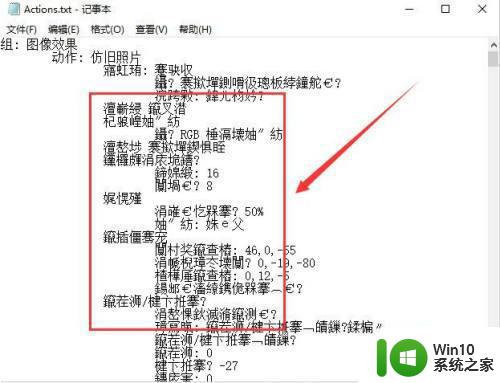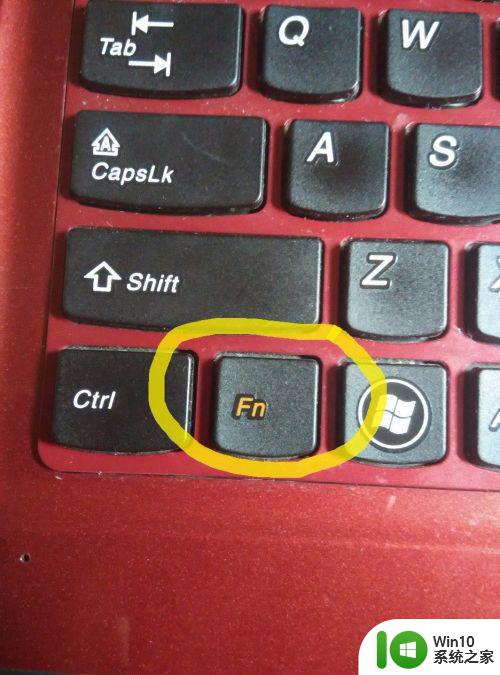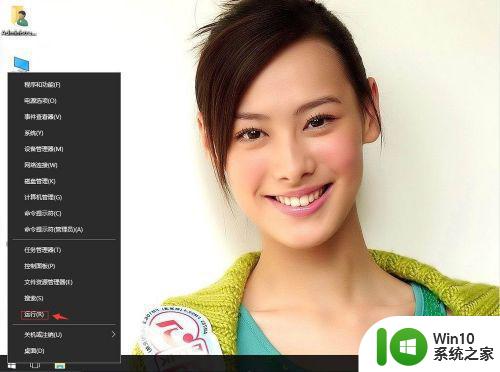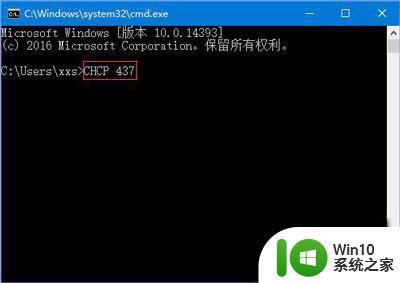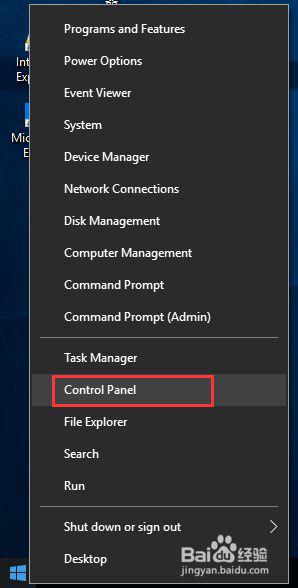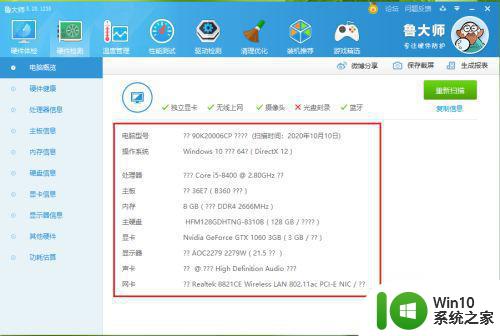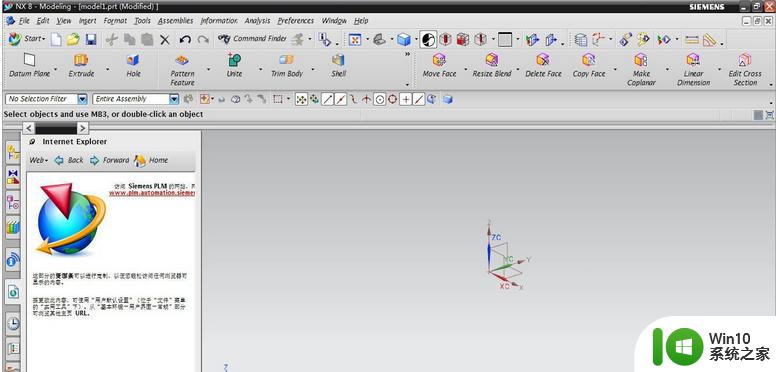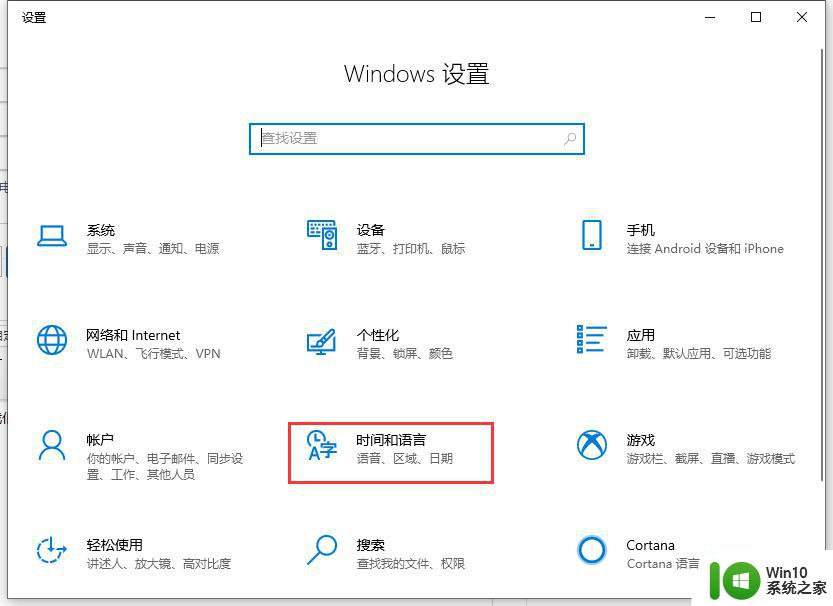window10记事本显示乱码修复方法 window10记事本乱码怎么办
在日常使用官方window10电脑的时候,系统中的很多文件用户都可以通过记事本工具来打开进行查看,不过近日有用户在使用window10系统中记事本进行编辑文档的时候,却发现里面的字体总是会显示乱码,对此window10记事本显示乱码修复方法呢?这里小编就来告诉大家window10记事本乱码怎么办。
具体方法:
1、右键点击开始按钮,在弹出菜单中选择“设置”的菜单项。
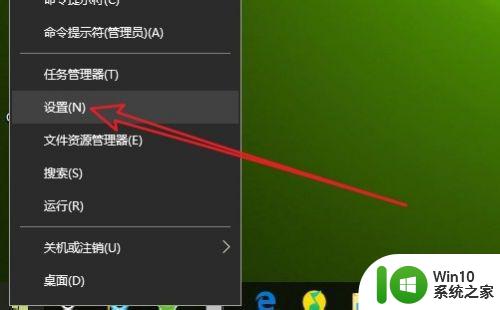
2、接着在打开的Windows设置窗口中点击“时间和语言”的图标。
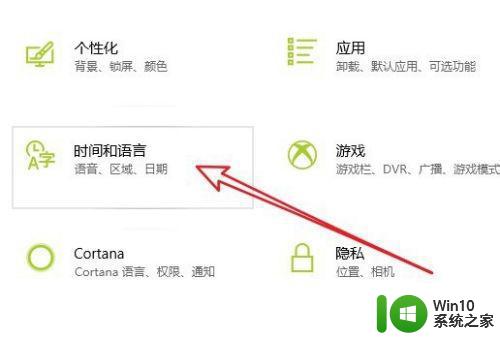
3、在打开的窗口中点击左侧的“区域和语言”菜单。
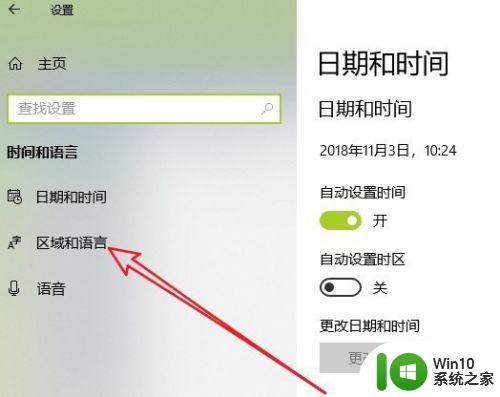
4、在右侧的窗口中找到并点击“管理语言设置”的快捷链接。
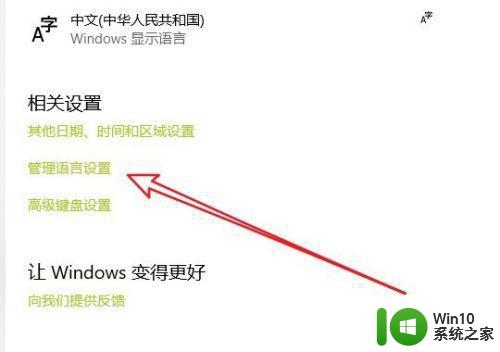
5、接下来在窗口中点击“更改系统区域设置”按钮。
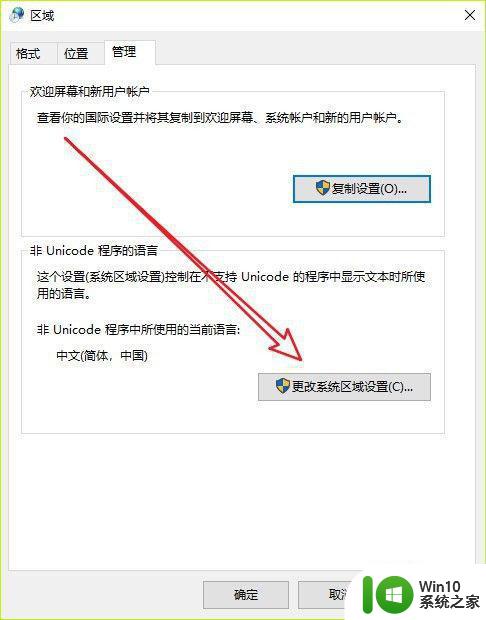
6、然后在区域设置的窗口中把当前系统区域设置修改为“英语”菜单。
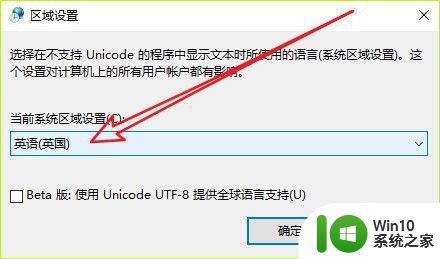
7、然后在弹出的确认重析启动的窗口中点击“现在重新启动”按钮。
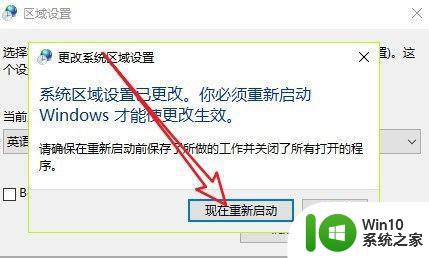
8、电脑重新启动后,我们再把系统区域设置修改为中文,再次重新启动后就可以看到记事本文档已不再显示乱码了。
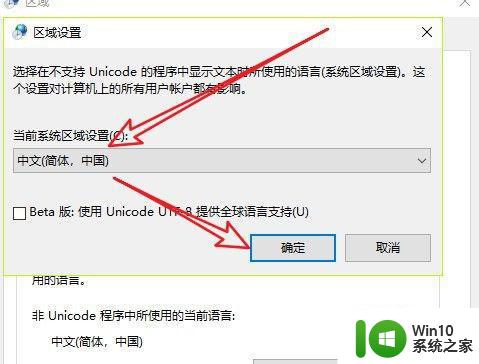
以上就是小编带来的window10记事本乱码怎么办了,有遇到相同问题的用户可参考本文中介绍的步骤来进行修复,希望能够对大家有所帮助。