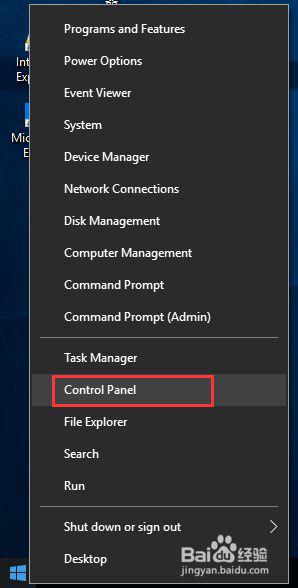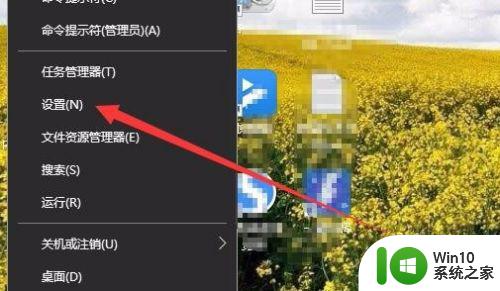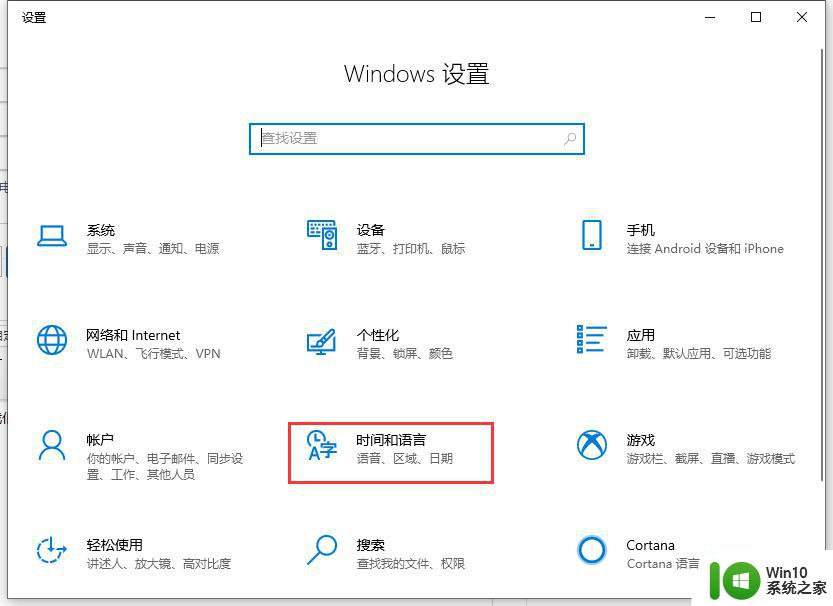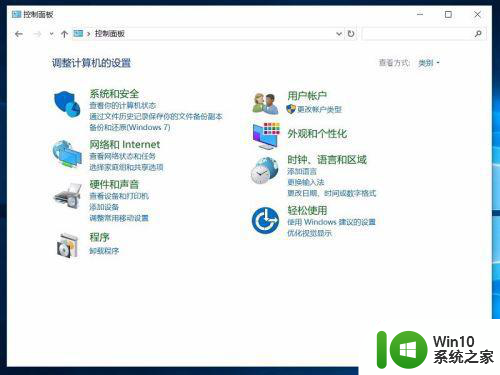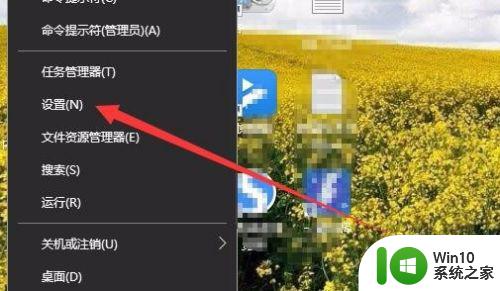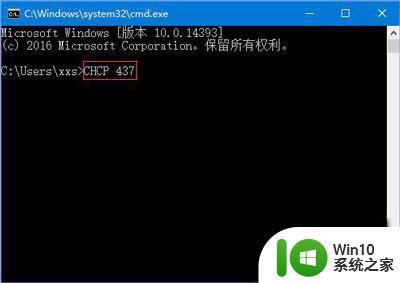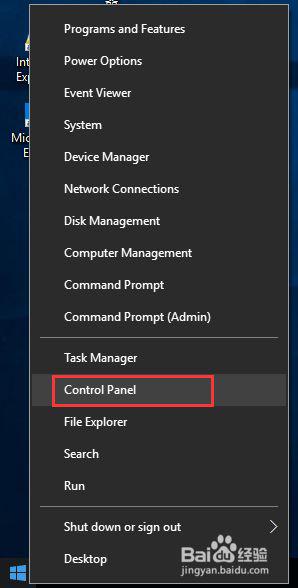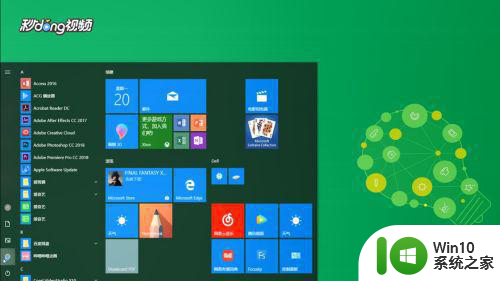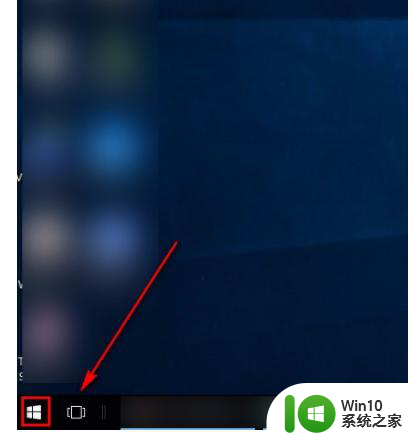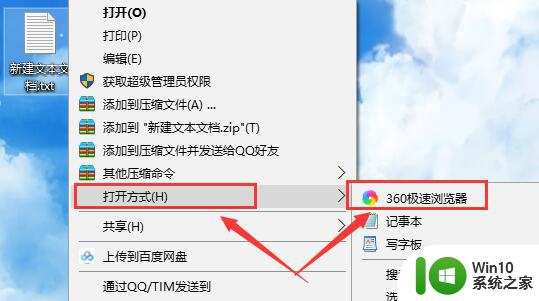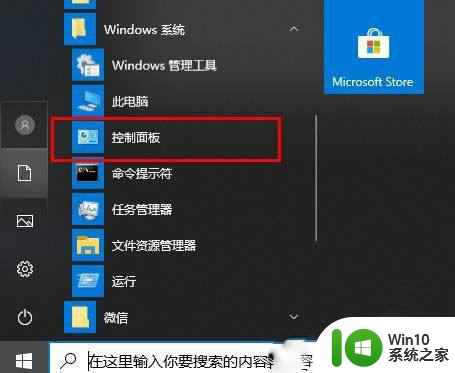win10中文显示乱码修复方法 win10中文乱码原因和解决方法
win10中文显示乱码修复方法,在使用Win10系统时,有时候我们会遇到中文显示乱码的问题,这给我们的使用体验带来了很大的困扰,中文显示乱码的原因可能有很多,比如系统设置问题、字体缺失等。幸运的是针对Win10中文显示乱码问题,我们可以采取一些简单有效的修复方法来解决。通过调整系统设置、安装合适的字体等,我们可以轻松地解决Win10中文显示乱码的困扰,让我们的使用体验更加顺畅。下面将详细介绍Win10中文乱码的原因和解决方法,帮助大家解决这一问题。
具体方法:
1、在win10系统桌面上,开始菜单。右键,运行。
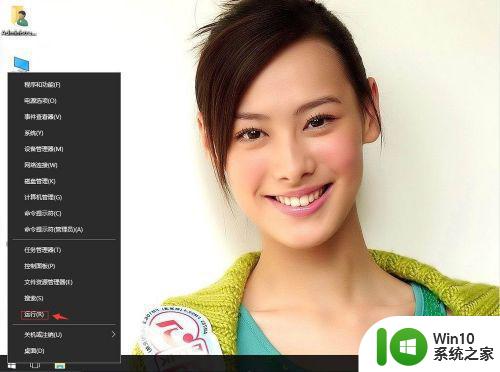
2、输入regedit,再确定。
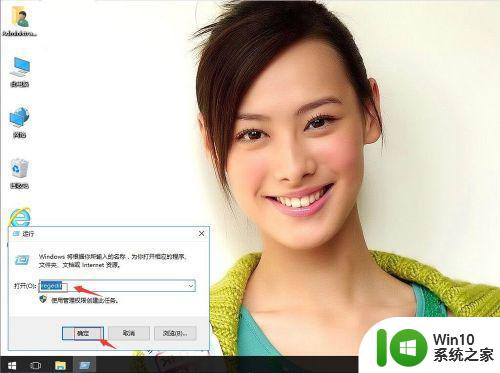
3、在注册表编辑器中展开定位HKEY_LOCAL_MACHINESystemCurrentControlSetControlFontAssocAossiated Charset。在右侧找ANSI(00)。
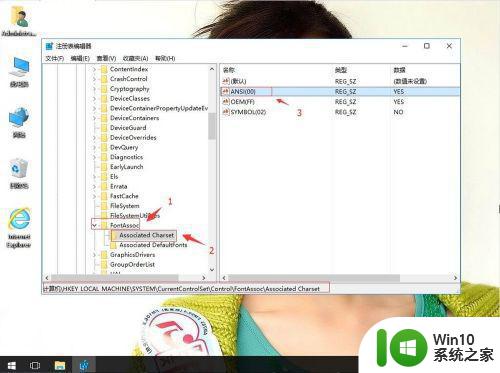
4、右键,修改。

5、把数值数据改Yes。再确定。
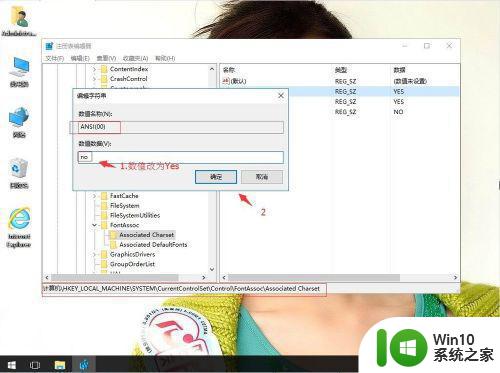
6、返回,右键空白处,右键,新建-字符串值。重命名为GB2312(86)。右键,修改。
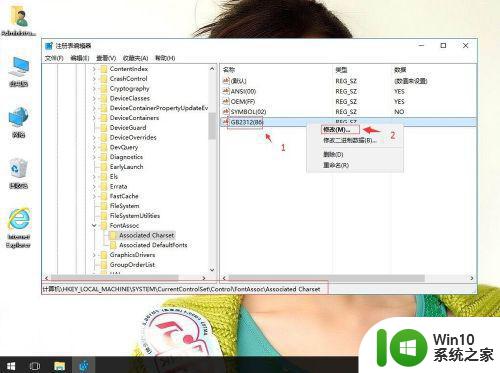
7、把数值数据改Yes。再确定。
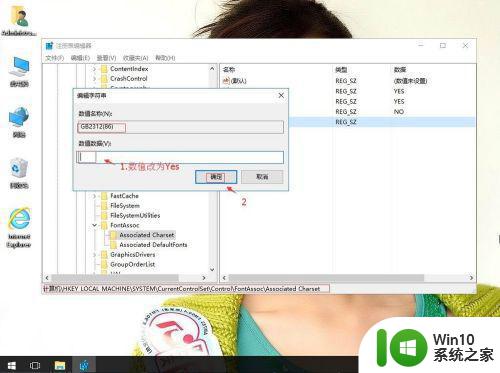
8、返回,右键空白处,右键,新建-字符串值。重命名为WEM(FF)。右键,修改。
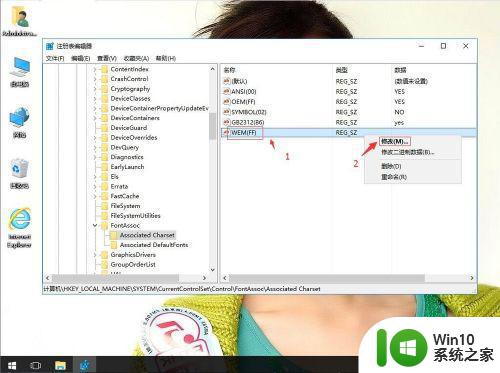
9、把数值数据改Yes。再确定。
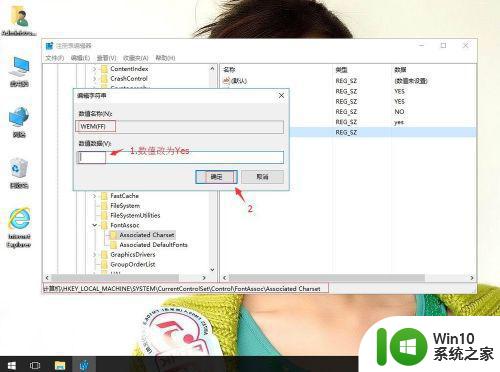
10、返回,右键空白处,右键,新建-字符串值。重命名为SYMBOL(02)。右键,修改。
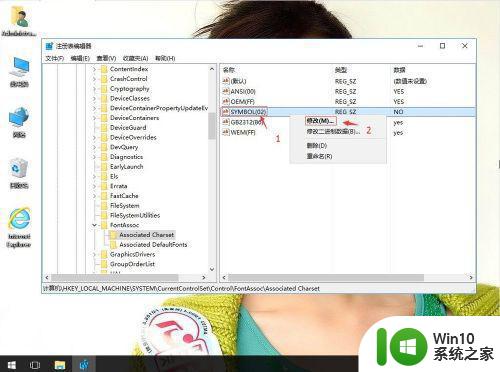
11、把数值数据改no。再确定。
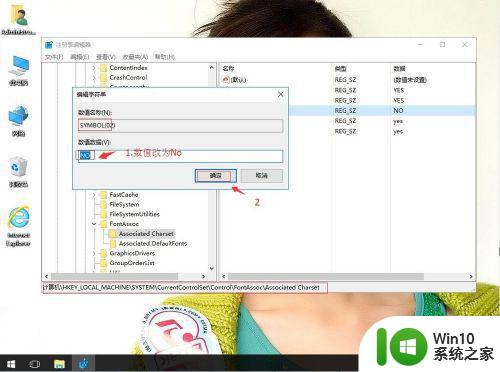
以上就是修复win10中文显示乱码的方法,如果你遇到这种情况,可以根据这篇文章中的方法来解决,希望对你有所帮助。