相关教程
-
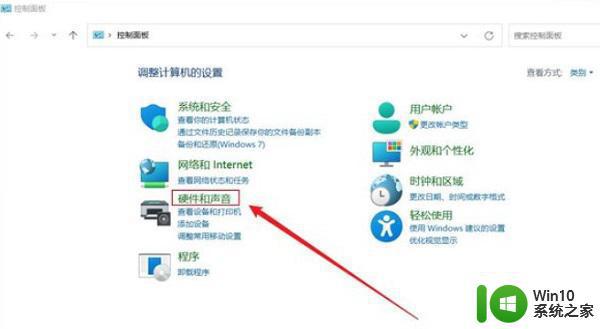 win11笔记本电脑设置盒盖不休眠的步骤 win11笔记本盖上盖子怎么设置不休眠
win11笔记本电脑设置盒盖不休眠的步骤 win11笔记本盖上盖子怎么设置不休眠2023-04-16
-
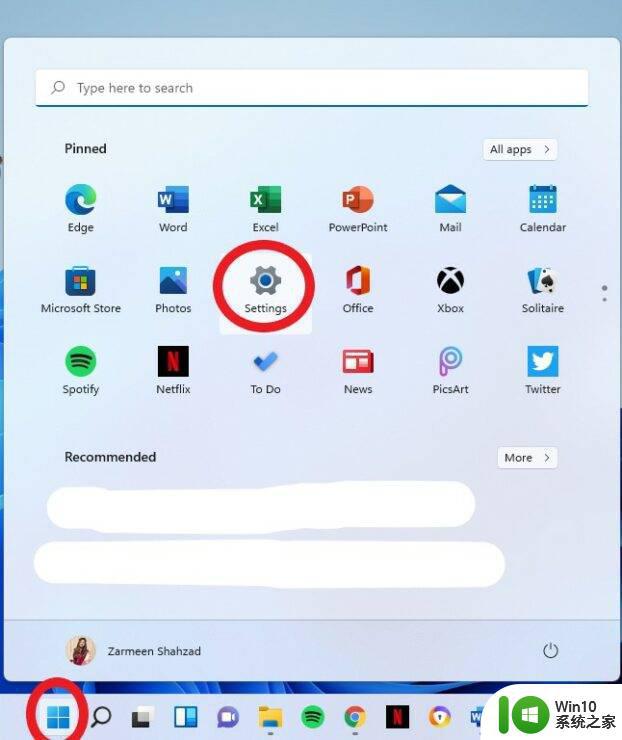 win11恢复出厂设置的图文步骤 win11系统如何恢复出厂设置
win11恢复出厂设置的图文步骤 win11系统如何恢复出厂设置2023-02-13
-
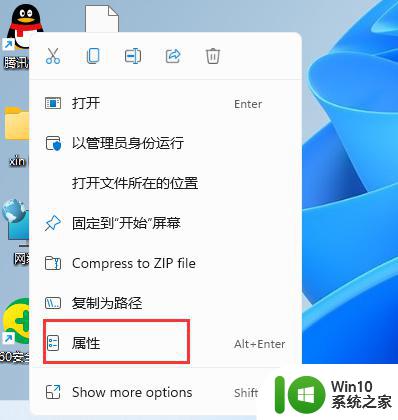 win11系统兼容性如何设置 win11系统兼容性设置的方法及步骤
win11系统兼容性如何设置 win11系统兼容性设置的方法及步骤2023-05-21
-
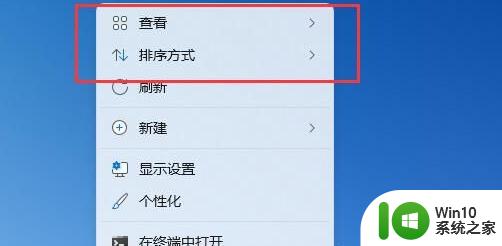 win11桌面图标布局的步骤 win11桌面布局怎么设置
win11桌面图标布局的步骤 win11桌面布局怎么设置2023-02-20
-
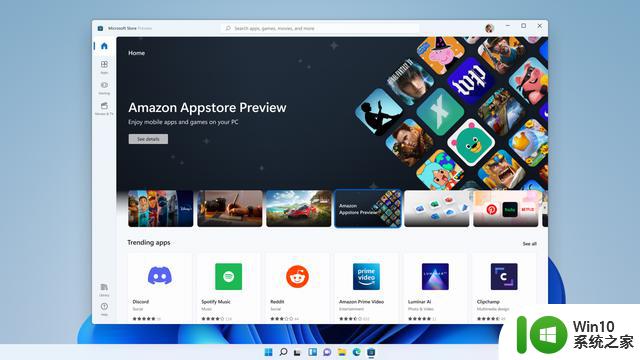 win11安卓子系统如何配置 win11安卓子系统最低配置要求
win11安卓子系统如何配置 win11安卓子系统最低配置要求2023-05-15
-
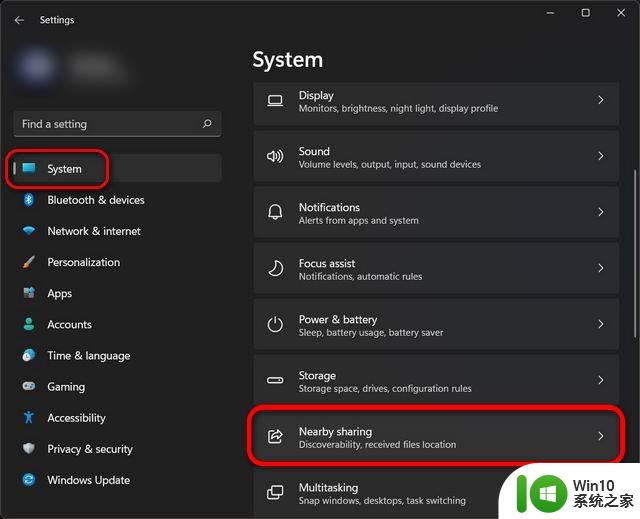 win11系统启用附近共享的步骤 Win11系统附近共享的设置方法
win11系统启用附近共享的步骤 Win11系统附近共享的设置方法2023-12-24
-
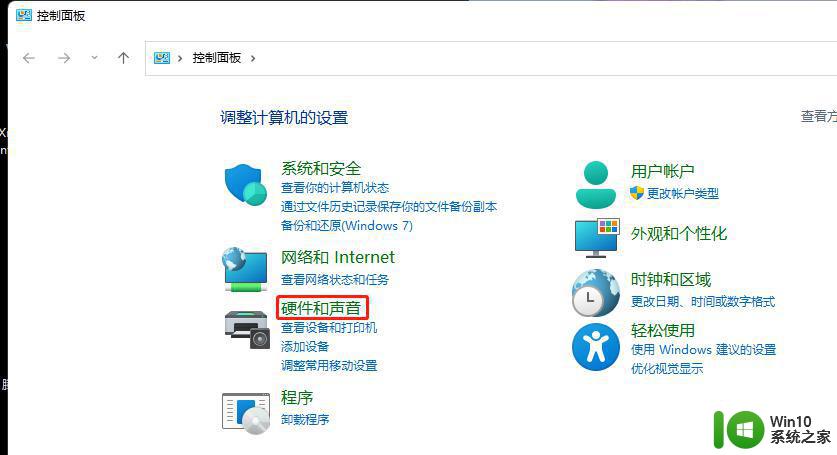 设置让win11笔记本合上盖子不休眠的步骤 Win11笔记本合上盖子不休眠设置方法
设置让win11笔记本合上盖子不休眠的步骤 Win11笔记本合上盖子不休眠设置方法2023-10-11
-
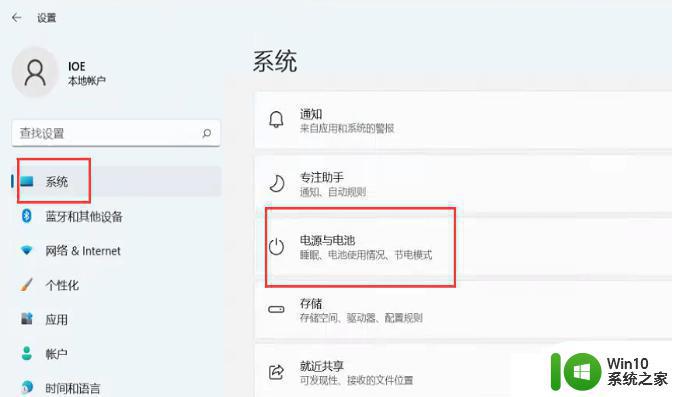 win11系统设置节能模式的步骤 win11怎么设置节能模式
win11系统设置节能模式的步骤 win11怎么设置节能模式2023-02-20
-
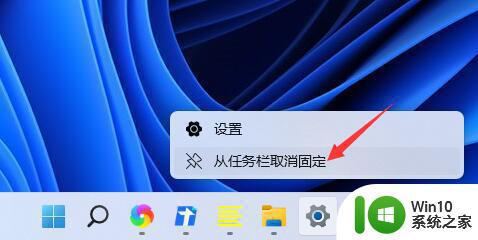 win11系统隐藏任务栏图标的方法 win11如何隐藏任务栏的图标的具体步骤
win11系统隐藏任务栏图标的方法 win11如何隐藏任务栏的图标的具体步骤2023-10-21
-
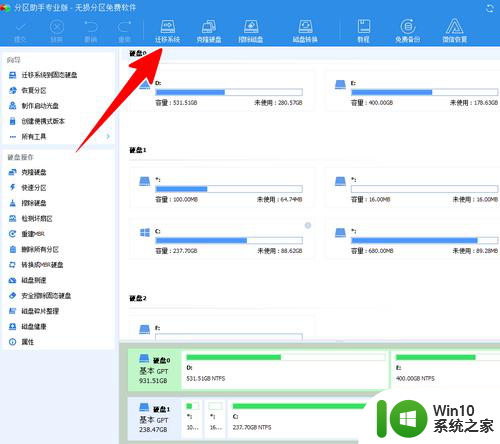 win11把别的盘改为系统盘 Win11系统盘迁移到另一个硬盘步骤
win11把别的盘改为系统盘 Win11系统盘迁移到另一个硬盘步骤2024-04-25
-
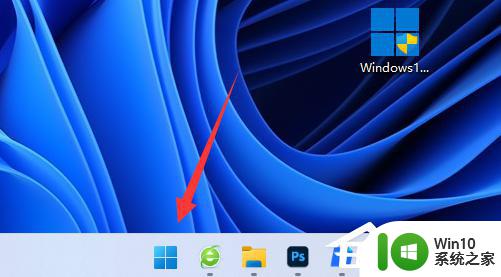 win11有自带杀毒系统吗 Win11自带的杀毒软件设置方法
win11有自带杀毒系统吗 Win11自带的杀毒软件设置方法2023-10-09
-
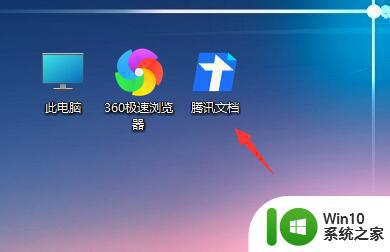 win11任务栏添加图标的步骤 win11如何向任务栏添加图标
win11任务栏添加图标的步骤 win11如何向任务栏添加图标2023-04-11
-

-
 win11显卡控制面板不见了如何找回 win11显卡控制面板丢失怎么办
win11显卡控制面板不见了如何找回 win11显卡控制面板丢失怎么办2025-03-16
-

-
