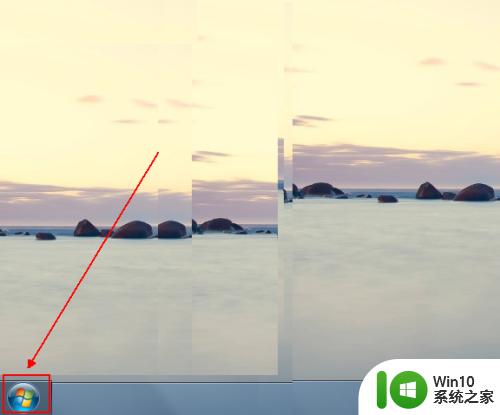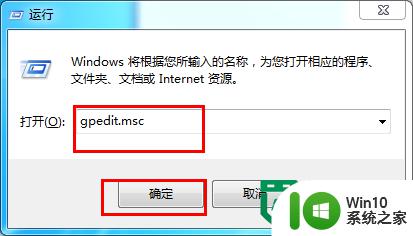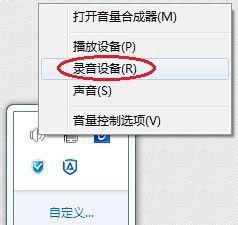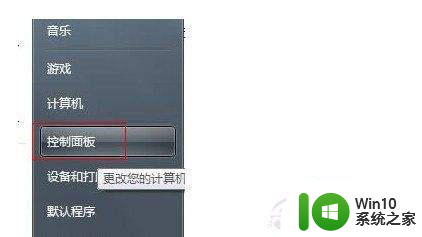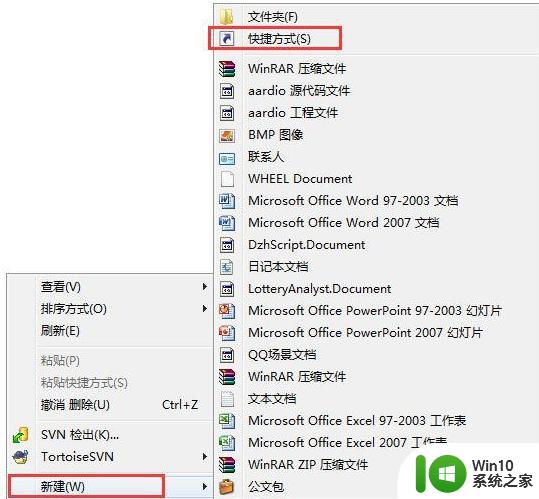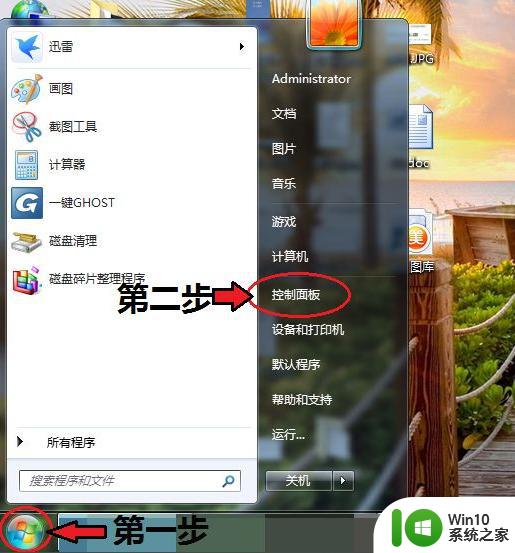win7媒体流怎么开启 Windows 7 如何启用媒体流功能
在现代社会中媒体流成为了人们获取信息和娱乐的重要途径,而在Windows 7操作系统中,启用媒体流功能可以让我们更加便捷地分享和播放媒体文件。通过开启媒体流功能,我们可以将电脑上的音乐、照片和视频等媒体资源共享到其他设备上,如智能手机、平板电脑或电视等。这不仅使我们能够随时随地享受自己喜爱的媒体内容,还方便了我们与他人之间的共享与交流。接下来我们将详细介绍如何在Windows 7操作系统中开启媒体流功能,让您轻松实现多设备间的媒体共享。
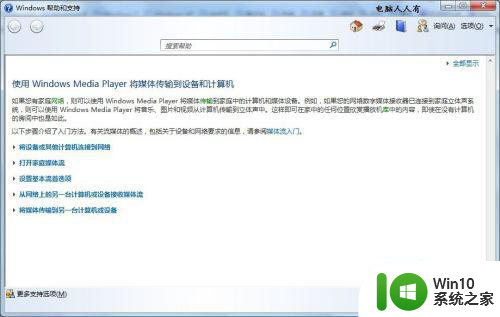
具体步骤如下:
1、开始→运行中输入:
control.exe /name Microsoft.NetworkAndSharingCenter
(按回车键,打开网络和共享中心→更改高级共享设置)。
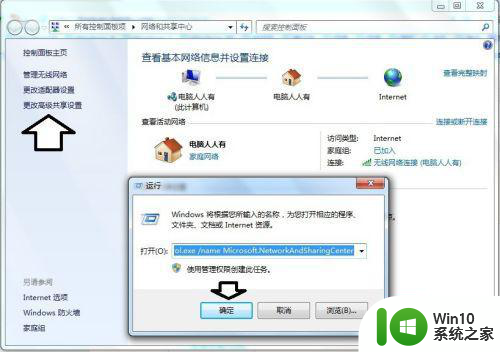
2、往下拉找到媒体流→媒体流选项。
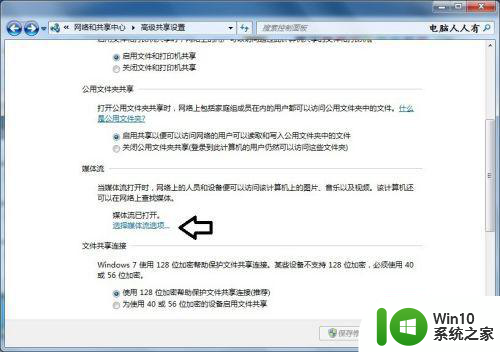
3、默认未打开→启用媒体流。
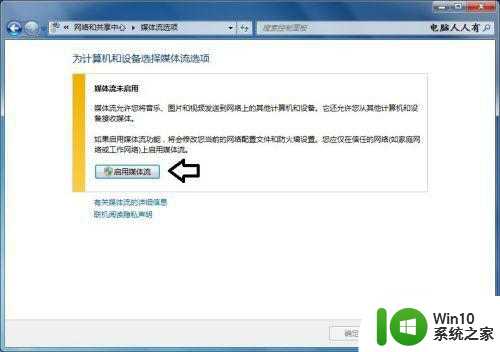
4、媒体流未启用→Windows服务管理工具。
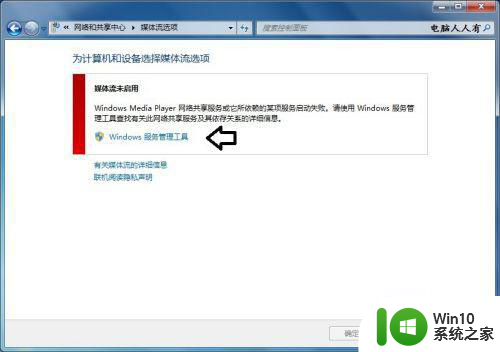
5、依次找到:SSDP Discovery、UPnP Device Host和Windows Media Player Network Sharing Service等三项服务右键点击该服务→启动。
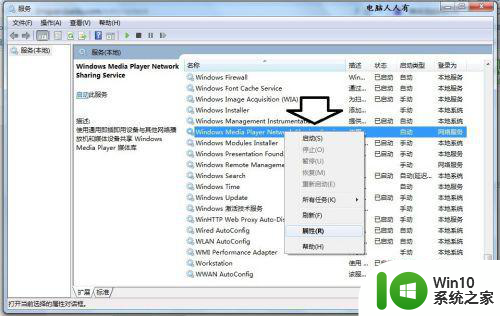
6、如果启动菜单灰色(不可用)→属性→启动类型→自动→应用→启动→确定。
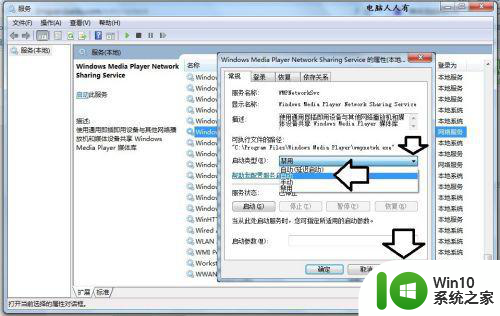
7、之后,再去高级共享设置查看,就能开启了,这里的网络名称会显示在手机、电视等外围设备中→确定。
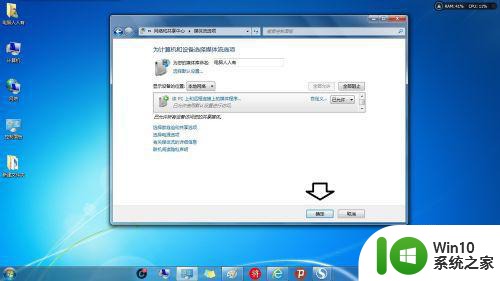
8、再使用使用Windows+E快捷键,调出资源管理器→网络→媒体设备(已经显示)。
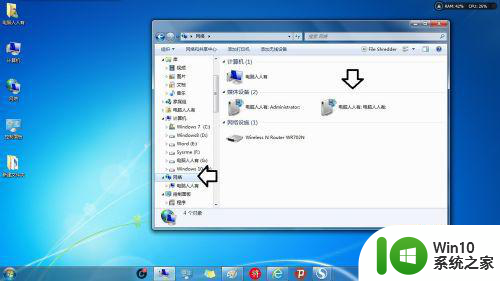
9、打开Windows Media Player→右键点就左上角→工具→选项。

10、多播流→确保勾选:允许播放及接受多播流。尽情享受各个设备之间的多媒体的互动吧。

以上就是关于如何开启Win7媒体流的全部内容,如果您遇到相同情况,可以按照小编的方法来解决。