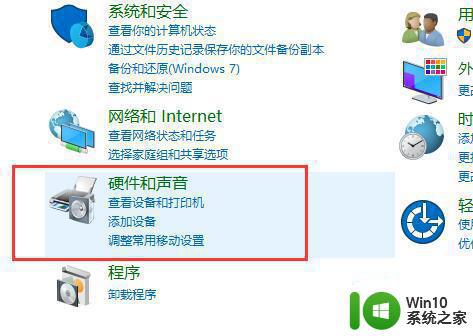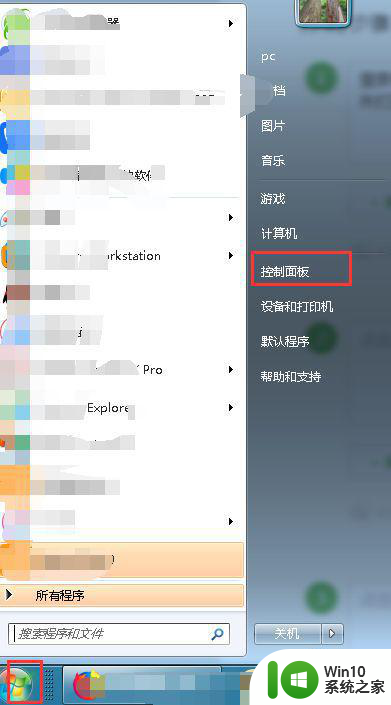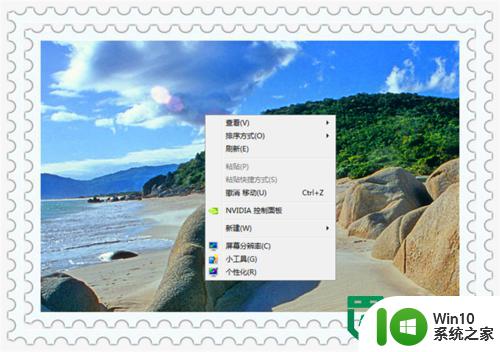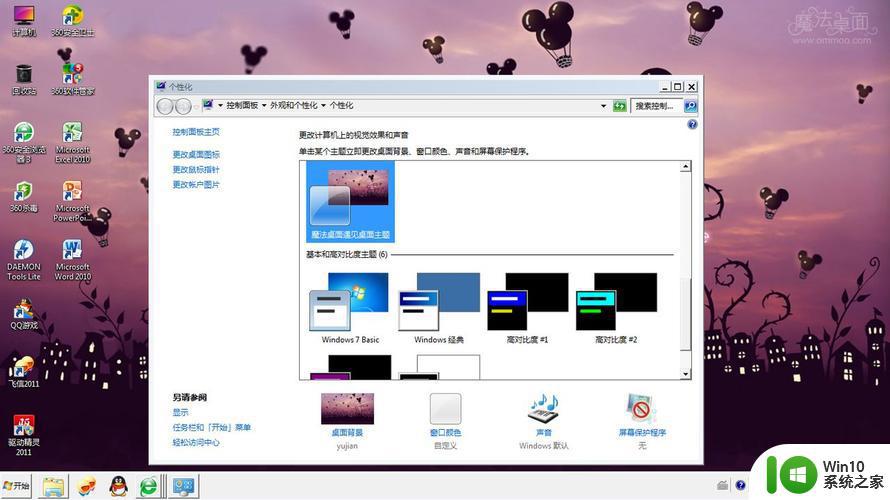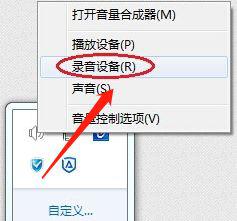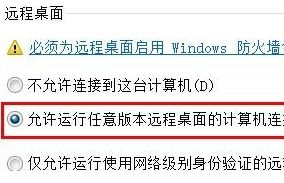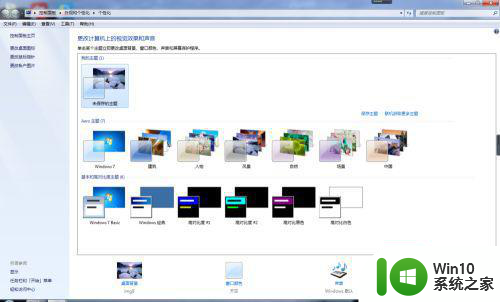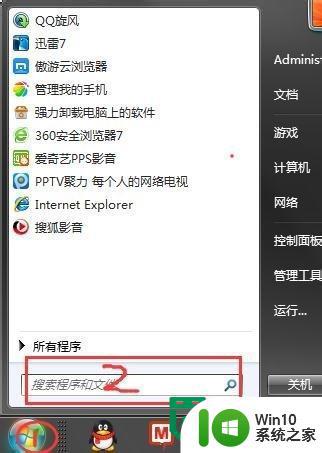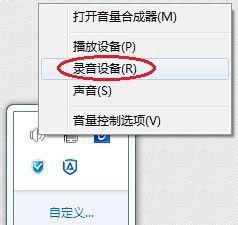win7电脑设置立体桌面的方法 win7系统如何开启立体桌面
win7电脑设置立体桌面的方法,在现代科技的发展下,电脑已经成为我们日常生活中必不可少的工具之一,而Windows 7操作系统作为其中的一款经典系统,自问世以来一直备受用户的喜爱。除了其稳定性和优化的性能外,Windows 7还拥有许多令人惊叹的特性,其中之一便是立体桌面功能。立体桌面不仅能够提升用户的视觉体验,更能为工作和娱乐带来更多乐趣。究竟如何设置win7电脑的立体桌面呢?本文将为大家详细介绍。
方法一:win7自带立体效果桌面(一键u盘启动盘制作装win7系统)
1.在桌面上右键单击,然后选择:新建--快捷方式。
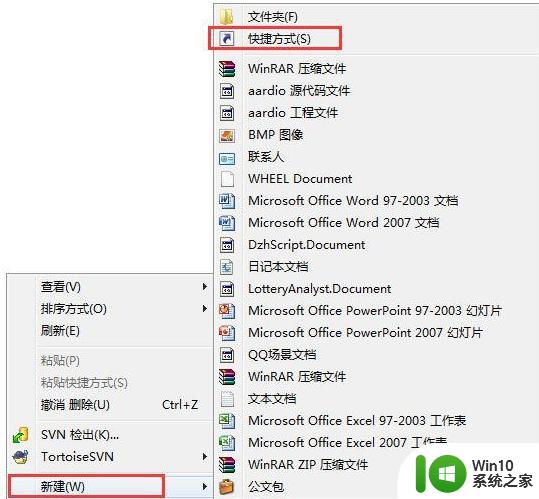
2.打开快捷方式对话框,输入如下的地址,然后点击下一步C:Windowssystem32 undll32.exe DwmApi #105。
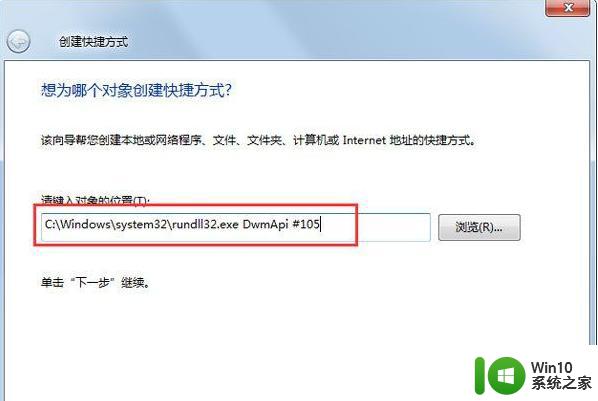
3.这一步输入该快捷方式的名字,最后点击完成。
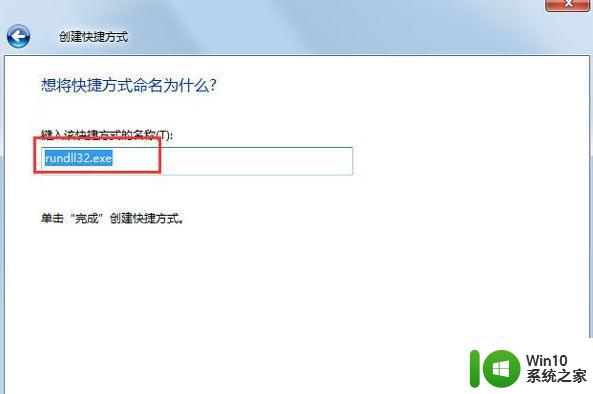
4.桌面上已经新建了一个这样的快捷方式,将其拖动到任务栏就可以快速的启动了。点击该任务栏上的图标。
5.这就是出现的一个效果了。
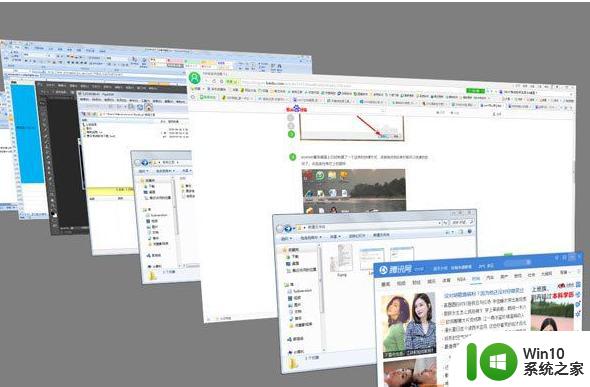
方法二:使用BumpTop软件实现3D桌面
1.启动该软件的时候,弹出一个这样的对话框,women点击如图所示的按钮【use bumptop for free】,免费使用。
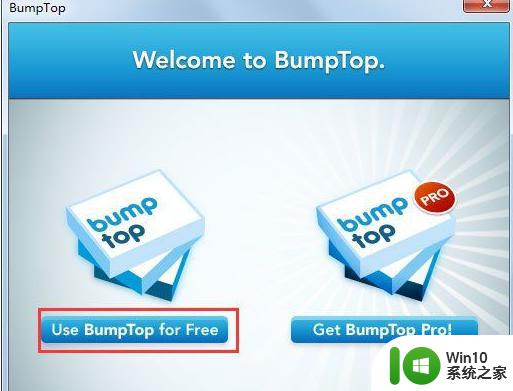
2.接着点击任务栏上的快速启动按钮,如图所示。打开3D桌面。
3.打开立体桌面以后,可以看到里面有很多桌面图标,可以对其进行整理。
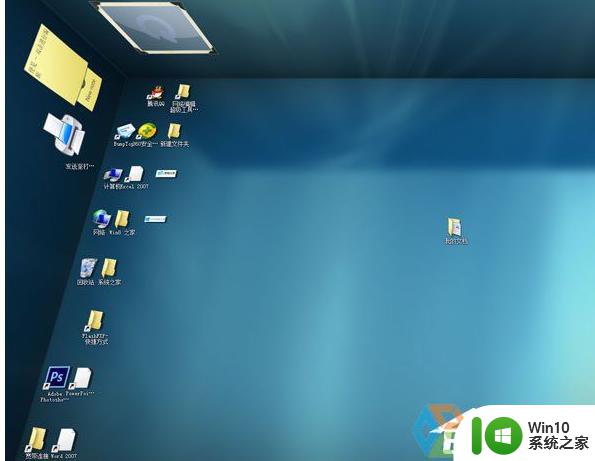
4.拖动鼠标圈中所有的图标,在弹出的一个圆饼的选项上,选择【按类叠加】。
5.看到图标会按照类别叠加在一起。
6.双击任意一堆图标就可以打开该堆叠,如图所示。
以上就是win7电脑设置立体桌面的方法的全部内容,还有不清楚的用户就可以参考一下小编的步骤进行操作,希望能够对大家有所帮助。