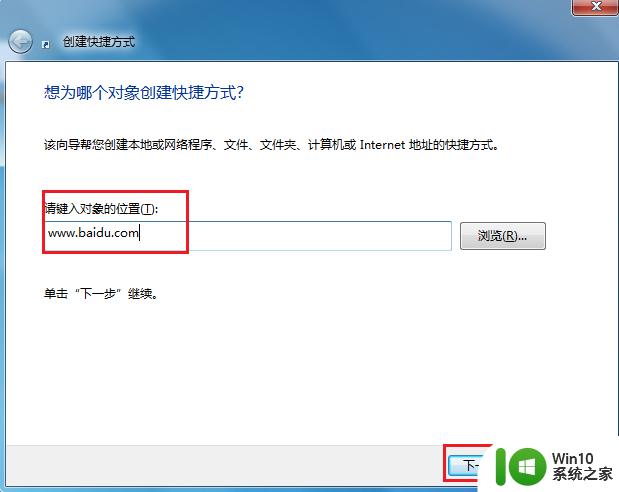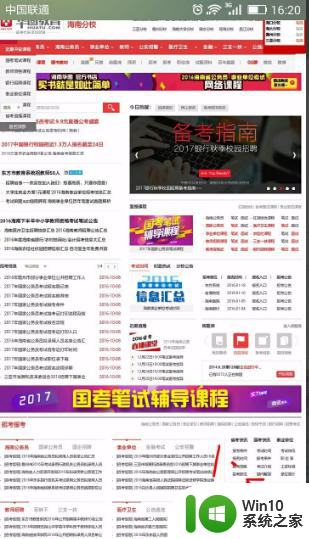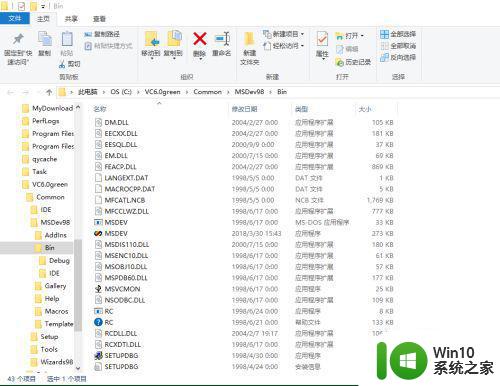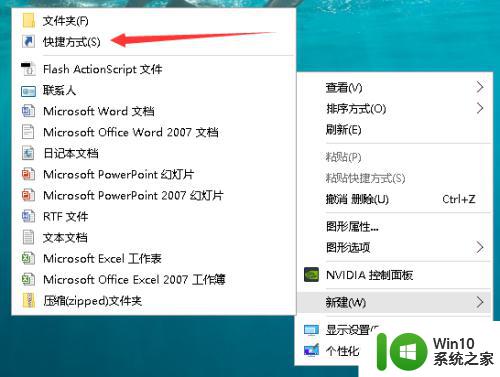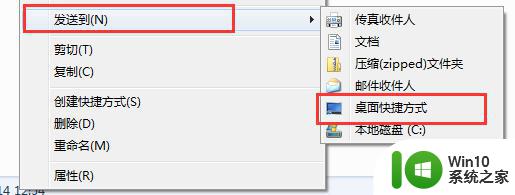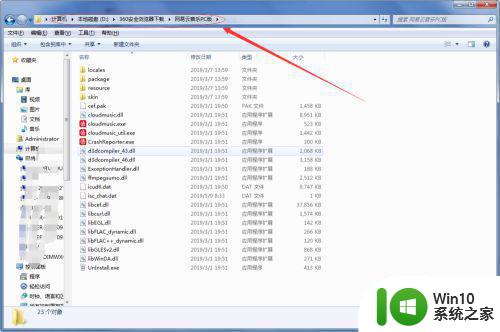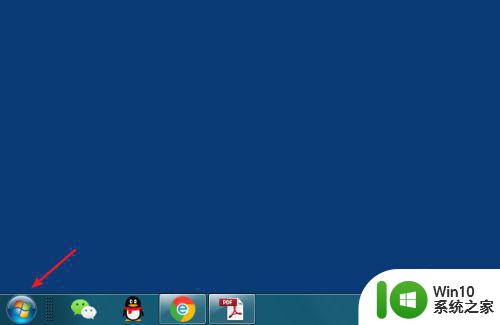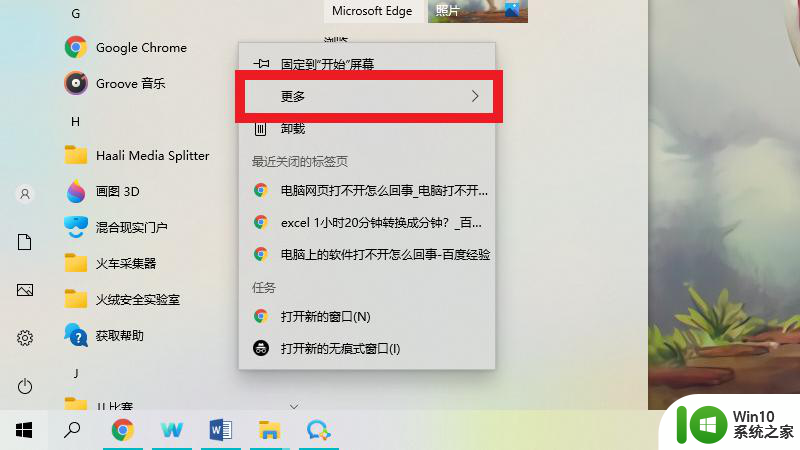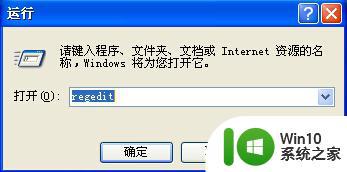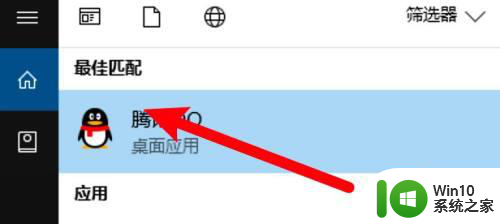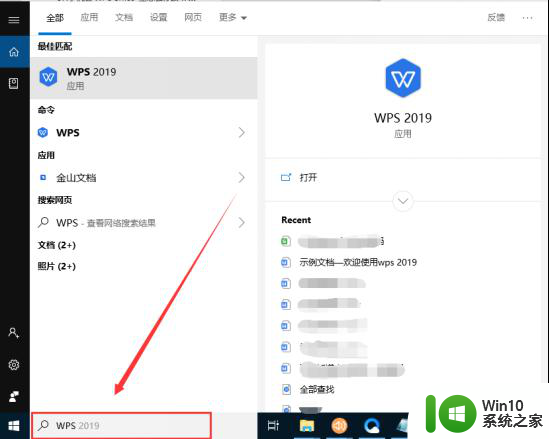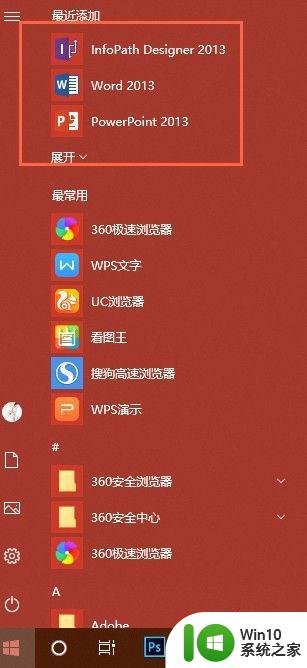网页创建桌面快捷方式如何改别的浏览器 怎样将一个网页设置为桌面快捷方式
网页创建桌面快捷方式如何改别的浏览器,在现代科技发达的时代,人们对于方便快捷的需求也越来越高,在日常使用电脑浏览网页时,将常用的网页设置为桌面快捷方式,可以方便快速地访问。对于使用不同浏览器的用户来说,创建桌面快捷方式的方法可能存在差异。如何在不同浏览器中创建桌面快捷方式呢?接下来我们将为您详细介绍各种浏览器下的创建桌面快捷方式的方法。
具体步骤:
1.在桌面鼠标右击,在弹出的菜单栏中。选择“新建”,再选择“快捷方式”
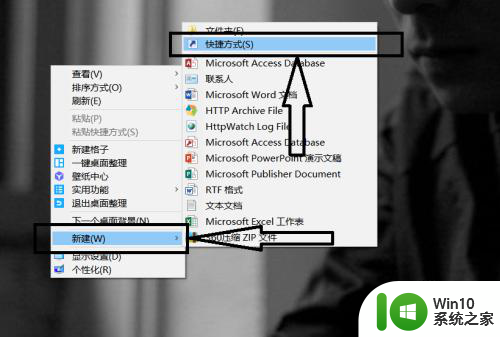
2.在创建快捷方式窗口输入所需保存网页的网址
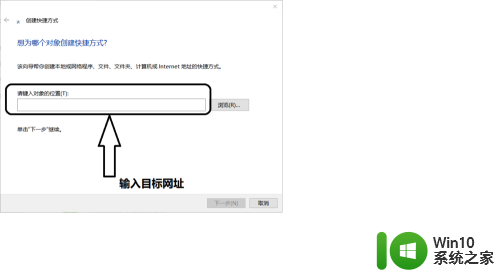
3.网址输入好了之后,点击下一步
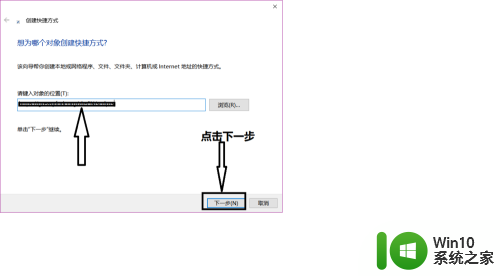
4.之后对创建的快捷方式命名,再点击确定就可以了。一个快捷方式创建完成
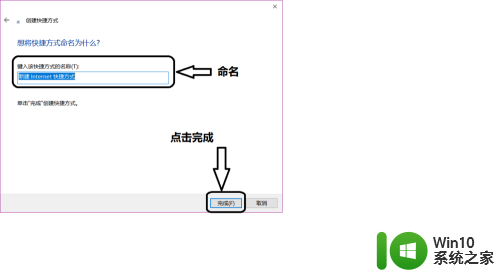
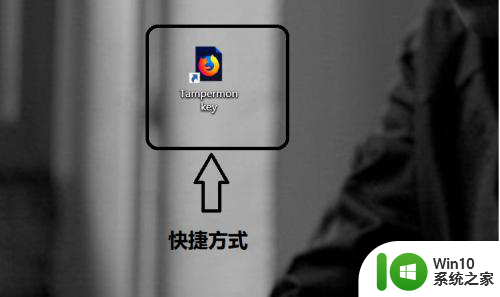
5.如果觉得需要自己给快捷方式创建一个图标的话,可以实现到网上下载一个ico格式的图标。然后右击快捷方式,点击属性
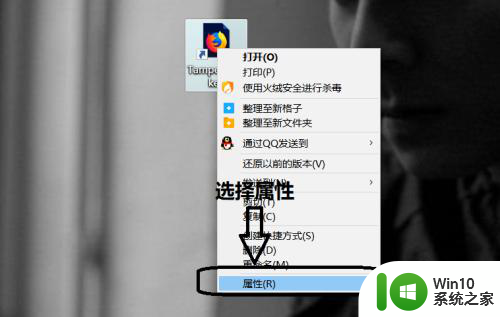
6.在属性窗口点击“更改图标”,在“更改图标”窗口点击浏览
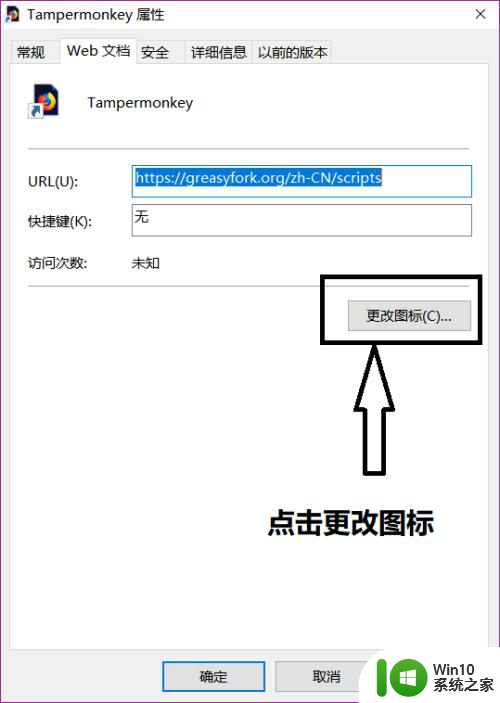
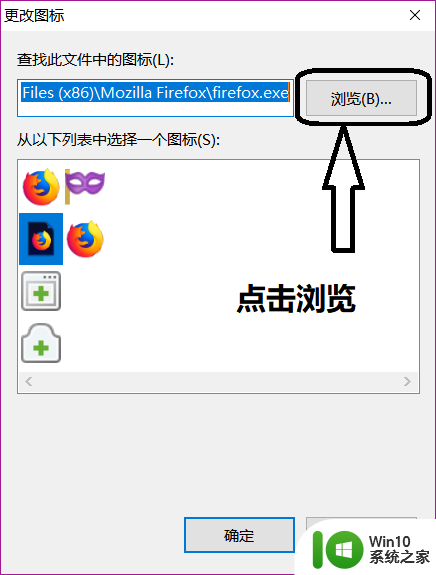
7.在更改图标窗口,选择先前下载的ico格式的图标
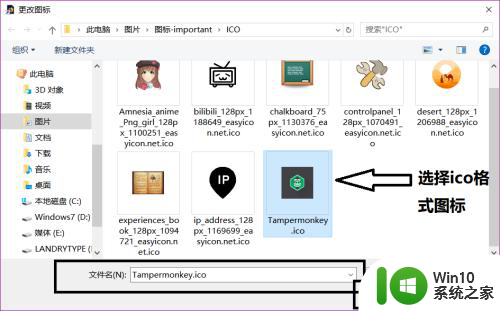
8.之后点击确定就可以了
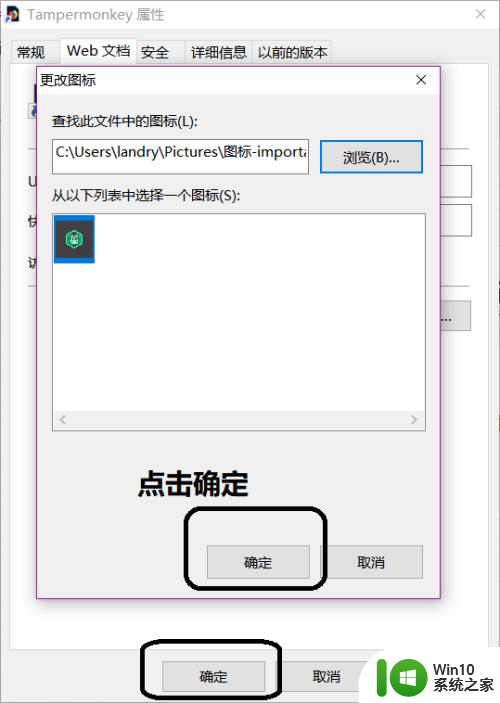
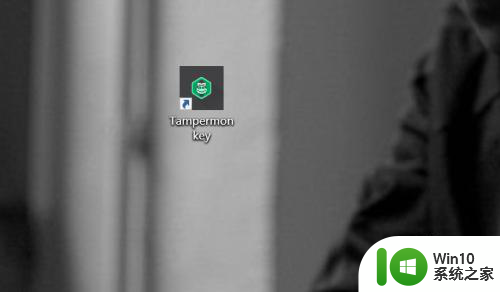
以上就是如何在其他浏览器中创建网页的桌面快捷方式的全部内容,如果有任何疑问,用户可以参考小编的步骤进行操作,希望这些步骤对大家有所帮助。